 Instalując system Windows z dysku flash USB, należy uruchomić komputer z dysku CD, aw wielu innych przypadkach trzeba wyregulować system BIOS, aby komputer działał poprawnie z właściwego nośnika. W tym artykule omówimy, jak umieścić boot z napędu flash USB w BIOS-ie. Może być również przydatny: Jak umieścić boot z DVD i CD w BIOS-ie.
Instalując system Windows z dysku flash USB, należy uruchomić komputer z dysku CD, aw wielu innych przypadkach trzeba wyregulować system BIOS, aby komputer działał poprawnie z właściwego nośnika. W tym artykule omówimy, jak umieścić boot z napędu flash USB w BIOS-ie. Może być również przydatny: Jak umieścić boot z DVD i CD w BIOS-ie.
Aktualizacja 2016: W podręczniku dodano sposoby dodawania rozruchu z dysku flash USB do UEFI i BIOS na nowych komputerach z Windows 8, 8.1 (który jest również odpowiedni dla systemu Windows 10). Ponadto dodano dwa sposoby uruchamiania z dysku USB bez zmiany ustawień BIOS. Opcje dotyczące zmiany kolejności urządzeń rozruchowych dla starszych płyt głównych są również obecne w instrukcjach. I jeszcze jedna ważna kwestia: jeśli nie nastąpi uruchomienie z dysku flash USB na komputerze z interfejsem UEFI, spróbuj wyłączyć Bezpieczne uruchamianie.
Uwaga: Koniec opisuje również, co należy zrobić, jeśli nie można zalogować się do systemu BIOS lub oprogramowania UEFI na nowoczesnych komputerach osobistych i laptopach. Jak tworzyć bootowalne pamięci flash, możesz przeczytać tutaj:
- Rozruchowy napęd flash USB Windows 10
- Rozruchowy napęd flash USB Windows 8
- Rozruchowy napęd flash USB Windows 7
- Bootable flash drive windows xp
Używanie menu startowego do rozruchu z dysku flash
W większości przypadków, aby umieścić boot z napędu flash USB w BIOSie jest wymagane do jednorazowego zadania: zainstaluj system Windows, przeskanuj swój komputer w poszukiwaniu wirusów za pomocą LiveCD, zresetuj hasło systemu Windows.
We wszystkich tych przypadkach nie jest konieczna zmiana ustawień BIOS lub UEFI, wystarczy wywołać menu rozruchowe (menu startowe) po włączeniu komputera i wybrać napęd flash USB jako urządzenie rozruchowe.

Na przykład podczas instalacji systemu Windows naciśniesz odpowiedni klawisz, wybierz podłączony dysk USB za pomocą zestawu dystrybucyjnego systemu, rozpocznij instalację - skonfiguruj, skopiuj pliki itp., A po pierwszym ponownym uruchomieniu komputer uruchomi się z dysku twardego i kontynuuje proces instalacji tryb.
Bardzo szczegółowo napisałem o wejściu do tego menu na laptopach i komputerach różnych marek w artykule Jak wejść do menu startowego (tam też jest instrukcja wideo).
Jak dostać się do BIOSu, aby wybrać opcje rozruchu
W różnych przypadkach, aby uzyskać dostęp do narzędzia ustawień BIOS, musisz zrobić to samo: zaraz po włączeniu komputera, kiedy pojawi się pierwszy czarny ekran z informacjami o zainstalowanej pamięci lub logo producenta komputera lub płyty głównej, kliknij pożądany przycisk na klawiaturze - najczęściej używanymi opcjami są Delete i F2.
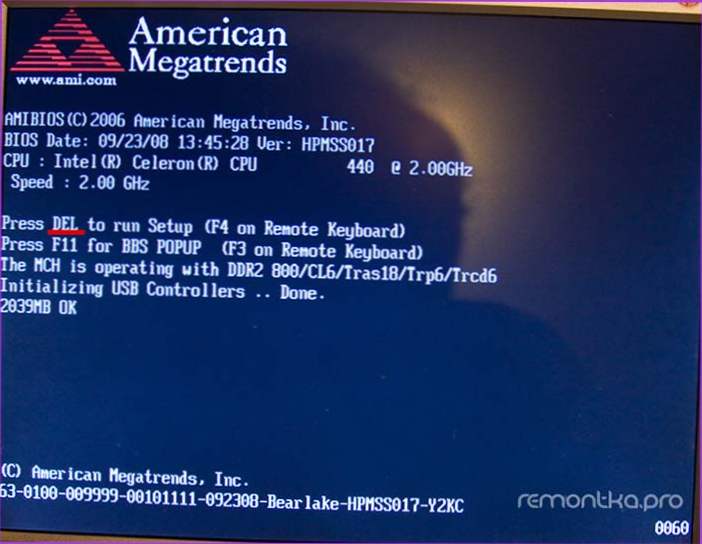
Naciśnij klawisz Del, aby wejść do BIOS
Zwykle ta informacja jest dostępna u dołu ekranu początkowego: "Naciśnij przycisk Del, aby wejść do ustawień", "Naciśnij F2, aby przejść do ustawień" i podobne.Naciskając prawy przycisk we właściwym czasie (im szybciej, tym lepiej - należy to zrobić przed uruchomieniem systemu operacyjnego), przejdziesz do menu ustawień - BIOS Setup Utility. Wygląd tego menu może się różnić, należy rozważyć kilka najczęstszych opcji.
Zmień kolejność rozruchu w systemie UEFI BIOS
Na nowoczesnych płytach głównych interfejs systemu BIOS, a dokładniej oprogramowanie UEFI, z reguły jest graficzne i, być może, bardziej zrozumiałe pod względem zmiany kolejności urządzeń rozruchowych.

W większości wariantów, na przykład na płytach głównych Gigabyte (nie wszystkie) lub ASUS, można zmienić kolejność rozruchu, po prostu przeciągając odpowiednie obrazy dysków za pomocą myszy.

Jeśli nie ma takiej możliwości, zajrzyj do sekcji Funkcje systemu BIOS, w opcji Boot Options (ostatni element może znajdować się w innym miejscu, ale porządek rozruchowy jest tam ustawiony).
Konfigurowanie rozruchu z dysku flash USB w AMI BIOS
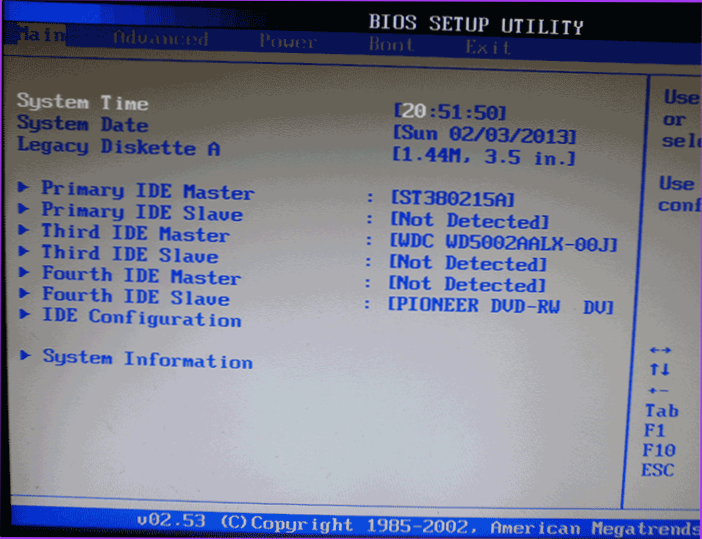
Należy pamiętać, że aby wykonać wszystkie opisane czynności, pamięć flash musi być wcześniej podłączona do komputera, przed wejściem do systemu BIOS. Aby zainstalować boot z dysku flash w AMI BIOS:
- W menu u góry naciśnij klawisz "w prawo", aby wybrać opcję "Rozruch".
- Następnie wybierz punkt "Dyski twarde", a następnie w wyświetlonym menu naciśnij Enter na "1st Drive" (First Drive)
- Na liście wybierz nazwę napędu flash - na drugim obrazie jest to na przykład dysk flash USB 2.0 Kingmax. Naciśnij Enter, a następnie Esc.
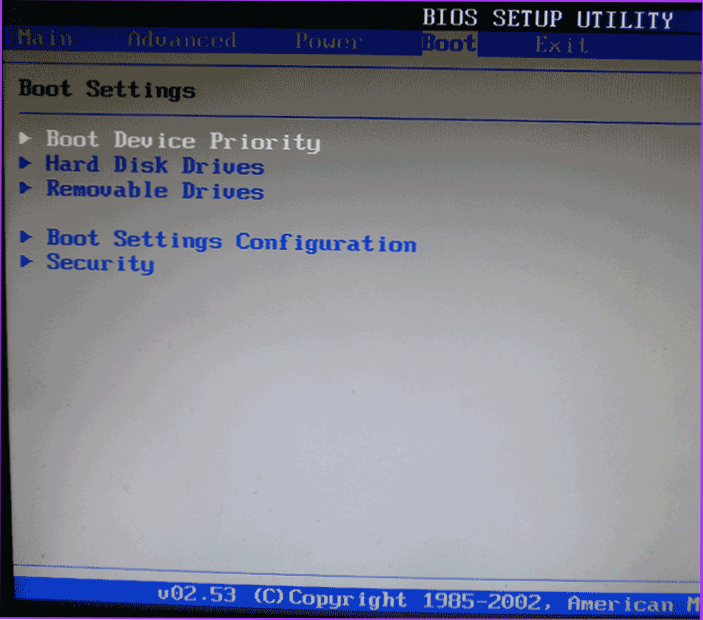
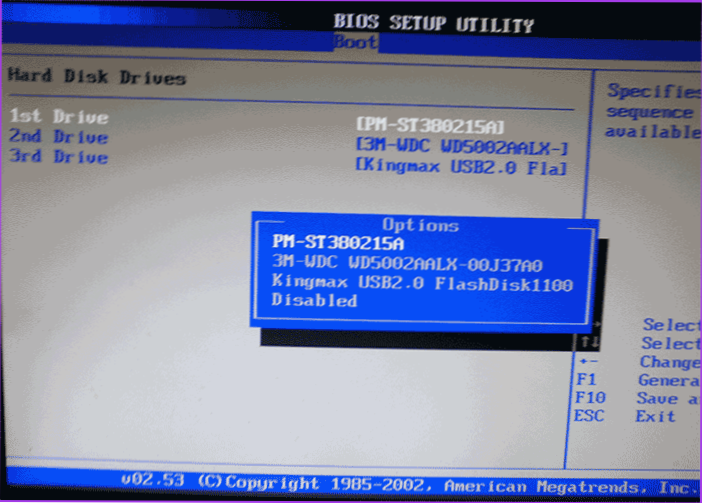 Następny krok:
Następny krok:- Wybierz pozycję "Priorytet urządzenia rozruchowego",
- Wybierz pozycję "Pierwsze urządzenie startowe", naciśnij Enter,
- Ponownie określ napęd flash.
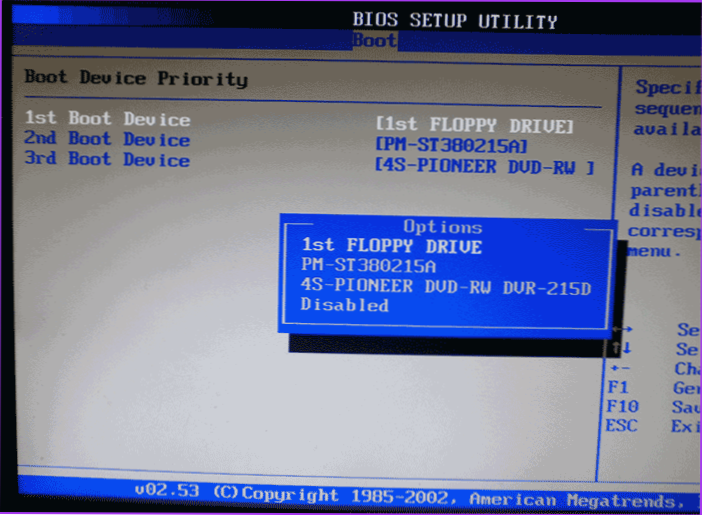
Jeśli chcesz uruchomić komputer z dysku CD, określ napęd DVD ROM. Naciśnij Esc, w menu na górze, z pozycji Boot przejdźmy do wyjścia i wybierz "Zapisz zmiany i wyjścia" lub "Zamknij zapisywanie zmian" na pytanie o to, czy jesteś pewien chcesz zapisać zmiany, musisz wybrać opcję Tak lub wpisać "Y" z klawiatury, a następnie nacisnąć Enter. Następnie komputer uruchomi się ponownie i zacznie korzystać z wybranego dysku flash USB, dysku lub innego urządzenia do pobrania.
Uruchamianie z dysku flash w systemie BIOS AWARD lub Phoenix
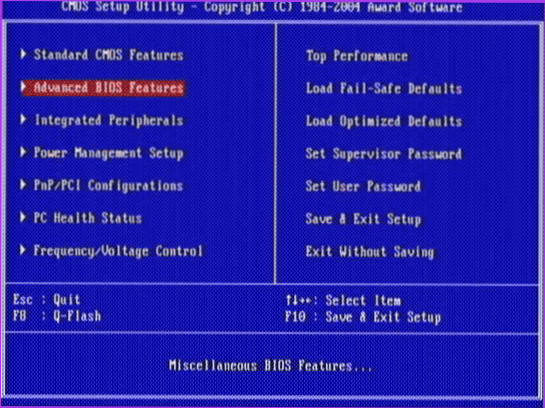
Aby wybrać urządzenie do uruchamiania w systemie nagradzania BIOS, wybierz "Zaawansowane funkcje BIOS" w głównym menu ustawień, a następnie naciśnij klawisz Enter z wybranym elementem Pierwszego Rozruchu.

Lista urządzeń, z których można uruchomić - HDD-0, HDD-1, itp., CD-ROM, USB-HDD i inne. Aby uruchomić komputer z dysku flash, należy zainstalować dysk USB-HDD lub USB-Flash.Aby uruchomić komputer z dysku DVD lub CD-ROM - CD-ROM. Następnie przechodzimy o jeden poziom wyżej, naciskając klawisz Esc i wybierając pozycję menu "Zapisz i zakończ konfigurację".
Ustawianie rozruchu z nośników zewnętrznych na system BIOS H2O
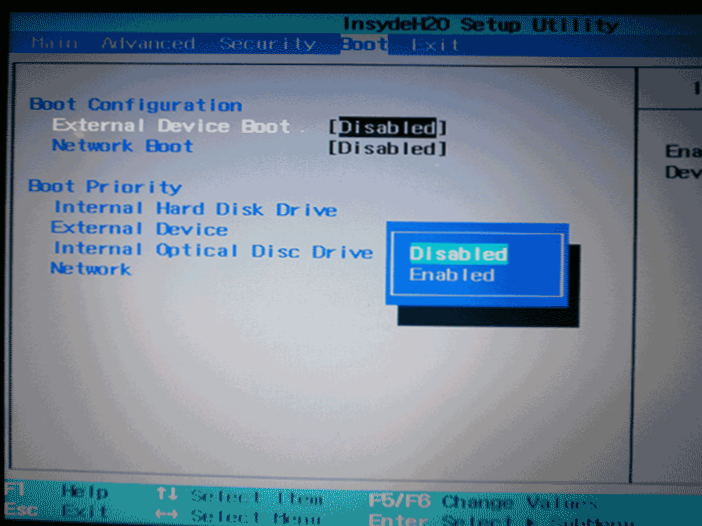
Aby uruchomić komputer z dysku flash w systemie InsydeH20 BIOS, który znajduje się na wielu laptopach, w menu głównym użyj klawisza "prawo", aby przejść do opcji "Rozruch". Ustaw opcję rozruchu urządzenia zewnętrznego na Włączone. Poniżej, w sekcji Priorytet rozruchu, użyj klawiszy F5 i F6, aby ustawić urządzenie zewnętrzne na pierwszą pozycję. Aby uruchomić komputer z dysku DVD lub CD, wybierz wewnętrzny napęd optyczny (Internal optic drive).
Następnie przejdź do opcji Exit w menu u góry i wybierz "Save and Exit Setup". Komputer uruchomi się ponownie z żądanego nośnika.
Uruchom z USB bez logowania do BIOSu (tylko dla Windows 8, 8.1 i Windows 10 z UEFI)
Jeśli Twój komputer ma jedną z najnowszych wersji systemu Windows i płytę główną z oprogramowaniem UEFI, możesz uruchomić komputer z dysku flash USB bez konieczności wprowadzania ustawień BIOS.

Aby to zrobić: przejdź do ustawień - zmień ustawienia komputera (poprzez panel po prawej w Windows 8 i 8.1), następnie otwórz "Aktualizuj i odzyskuj" - "Przywróć" i kliknij przycisk "Uruchom ponownie" w opcji "Specjalne opcje rozruchu".

Na wyświetlonym ekranie "Wybierz działanie" wybierz "Użyj urządzenia, urządzenie USB, połączenie sieciowe lub DVD".

Na następnym ekranie zobaczysz listę urządzeń, z których możesz uruchomić komputer, a wśród nich powinien być twój dysk flash. Jeśli nagle nie jest - kliknij "Zobacz inne urządzenia". Po wybraniu komputer uruchomi się ponownie z podanego napędu USB.
Co zrobić, jeśli nie możesz wejść do BIOSu, aby umieścić boot z dysku flash
Ze względu na to, że nowoczesne systemy operacyjne korzystają z szybkich ładowań, może się okazać, że po prostu nie można uzyskać dostępu do BIOS-u, aby jakoś zmienić ustawienia i uruchomić komputer z właściwego urządzenia. W tym przypadku mogę zaproponować dwa rozwiązania.
Pierwszym z nich jest zalogowanie się do oprogramowania UEFI (BIOS) przy użyciu specjalnych opcji rozruchu systemu Windows 10 (zobacz Jak zalogować się do systemu BIOS lub UEFI Windows 10) lub Windows 8 i 8.1. Jak to zrobić, opisałem szczegółowo tutaj: Jak wejść do BIOS-u w Windows 8.1 i 8
Druga to próba wyłączenia szybkiego uruchamiania systemu Windows, a następnie przejście do systemu BIOS w zwykły sposób, przy użyciu klawisza Del lub F2. Aby wyłączyć szybkie uruchamianie, przejdź do panelu sterowania - zasilanie. Na liście po lewej wybierz "Akcje przycisku zasilania".

A w następnym oknie usuń element "Enable Quick Start" - powinno to pomóc w używaniu klawiszy po włączeniu komputera.
O ile wiem, opisałem wszystkie typowe opcje: jedna z nich musi koniecznie pomóc, pod warunkiem, że sam napęd rozruchowy jest w porządku. Jeśli nagle coś nie działa - czekam w komentarzach.












