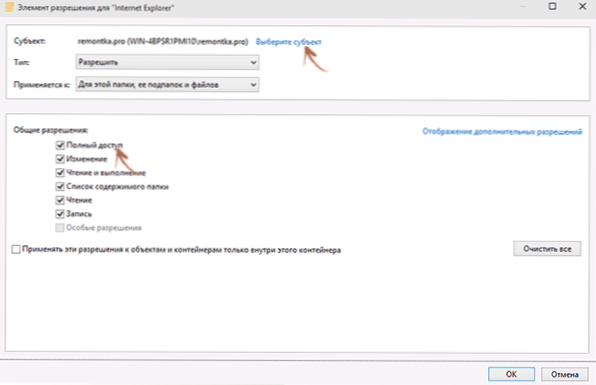Jeśli spróbujesz przenieść, zmienić nazwę lub usunąć folder lub plik, zobaczysz komunikat, że potrzebujesz uprawnień do wykonania tej operacji, "Poproś administratora o zmianę tego pliku lub folderu" (pomimo faktu, że jesteś już administratorem poniżej) - instrukcja krok po kroku pokazująca, w jaki sposób zażądać tego uprawnienia do usunięcia folderu lub podjęcia innych niezbędnych działań na elemencie systemu plików.
Jeśli spróbujesz przenieść, zmienić nazwę lub usunąć folder lub plik, zobaczysz komunikat, że potrzebujesz uprawnień do wykonania tej operacji, "Poproś administratora o zmianę tego pliku lub folderu" (pomimo faktu, że jesteś już administratorem poniżej) - instrukcja krok po kroku pokazująca, w jaki sposób zażądać tego uprawnienia do usunięcia folderu lub podjęcia innych niezbędnych działań na elemencie systemu plików.
Ostrzegam z wyprzedzeniem, że w wielu przypadkach błąd w uzyskiwaniu dostępu do pliku lub folderu z koniecznością żądania zgody od administratorów wynika z faktu, że próbujesz usunąć jakiś ważny element systemu. Bądź więc ostrożny i ostrożny. Przewodnik jest odpowiedni dla wszystkich najnowszych wersji systemu operacyjnego - Windows 7, 8.1 i Windows 10.
Jak poprosić administratora o usunięcie folderu lub pliku
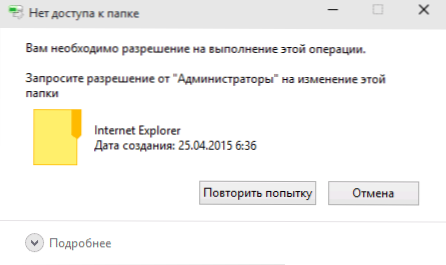
W rzeczywistości nie będziemy musieli prosić o pozwolenie na zmianę lub usunięcie folderu: zamiast tego sprawimy, że użytkownik "stanie się głównym i zdecyduje, co zrobić" z określonym folderem.
Odbywa się to w dwóch etapach - pierwszy: aby stać się właścicielem folderu lub pliku, a drugi, aby zapewnić sobie niezbędne prawa dostępu (pełne).
Uwaga: na końcu artykułu znajduje się instrukcja wideo, co zrobić, jeśli usunięcie folderu wymaga uzyskania zgody od "Administratorów" (na wypadek, gdyby coś nie było jasne z tekstu).
Zmiana własności
Kliknij prawym przyciskiem folder lub plik problemów, wybierz "Właściwości", a następnie przejdź do karty "Zabezpieczenia". Na tej karcie kliknij przycisk "Zaawansowane".

Zwróć uwagę na pozycję "Właściciel" w ustawieniach zabezpieczeń folderu zaawansowanego, tam zostanie wyświetlony komunikat "Administratorzy". Kliknij przycisk "Edytuj".

W następnym oknie (Wybierz użytkownika lub grupę) kliknij "Zaawansowane".

Następnie w oknie, które się pojawi, kliknij przycisk "Szukaj", a następnie znajdź i zaznacz swojego użytkownika w wynikach wyszukiwania i kliknij "OK". W następnym oknie wystarczy kliknąć "OK".

Jeśli zmienisz właściciela folderu, a nie osobny plik, logiczne jest również sprawdzenie elementu "Zastąp właściciela podkonkurencyjnymi i obiektami" (zmienia właściciela podfolderów i plików).

Kliknij OK.
Ustawianie uprawnień dla użytkownika
Staliśmy się więc właścicielami, ale najprawdopodobniej nie można ich usunąć do tej pory: nie mamy wystarczających uprawnień.Wróć do folderu "Właściwości" - "Zabezpieczenia" i kliknij przycisk "Zaawansowane".

Zauważ, że twój użytkownik znajduje się na liście Elementy uprawnień:
- Jeśli nie, kliknij przycisk "Dodaj" poniżej. W polu tematu kliknij "Wybierz temat" i przez "Zaawansowane" - "Szukaj" (jak i kiedy właściciel został zmieniony) znajdujemy naszego użytkownika. Postawiliśmy na to "Pełny dostęp". Zwróć także uwagę na "Zastąp wszystkie wpisy uprawnień obiektu podrzędnego" u dołu okna Zaawansowane ustawienia zabezpieczeń. Stosujemy wszystkie wprowadzone ustawienia.
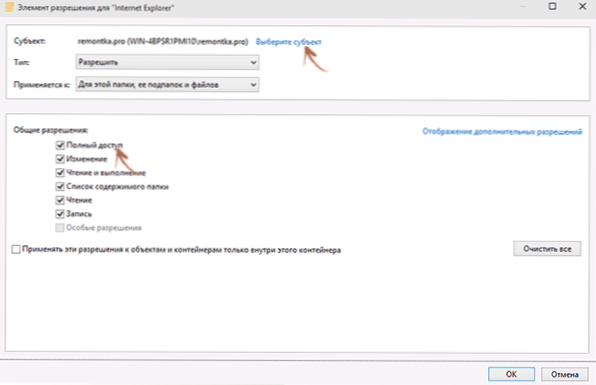
- Jeśli tak - wybierz użytkownika, kliknij przycisk "Edytuj" i ustaw pełne prawa dostępu. Sprawdź element "Zastąp wszystkie uprawnienia obiektu podrzędnego". Zastosuj ustawienia.
Następnie, po usunięciu folderu, pojawia się komunikat, że dostęp jest zabroniony i nie trzeba żądać pozwolenia od administratorów, a także innych działań związanych z tym elementem.
Instrukcja wideo
Cóż, obiecana instrukcja wideo, co zrobić, jeśli podczas usuwania pliku lub folderu, system Windows zapisuje, że nie ma dostępu i musisz poprosić Administratora o pozwolenie.
Mam nadzieję, że podane informacje ci pomogły.Jeśli tak nie jest, chętnie odpowiem na twoje pytania.