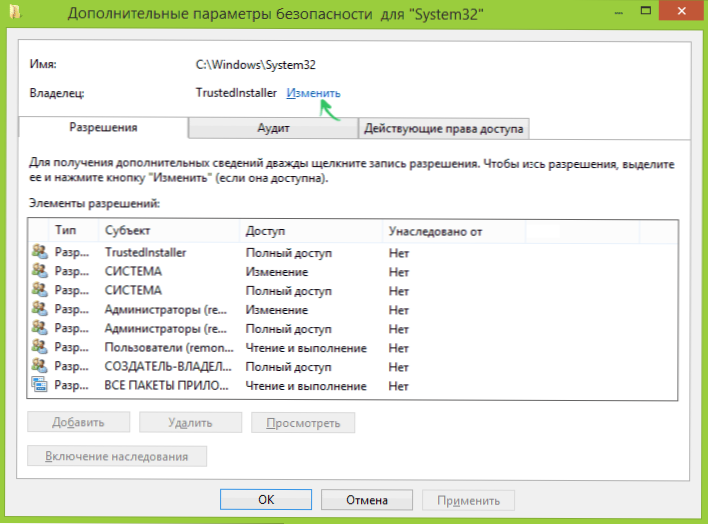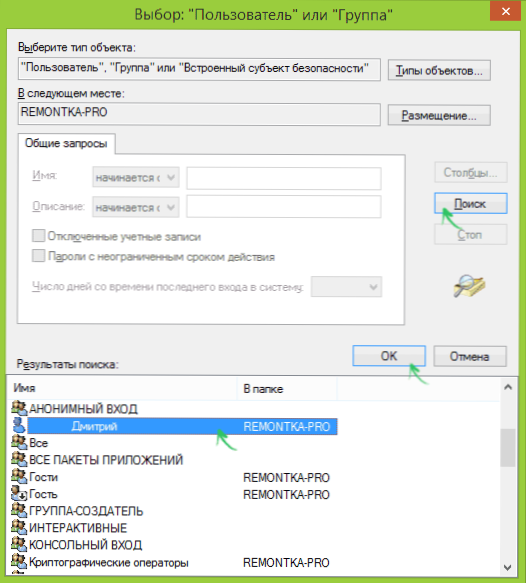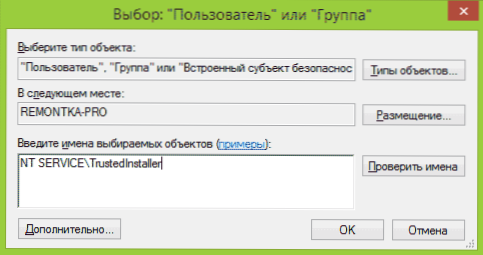Jeśli TrustedIstaller nie usunie folderu lub pliku, mimo że jesteś administratorem systemu, i kiedy spróbujesz, zobaczysz komunikat "Brak dostępu. Potrzebujesz uprawnienia do wykonania tej operacji. Poproś o pozwolenie z TrustedInstaller, aby zmienić folder lub plik", w tym Szczegółowe instrukcje dotyczące tego, dlaczego tak się dzieje i jak poprosić o to pozwolenie.
Jeśli TrustedIstaller nie usunie folderu lub pliku, mimo że jesteś administratorem systemu, i kiedy spróbujesz, zobaczysz komunikat "Brak dostępu. Potrzebujesz uprawnienia do wykonania tej operacji. Poproś o pozwolenie z TrustedInstaller, aby zmienić folder lub plik", w tym Szczegółowe instrukcje dotyczące tego, dlaczego tak się dzieje i jak poprosić o to pozwolenie.
Znaczenie tego, co się dzieje, polega na tym, że wiele plików systemowych i folderów w systemach Windows 7, 8 i Windows 10 "należy" do wbudowanego konta systemowego TrustedInstaller i tylko to konto ma pełny dostęp do folderu, który chcesz usunąć lub zmienić w inny sposób. W związku z tym, aby usunąć wymóg prośby o pozwolenie, musisz uczynić bieżącego użytkownika właścicielem i przyznać mu niezbędne prawa, które zostaną pokazane poniżej (w tym w instrukcjach wideo na końcu artykułu).
Pokażę także, jak zainstalować TrustedInstaller ponownie jako właściciel folderu lub pliku, ponieważ może to być konieczne, ale z jakiegoś powodu nie jest to ujawnione w żadnej z instrukcji.

Jak usunąć folder, który nie pozwala na usunięcie TrustedInstaller
Opisane poniżej czynności nie będą się różnić w przypadku systemów Windows 7, 8.1 ani Windows 10 - te same czynności należy wykonać we wszystkich tych systemach operacyjnych, jeśli musisz usunąć folder, ale nie możesz tego zrobić z powodu tego komunikatu,że musisz poprosić o pozwolenie od TrustedInstaller.
Jak już wspomniano, musisz stać się właścicielem folderu (lub pliku) problemu. Standardowy sposób na to jest:
- Kliknij folder lub plik prawym przyciskiem myszy i wybierz "Właściwości".
- Otwórz kartę Zabezpieczenia i kliknij przycisk Zaawansowane.

- Naprzeciwko "Właściciela" kliknij "Edytuj", aw następnym oknie kliknij przycisk "Zaawansowane".
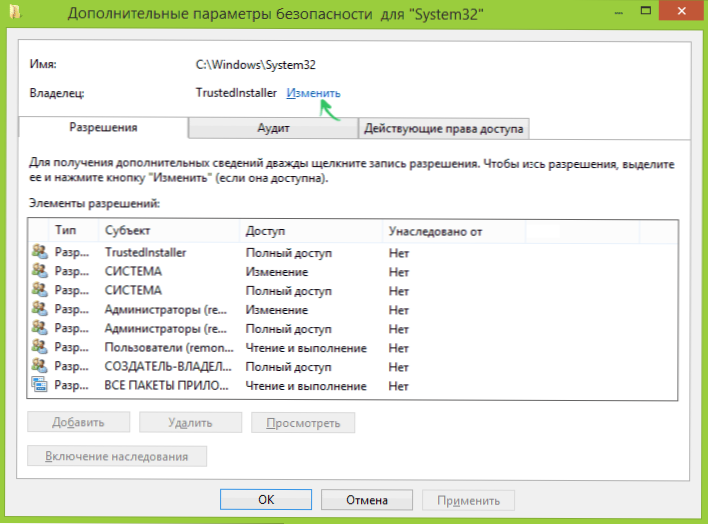
- W następnym oknie kliknij "Szukaj", a następnie wybierz użytkownika (siebie) z listy.
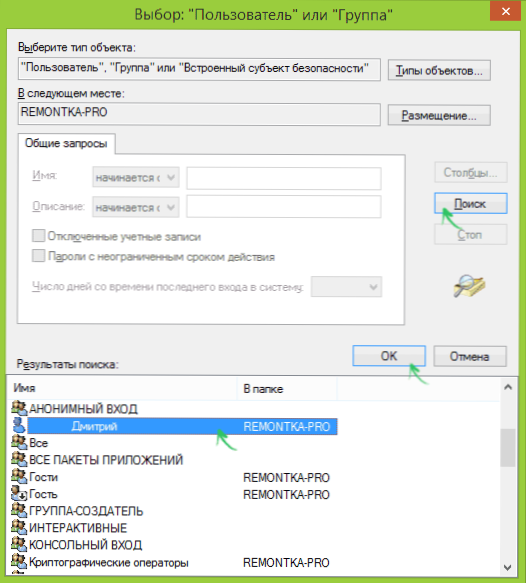
- Kliknij OK, a następnie OK.
- Jeśli zmienisz właściciela folderu, to w oknie "Zaawansowane ustawienia zabezpieczeń" pojawi się element "Zastąp właściciela podkonkontenerów i obiektów", zaznacz go.

- Ostatnie kliknięcie Ok.
Istnieją inne sposoby, z których niektóre mogą wydawać się łatwiejsze, zobacz instrukcje Jak zostać właścicielem folderu w systemie Windows.
Jednak podejmowane działania zwykle nie wystarczą, aby usunąć lub zmienić folder, chociaż komunikat, który należy zażądać pozwolenia od TrustedInstaller, powinien zniknąć (zamiast tego napisze, że musisz poprosić o pozwolenie od siebie).
Ustawianie uprawnień
Aby nadal móc usunąć folder, musisz także dać sobie niezbędne uprawnienia lub uprawnienia do tego.Aby to zrobić, wróć do właściwości folderu lub pliku na karcie "Zabezpieczenia" i kliknij "Zaawansowane".

Sprawdź, czy Twoja nazwa użytkownika znajduje się na liście "Elementy uprawnień". Jeśli nie, kliknij przycisk "Dodaj" (możesz najpierw kliknąć przycisk "Edytuj" z prawami administratora).
W następnym oknie kliknij "Wybierz temat" i znajdź swoją nazwę użytkownika w taki sam sposób, jak w pierwszym kroku czwartego akapitu. Ustaw dla tego użytkownika pełne prawa dostępu i kliknij "OK".

Wracając do okna Zaawansowane ustawienia zabezpieczeń, zaznacz także pole "Zamień wszystkie rekordy uprawnień obiektu podrzędnego na obiekty odziedziczone z tego obiektu". Kliknij OK.
Zrobione, teraz próba usunięcia lub zmiany nazwy folderu nie spowoduje żadnych problemów i komunikat o odmowie dostępu. W rzadkich przypadkach musisz również przejść do właściwości folderu i odznaczyć opcję "Tylko do odczytu".
Jak poprosić o pozwolenie z TrustedInstaller - instrukcja wideo
Poniżej znajduje się przewodnik wideo, w którym wszystkie opisane czynności są wyraźnie pokazane krok po kroku. Być może wygodniej będzie dla kogoś dostrzec informacje.
Jak uczynić TrustedInstaller właścicielem folderu
Po zmianie właściciela folderu, jeśli chcesz przywrócić wszystko "tak, jak było" w taki sam sposób, jak opisano powyżej, zobaczysz, że TrustedInstaller nie znajduje się na liście użytkowników.
Aby ustawić to konto systemowe jako właściciela, wykonaj następujące czynności:
- Wykonaj pierwsze dwa kroki z poprzedniej procedury.
- Kliknij "Edytuj" obok "Właściciel".
- W polu "Podaj nazwy obiektów do wyboru" wpisz NT SERVICE \ TrustedInstaller
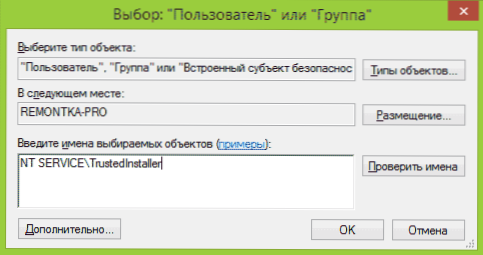
- Kliknij przycisk OK, zaznacz opcję "Zastąp właściciela podkontenerów i obiektów" i ponownie kliknij przycisk OK.
Gotowe, teraz TrustedInstaller jest ponownie właścicielem folderu i po prostu nie można go usunąć i zmienić, ponownie pojawi się komunikat, że nie ma dostępu do folderu lub pliku.