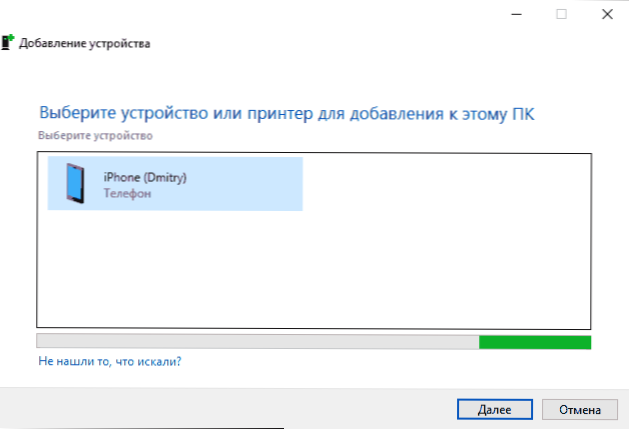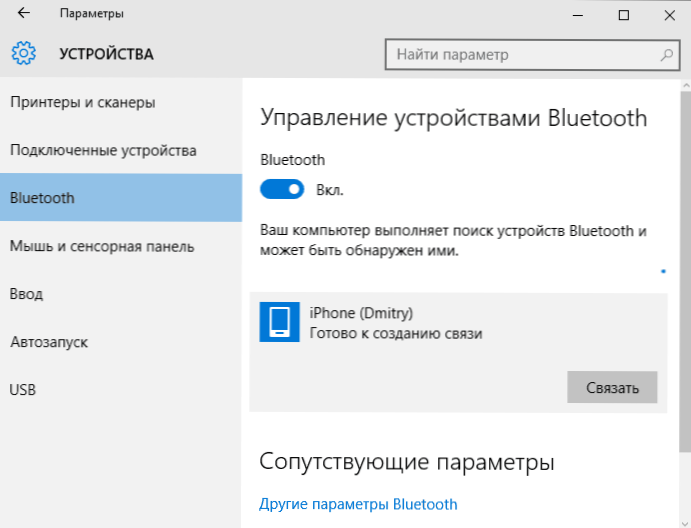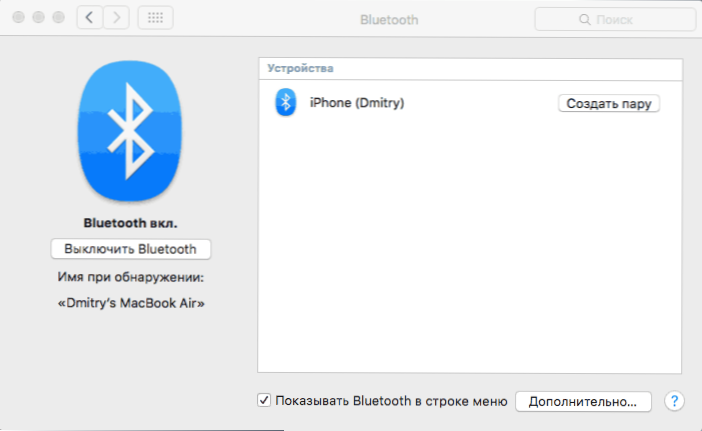Jeśli masz iPhone, można go używać jako modemu do portu USB (jako modemu 3G lub LTE), Wi-Fi (jako mobilny hotspot) lub połączenia Bluetooth. W tym podręczniku, - szczegółowe informacje na temat sposobu, aby włączyć tethering na iPhone i użyć go do dostępu do internetu w systemie Windows 10 (taki sam dla Windows 7 i 8) lub MacOS.
Jeśli masz iPhone, można go używać jako modemu do portu USB (jako modemu 3G lub LTE), Wi-Fi (jako mobilny hotspot) lub połączenia Bluetooth. W tym podręczniku, - szczegółowe informacje na temat sposobu, aby włączyć tethering na iPhone i użyć go do dostępu do internetu w systemie Windows 10 (taki sam dla Windows 7 i 8) lub MacOS.
Pragnę zauważyć, że mimo iż nie spełniają podobną (w Rosji, moim zdaniem, nie ma takiego), ale operatorzy mogą blokować tethering lub, bardziej precyzyjnie, korzystanie z dostępu do Internetu z wieloma urządzeniami (Powiązanie). Jeśli z powodów bardzo niejasne, aby aktywować telefon iPhone Tethering nie działa w żaden sposób, można określić informacje o dostępności usług operatora, jak w artykule poniżej zawiera informacje na temat tego, co zrobić, jeśli po aktualizacji iOS tryb modem brakuje ustawieniach.
Jak włączyć tryb modemu na telefonie iPhone
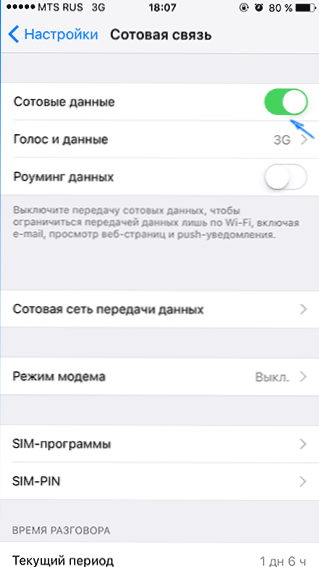
Aby włączyć iPhone tethering, należy przejść do „Ustawienia” - „komórkowa” i upewnij się, że transfer danych sieciowa jest włączona (wybierz „komórkowej transmisji danych”). Gdy transmisja przez sieć komórkową jest wyłączona, tryb modemu nie będzie wyświetlany w poniższych ustawieniach. Jeśli nawet, jeśli nie można zobaczyć w trybie modem komórkowy, tutaj pomoże poprowadzić Co zrobić, jeśli zgubiłeś tethering iPhone.
Następnie kliknij element ustawień trybu modemu (znajdujący się w sekcji ustawień komórkowych i na ekranie głównym ustawień telefonu iPhone) i włącz go.

Jeśli wyłączysz Wi-Fi i Bluetooth po włączeniu, iPhone zaproponuje ich włączenie, aby można było używać go nie tylko jako modemu przez USB, ale także przez Bluetooth. Również poniżej możesz podać hasło do sieci Wi-Fi dystrybuowanej przez iPhone'a, jeśli używasz jej jako punktu dostępowego.
Używanie iPhone'a jako modemu w systemie Windows
Ponieważ system Windows jest bardziej popularny na komputerach i laptopach niż OS X, zacznę od tego systemu. Przykład używa Windows 10 i iPhone 6 z iOS 9, ale myślę, że w poprzednich i przyszłych wersjach będzie niewielka różnica.
Połączenie USB (jako modem 3G lub LTE)
Aby korzystać z iPhone'a w trybie modemu za pomocą kabla USB (użyj natywnego kabla z ładowarki), Apple iTunes musi być zainstalowany w systemie Windows 10, 8 i Windows 7 (możesz pobrać go bezpłatnie z oficjalnej strony internetowej), w przeciwnym razie połączenie nie zostanie wyświetlone.
Gdy wszystko jest gotowe, a tryb modemu w telefonie iPhone jest włączony, po prostu podłącz go przez USB do komputera. Jeśli telefon zapyta, czy musisz zaufać temu komputerowi (pojawia się on przy pierwszym połączeniu), odpowiedz twierdząco (w przeciwnym razie tryb modemu nie będzie działać).
Po niedługim czasie połączenie sieciowe będzie miało nowe lokalne połączenie sieciowe "Apple Mobile Device Ethernet", a Internet będzie działał (w każdym razie powinien). Możesz sprawdzić stan połączenia, klikając ikonę połączenia na pasku zadań w prawym dolnym rogu, prawym przyciskiem myszy i wybierając "Centrum sieci i udostępniania". Następnie po lewej stronie wybierz "Zmień ustawienia adaptera", a tam zobaczysz listę wszystkich połączeń.

Dystrybucja Wi-Fi z iPhone'a
Jeśli włączysz tryb modemu i Wi-Fi będzie również włączone na iPhonie, możesz użyć go jako "routera" lub, bardziej poprawnie, punktu dostępu. Aby to zrobić, wystarczy połączyć się z siecią bezprzewodową o nazwie iPhone (Twoja_nazwa) z hasłem, które możesz określić lub wyświetlić w ustawieniach trybu modemu w telefonie.

Połączenie z reguły przebiega bezproblemowo, a Internet natychmiast staje się dostępny na komputerze lub laptopie (pod warunkiem, że z innymi sieciami Wi-Fi działa również bez problemów).
Modem IPhone przez Bluetooth
Jeśli chcesz używać telefonu jako modemu przez Bluetooth, najpierw musisz dodać urządzenie (parowanie) w systemie Windows. Bluetooth musi oczywiście być włączony zarówno na telefonie iPhone, jak i na komputerze lub laptopie. Dodaj urządzenie na różne sposoby:
- Kliknij ikonę Bluetooth w obszarze powiadomień, kliknij prawym przyciskiem myszy i wybierz "Dodaj urządzenie Bluetooth".
- Przejdź do panelu sterowania - Urządzenia i drukarki, kliknij "Dodaj urządzenie" u góry.
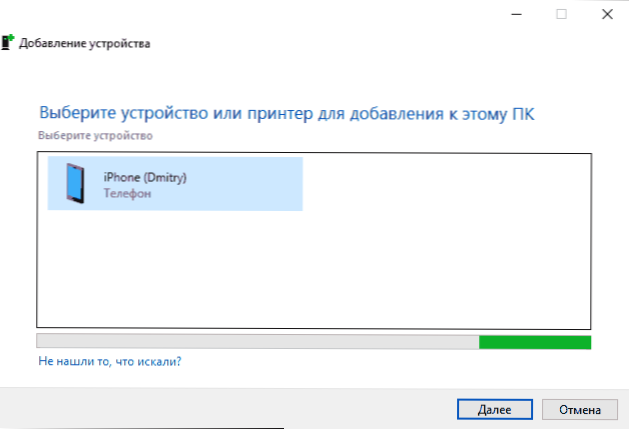
- W systemie Windows 10 można również przejść do "Ustawienia" - "Urządzenia" - "Bluetooth", wyszukiwanie urządzenia rozpocznie się automatycznie.
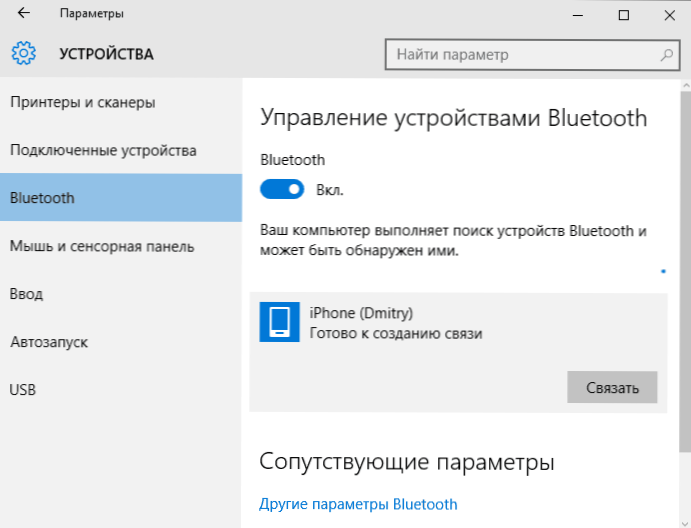
Po znalezieniu iPhone'a, w zależności od zastosowanej metody, kliknij na nim ikonę i kliknij "Link" lub "Dalej".
Na telefonie zobaczysz prośbę o utworzenie pary, wybierz "Utwórz parę". I na komputerze, prośba o dopasowanie tajnego kodu do kodu na urządzeniu (chociaż nie zobaczysz żadnego kodu na samym iPhone'ie). Kliknij "Tak". Jest w tej kolejności (najpierw na iPhonie, a następnie na komputerze).
Następnie przejdź do połączeń sieciowych Windows (naciśnij klawisze Win + R, wprowadź ncpa.cpl i naciśnij Enter) i wybierz połączenie Bluetooth (jeśli nie jest podłączone, w przeciwnym razie nic nie trzeba robić).

W górnym wierszu kliknij "Wyświetl urządzenia sieciowe Bluetooth", otworzy się okno, w którym będzie wyświetlany Twój iPhone. Kliknij na nim prawym przyciskiem myszy i wybierz "Połącz przez" - "Punkt dostępu". Internet powinien łączyć się i zarabiać.

Używanie iPhone'a w trybie modemu w systemie Mac OS X.
Jeśli chodzi o podłączenie iPhone'a jako modemu do komputera Mac, nie wiem nawet, co napisać, jest jeszcze prostsze:
- Korzystając z Wi-Fi, po prostu połącz się z punktem dostępowym iPhone'a za pomocą hasła określonego na stronie ustawień trybu modemu w telefonie (w niektórych przypadkach hasło może nie być wymagane, jeśli używasz jednego konta iCloud na komputerze Mac i telefonie iPhone).
- Podczas korzystania z trybu modemu przez USB wszystko działa automatycznie (pod warunkiem, że tryb modemu w telefonie iPhone jest włączony). Jeśli to nie zadziała, przejdź do ustawień systemowych OS X - Sieć, wybierz "USB na iPhone" i odznacz "Wyłącz, jeśli nie potrzebujesz".
- I tylko w przypadku Bluetooth będą wymagane działania: przejdź do ustawień systemu Mac, wybierz "Network", a następnie wybierz Bluetooth Pan. Kliknij "Konfiguruj urządzenie Bluetooth" i znajdź swojego iPhone'a. Po nawiązaniu połączenia między dwoma urządzeniami, Internet będzie dostępny.
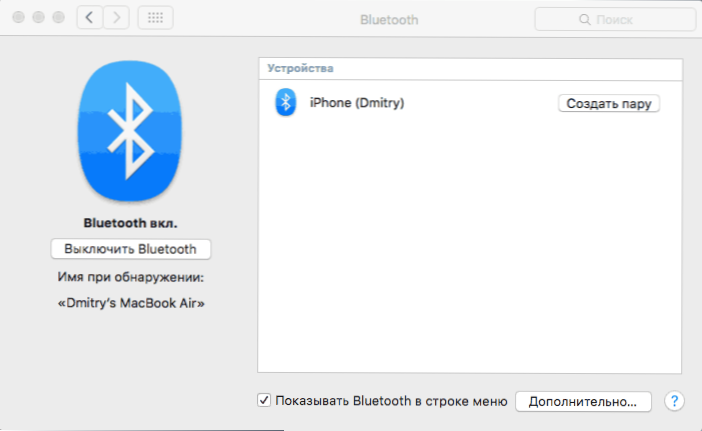
Tutaj, być może, to wszystko. Jeśli masz jakieś pytania, zapytaj w komentarzach. Jeśli tryb modemu iPhone'a zniknął z ustawień, najpierw sprawdź, czy transmisja danych w sieci komórkowej jest włączona i działa.