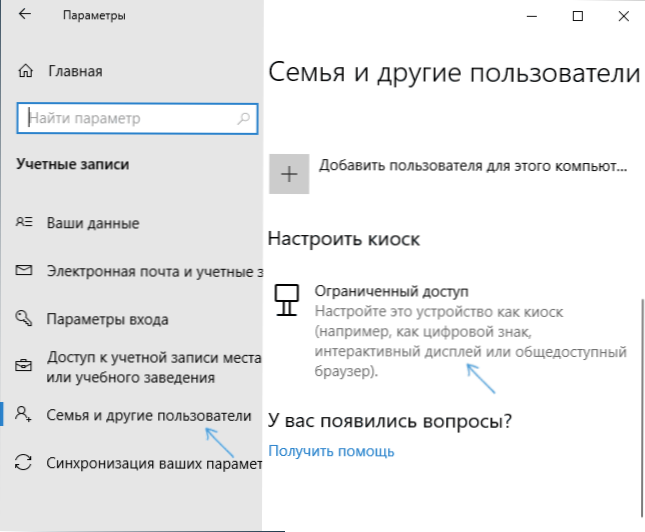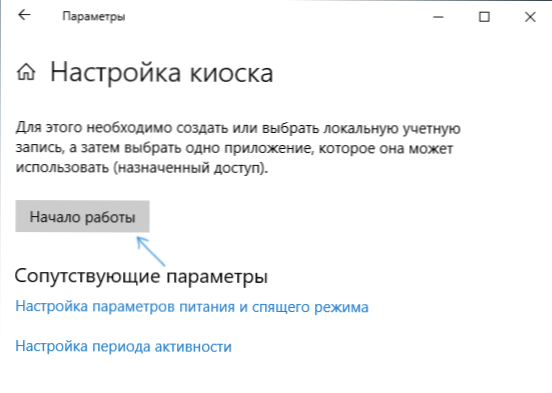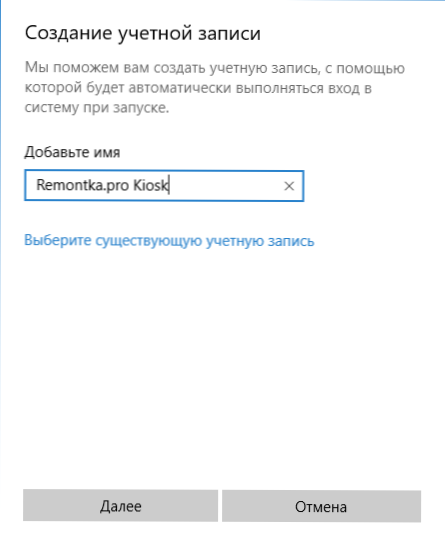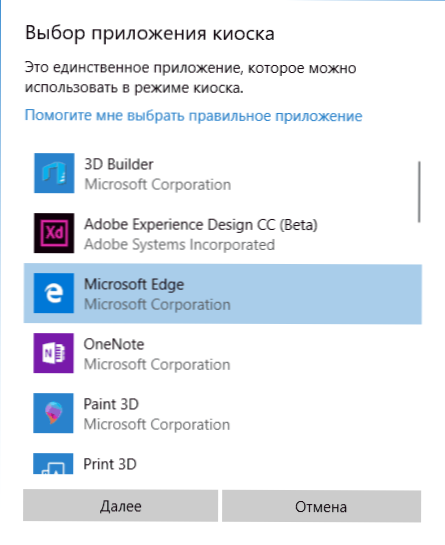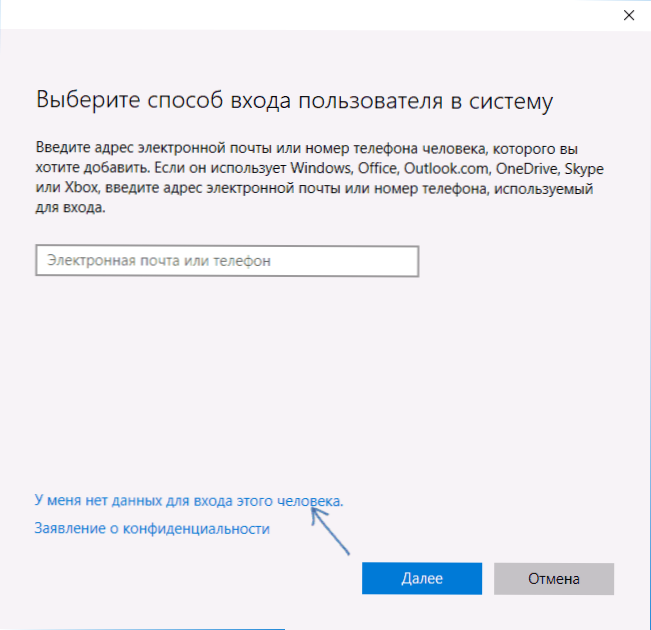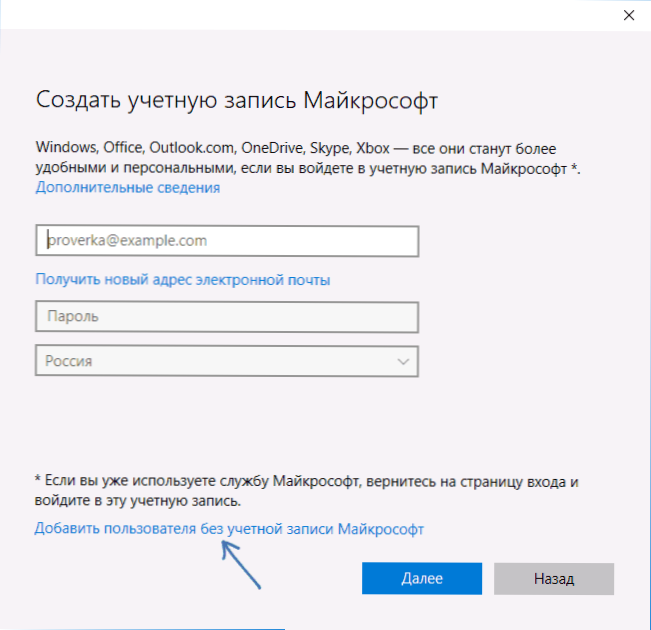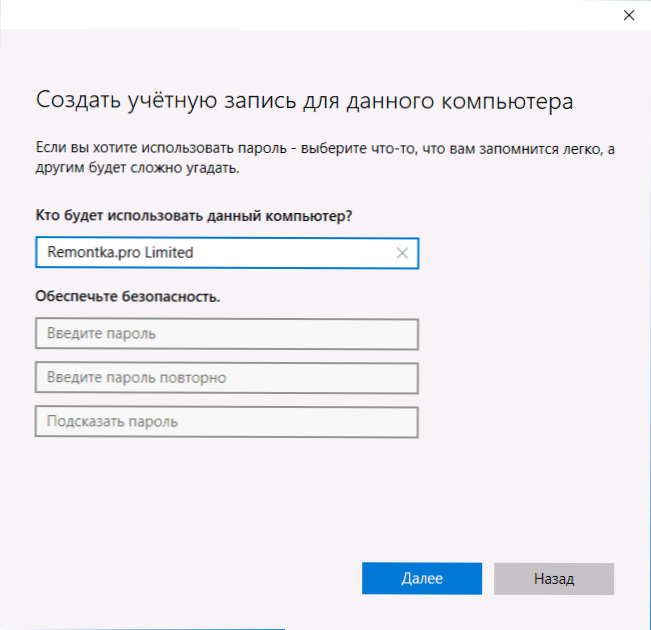W systemie Windows 10 (jednak w wersji 8.1) istnieje możliwość włączenia "trybu kiosku" dla konta użytkownika, co stanowi ograniczenie w korzystaniu z komputera przez tego użytkownika tylko przez jedną aplikację. Ta funkcja działa tylko w edycjach Windows 10 - profesjonalnych, korporacyjnych i edukacyjnych.
W systemie Windows 10 (jednak w wersji 8.1) istnieje możliwość włączenia "trybu kiosku" dla konta użytkownika, co stanowi ograniczenie w korzystaniu z komputera przez tego użytkownika tylko przez jedną aplikację. Ta funkcja działa tylko w edycjach Windows 10 - profesjonalnych, korporacyjnych i edukacyjnych.
Jeśli z powyższego nie wynika całkowicie, że jest to tryb kiosku, to pamiętaj o bankomacie lub terminalu płatniczym - większość z nich działa w systemie Windows, ale masz dostęp tylko do jednego programu - tego, który widzisz na ekranie. W tym przypadku jest on implementowany inaczej i najprawdopodobniej działa na XP, ale istota ograniczonego dostępu w Windows 10 jest taka sama.
Uwaga: w systemie Windows 10 Pro tryb kiosku może działać tylko w aplikacjach UWP (wstępnie zainstalowane i aplikacje ze sklepu), w wersjach Enterprise i Education oraz w przypadku zwykłych programów. Jeśli chcesz ograniczyć korzystanie z komputera nie tylko do jednej aplikacji, w tym miejscu mogą pomóc instrukcje Kontrola rodzicielska Windows 10, Konto gościa w systemie Windows 10.
Jak skonfigurować tryb kiosku w systemie Windows 10
W systemie Windows 10, począwszy od wersji 1809 aktualizacji z października 2018 r., Włączenie trybu kiosku zmieniło się nieznacznie w porównaniu do poprzednich wersji systemu operacyjnego (poprzednie instrukcje znajdują się w następnej części instrukcji).
Aby skonfigurować tryb kiosku w nowej wersji systemu operacyjnego, wykonaj następujące kroki:
- Przejdź do Ustawienia (klawisze Win + I) - Konta - Rodzina i inni użytkownicy oraz w sekcji "Konfiguracja kiosku" kliknij element "Ograniczony dostęp".
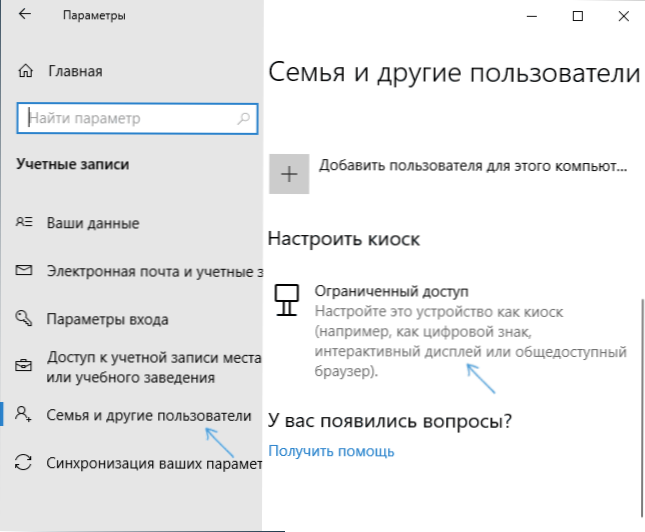
- W następnym oknie kliknij "Rozpocznij".
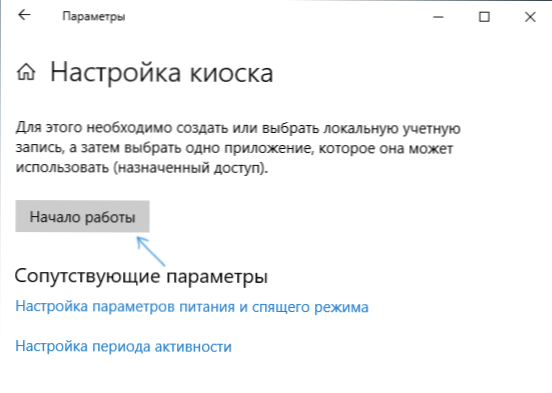
- Podaj nazwę nowego konta lokalnego lub wybierz istniejącą (tylko lokalne, a nie konto Microsoft).
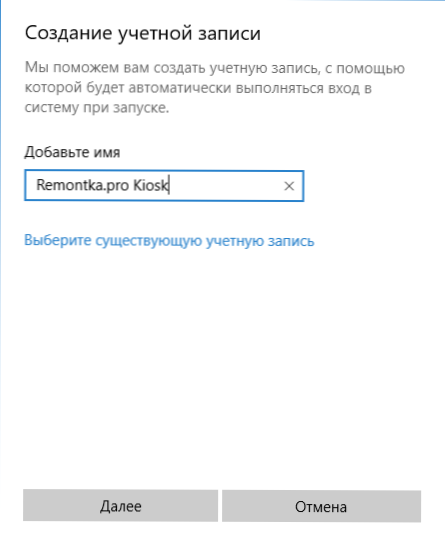
- Określ aplikację, której można użyć na tym koncie. Zostanie uruchomiony na całym ekranie po zalogowaniu się przez tego użytkownika, wszystkie inne aplikacje będą niedostępne.
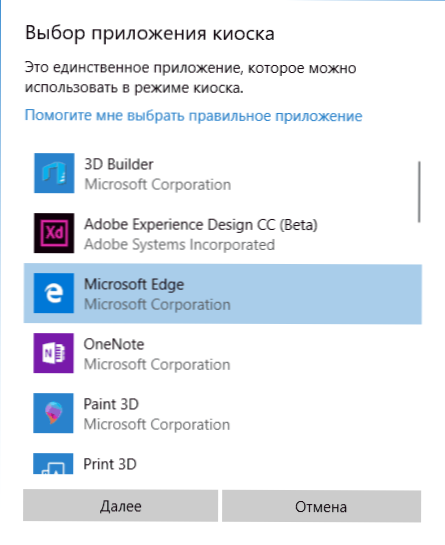
- W niektórych przypadkach dodatkowe czynności nie są wymagane, a w przypadku niektórych aplikacji dostępny jest dodatkowy wybór. Na przykład w Microsoft Edge możesz włączyć otwieranie tylko jednej witryny.

W tym przypadku ustawienia zostaną zakończone, a po wejściu do utworzonego konta przy włączonym trybie kiosku dostępna będzie tylko jedna wybrana aplikacja. W razie potrzeby tę aplikację można zmienić w tej samej sekcji ustawień systemu Windows 10.
Również w ustawieniach zaawansowanych można włączyć automatyczne ponowne uruchomienie komputera w przypadku awarii zamiast wyświetlania informacji o błędach.
Włączanie trybu kiosku we wczesnych wersjach systemu Windows 10
Aby włączyć tryb kiosku w systemie Windows 10, utwórz nowego użytkownika lokalnego, dla którego zostanie ustawione ograniczenie (aby uzyskać więcej informacji, zobacz Jak utworzyć użytkownika systemu Windows 10).
Najłatwiej to zrobić w Opcjach (klucze Win + I) - Konta - Rodzina i inne osoby - Dodaj użytkownika do tego komputera.

W tym samym czasie, w procesie tworzenia nowego użytkownika:
- Po wyświetleniu prośby o wiadomość e-mail kliknij opcję "Nie mam danych logowania dla tej osoby".
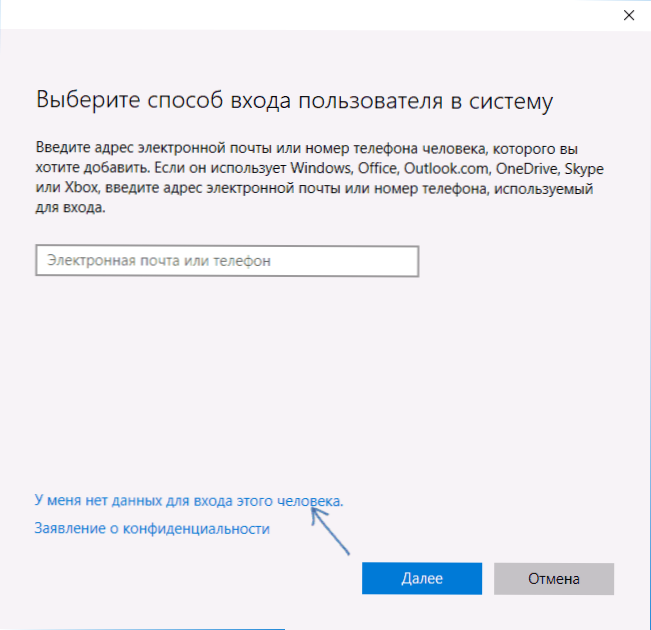
- Na następnym ekranie poniżej wybierz "Dodaj użytkownika bez konta Microsoft".
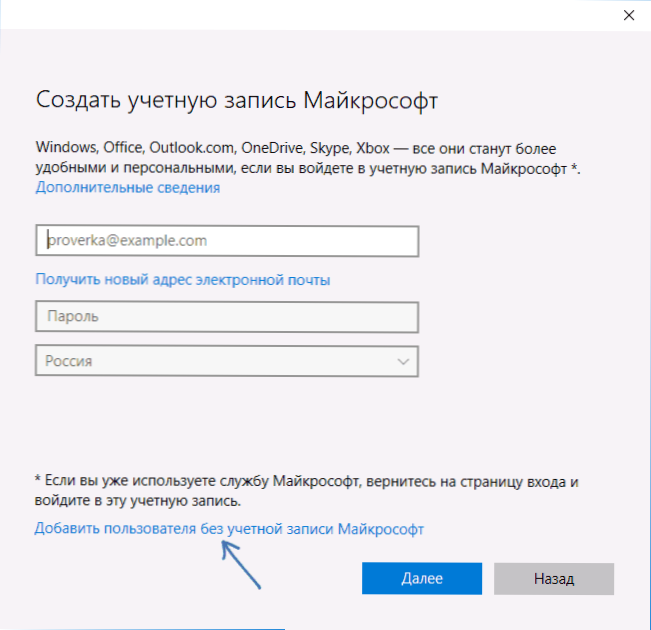
- Następnie wprowadź nazwę użytkownika i, jeśli to konieczne, hasło i podpowiedź (chociaż nie można wprowadzić hasła do ograniczonego konta konta trybu kiosku).
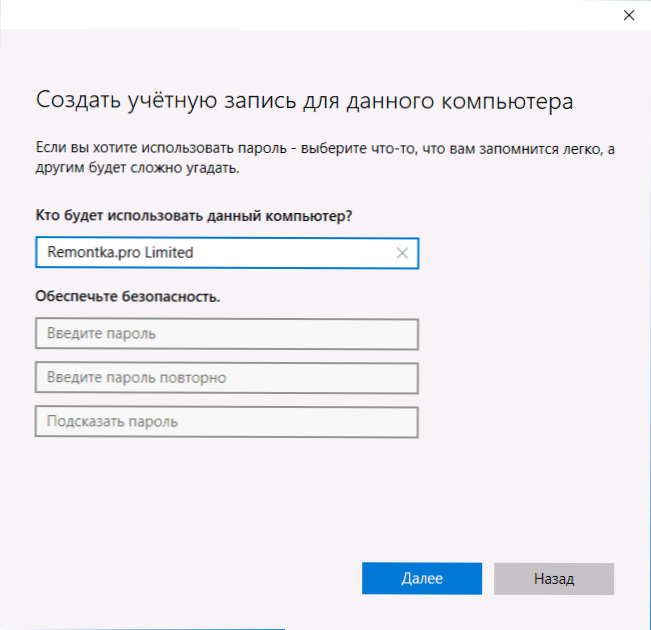
Po utworzeniu konta, po powrocie do ustawień konta systemu Windows 10, w sekcji "Rodzina i inne osoby" kliknij "Ogranicz dostęp".

Teraz pozostaje tylko określić konto użytkownika, dla którego zostanie włączony tryb kiosku i wybrać aplikację, która zostanie automatycznie uruchomiona (i która będzie miała ograniczony dostęp).

Po określeniu tych elementów można zamknąć okno parametrów - ograniczony dostęp jest skonfigurowany i gotowy do użycia.
Jeśli zalogujesz się do systemu Windows 10 pod nowym kontem, natychmiast po zalogowaniu (przy pierwszym logowaniu ustawienie będzie trwało przez chwilę) wybrana aplikacja otworzy się na pełnym ekranie, a Ty nie będziesz mógł uzyskać dostępu do innych składników systemu.
Aby wylogować się z ograniczonego konta użytkownika, naciśnij Ctrl + Alt + Del, aby przejść do ekranu blokady i wybrać innego użytkownika komputera.
Nie wiem dokładnie, dlaczego tryb kiosku może być przydatny dla zwykłego użytkownika (dając babci dostęp tylko do pasjansa?), Ale może się okazać, że czytelnik znajdzie funkcję użyteczną (share?). Kolejny interesujący temat na temat ograniczeń: Jak ograniczyć korzystanie z komputera w systemie Windows 10 (bez kontroli rodzicielskiej).