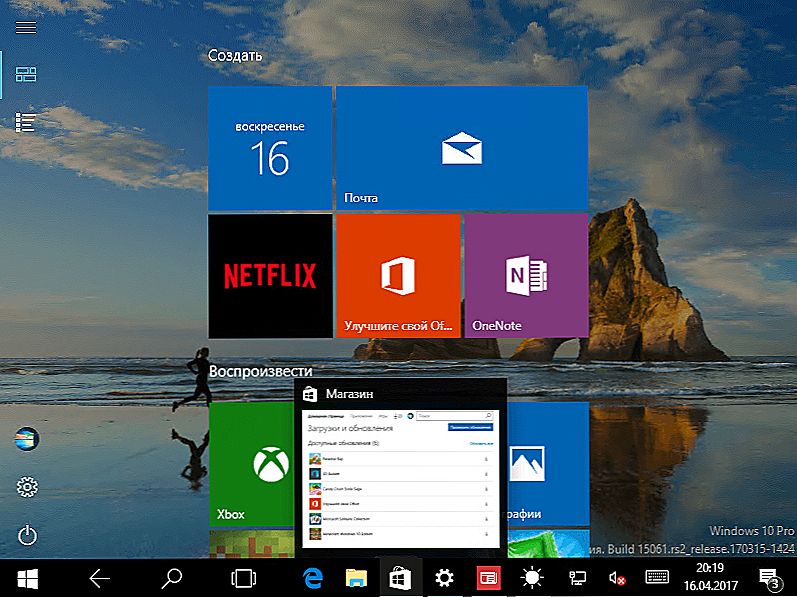10. wersja systemu Windows, która została wydana w 2015 roku, cieszyła użytkowników nową interesującą cechą Continuum, która dla rosyjskojęzycznych odbiorców nazywa się "trybem tabletu". W tym artykule pokażemy, czym jest ta funkcja, do czego jest ona wygodna i dla jakich komputerów jest ona używana, jak ją włączyć i jak ją wyłączyć.

Jak przełączyć komputer w tryb tabletu?
Treść
- 1 Tryb tabletu w systemie Windows 10 - co to jest?
- 2 Jak włączyć tryb tabletu?
- 2.1 1 sposób
- 2.2 2 sposób
- 3 Jak wyłączyć?
- 4 Przydatne wskazówki
Tryb tabletu w systemie Windows 10 - co to jest?
Windows 10 dostarczył nam dwie opcje wyświetlania: komputer i tablet. Jeśli wszystko jest jasne z pierwszym - jest to zwykły wygląd naszego znanego systemu operacyjnego, to drugi powinien być lepiej zaznajomiony. Tryb tabletu znacząco poprawia użyteczność systemu operacyjnego Windows na urządzeniach wyposażonych zarówno w wejście dotykowe, jak i klawiaturę - tak zwane "transformatory".
Ogólnie, przy zmianie konfiguracji laptopa-transformatora, włączenie i wyłączenie trybu tabletu następuje automatycznie. Jeśli odłączysz klawiaturę, ponieważ system zrozumie, że nadszedł czas na przełączenie, zwracamy klawiaturę na miejsce - a Continuum wyłącza się.Bardzo wygodne! Ale w niektórych sytuacjach lub w przypadku niektórych typów urządzeń musisz wiedzieć, jak wykonać tę procedurę ręcznie. Na przykład, gdy chcesz tymczasowo usunąć Continuum na tabletach, które nie są wyposażone w klawiaturę.

Jak włączyć tryb tabletu?
1 sposób
- Przejdź do Opcji, wybierz System.
- W lewej kolumnie menu znajduje się nazwa niezbędnej funkcji, aw polu po prawej - przełącznik. Za jego pomocą można usunąć tryb tabletu lub ponownie go włączyć.
Konfiguruje również to, co zostanie uruchomione po zalogowaniu się do systemu: Continuum, zwykły pulpit lub to, co było używane po raz ostatni przed wyłączeniem laptopa.

Przejście do Continuum można przeprowadzić w następujący sposób: automatycznie, czyli bez udziału użytkownika, automatycznie, ale z potwierdzeniem, tylko ręcznie. Po prostu zaznacz w ustawieniach w dogodny dla siebie sposób.
2 sposób
- Otwórz Centrum powiadomień.
- Kliknij Tryb tabletu.

Ta metoda pojawiła się później niż pierwsza, ponieważ wielu użytkowników skarżyło się, że ręczne przejście jest zbyt długie i niewygodne. Programiści umieścili przycisk, aby przejść do panelu szybkiego działania Centrum powiadomień.Aby skonfigurować tę szybką metodę, wykonaj następujące czynności:
- Parametry;
- System;
- Powiadomienia i akcje;
- Wybierz szybką akcję.
Jak wyłączyć?
Aby wyjść z Kontinuum, musisz wykonać te same kroki, co połączenie: przejdź przez Centrum powiadomień lub przez Parametry. Wszystko jest bardzo proste - użyj tej funkcji z przyjemnością, jeśli to konieczne, usuwając ją lub zwracając z powrotem.
Przydatne wskazówki
- Pierwszą rzeczą, którą zauważamy, zmieniając pulpit na Continuum, jest zmiana menu Start. To automatycznie przekłada się na widok pełnoekranowy. Przyciski aplikacji i poszczególne elementy obszaru powiadomień nie są już widoczne na pasku zadań. Przyciski są teraz oddzielone dużymi pustymi polami, więc łatwiej jest trafić je palcem. Dzięki temu menu Start pozostaje aktywnym pulpitem, a jego interfejs jest często porównywany do iPada.
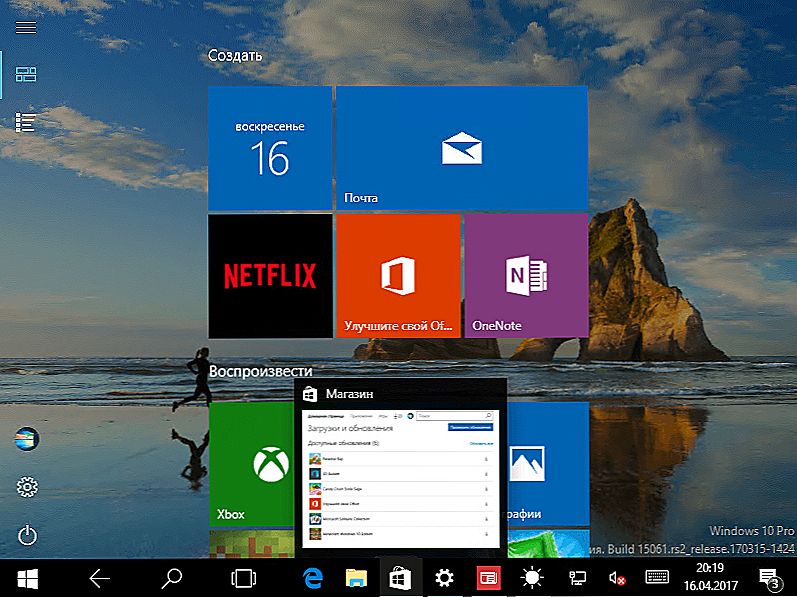
- Uruchomione aplikacje są wdrażane na pełnym ekranie, ale tytuły okien są tak łatwe, że nie widać - aby je wyświetlić, musisz przenieść kursor do nich.
- Jeśli nie potrzebujesz już aplikacji, po prostu ją pociągnij i zwolnij - zamknie się.
- Dla wygody przełączania między aplikacjami na pasku zadań znajduje się przycisk "Wstecz". W tym samym celu wygodnie jest użyć widoku zadań.
Jeśli chcesz użyć dwóch aplikacji jednocześnie, użyj funkcji dołączania. Jego istota polega na tym, że przesuwasz okno jednej z aplikacji do prawej lub lewej krawędzi ekranu. Pozostaje tam, aw międzyczasie wybierasz drugi. Bardzo wygodne: przed tobą są dwa okna, których rozmiar można zmienić w razie potrzeby.
Teraz wiemy, jak włączyć i wyłączyć tryb tabletu z systemem Windows 10 na laptopie lub tablecie, wiedzieć, jak go używać i wiedzieć o jego zaletach. Czekamy na Twoje komentarze na ten temat!