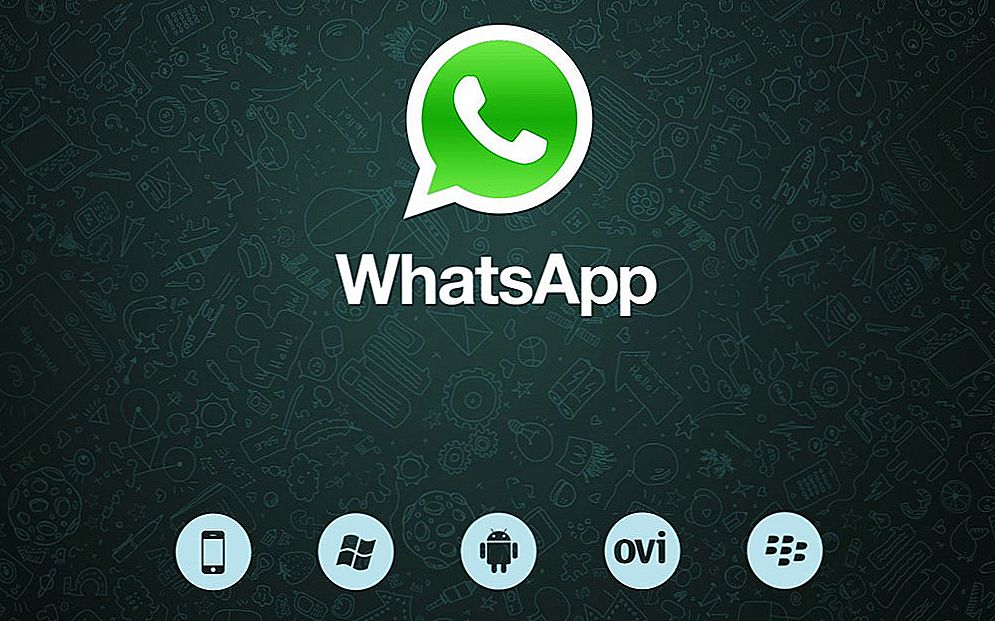W tej instrukcji, krok po kroku, jak zainstalować system Windows 10 na komputerze Mac (iMac, Macbook, Mac Pro) na dwa główne sposoby - jako drugi system operacyjny, który można wybrać podczas rozruchu, lub uruchomić programy systemu Windows i korzystać z funkcji tego systemu w systemie operacyjnym X.
W tej instrukcji, krok po kroku, jak zainstalować system Windows 10 na komputerze Mac (iMac, Macbook, Mac Pro) na dwa główne sposoby - jako drugi system operacyjny, który można wybrać podczas rozruchu, lub uruchomić programy systemu Windows i korzystać z funkcji tego systemu w systemie operacyjnym X.
Która droga jest lepsza? Ogólne zalecenia będą następujące. Jeśli chcesz zainstalować system Windows 10 na komputerze Mac lub laptopie, aby uruchomić gry i zapewnić maksymalną wydajność podczas pracy, lepiej użyć pierwszej opcji. Jeśli Twoim zadaniem jest używanie programów użytkowych (biuro, księgowość itp.), Które nie są dostępne dla OS X, ale ogólnie wolisz pracować w systemie operacyjnym Apple, druga opcja może być wygodniejsza i całkiem wystarczająca. Zobacz także: Jak usunąć system Windows z komputera Mac.
Jak zainstalować system Windows 10 na komputerze Mac jako drugi system
Wszystkie najnowsze wersje systemu Mac OS X mają wbudowane narzędzia do instalowania systemów Windows na oddzielnej partycji dyskowej - Boot Camp Assistant. Możesz znaleźć program za pomocą wyszukiwania Spotlight lub w "Programy" - "Narzędzia".
Wszystko, czego potrzebujesz do zainstalowania systemu Windows 10 w ten sposób, to obraz z systemem (zobacz Jak pobrać system Windows 10, druga metoda wymieniona w tym artykule jest odpowiednia dla komputerów Mac), pusty dysk flash USB o pojemności 8 GB lub więcej (i 4) oraz wystarczający bezpłatny SSD lub miejsce na dysku twardym.
Uruchom narzędzie Boot Camp Assistant i kliknij Dalej. W drugim oknie "Wybór działań" zaznacz elementy "Utwórz dysk instalacyjny Windows 7 lub nowszy" i "Zainstaluj Windows 7 lub nowszy". Punkt pobierania wsparcia dla systemu Windows firmy Apple zostanie oznaczony automatycznie. Kliknij "Kontynuuj".

W następnym oknie określ ścieżkę do obrazu systemu Windows 10 i wybierz napęd flash USB, na który zostanie nagrany, dane z niego zostaną usunięte w procesie. Zobacz szczegóły na temat procedury: Dysk startowy systemu Windows 10 na komputerze Mac. Kliknij "Kontynuuj".

W następnym kroku będziesz musiał poczekać, aż wszystkie potrzebne pliki Windows zostaną skopiowane na dysk USB. Również na tym etapie sterowniki i oprogramowanie pomocnicze do uruchamiania sprzętu Mac w środowisku Windows będą automatycznie pobierane z Internetu i zapisywane na dysku flash USB.
Następnym krokiem jest utworzenie osobnej partycji do zainstalowania systemu Windows 10 na dysku SSD lub dysku twardym. Nie polecam przydzielać mniej niż 40 GB dla tej sekcji - i to jeśli nie zamierzasz instalować dużych programów dla Windows w przyszłości.

Kliknij przycisk "Zainstaluj". Komputer Mac automatycznie się zrestartuje i wyświetli monit o wybranie dysku do rozruchu. Wybierz dysk USB "Windows". Jeśli po restarcie nie pojawi się menu wyboru urządzenia rozruchowego, uruchom ponownie ręcznie, przytrzymując klawisz Option (Alt).

Rozpocznie się prosty proces instalowania systemu Windows 10 na komputerze, w którym całkowicie (z wyjątkiem jednego kroku) należy wykonać kroki opisane w instrukcji Zainstaluj Windows 10 z dysku flash USB dla opcji "pełna instalacja".
Innym krokiem jest to, że wybierając partycję do instalacji Windows 10 na komputerze Mac, zostaniesz poinformowany, że instalacja na partycji BOOTCAMP jest niemożliwa. Możesz kliknąć link "Dostosuj" pod listą sekcji, a następnie sformatować tę sekcję, po sformatowaniu instalacji stanie się dostępna, kliknij "Dalej". Możesz go również usunąć, wybrać nieumieszczony obszar, który się pojawi i kliknąć "Dalej".

Dalsze kroki instalacji nie różnią się od powyższych instrukcji. Jeśli z jakiegoś powodu dostaniesz się do OS X podczas automatycznego restartu, możesz ponownie uruchomić program instalacyjny, restartując go, przytrzymując klawisz Option (Alt), tylko tym razem wybierając dysk twardy z podpisem "Windows", a nie dysk flash.

Po zainstalowaniu i uruchomieniu systemu instalacja składników Boot Camp dla systemu Windows 10 powinna rozpocząć się automatycznie z dysku flash USB, postępuj zgodnie z instrukcjami instalacji. W rezultacie wszystkie niezbędne sterowniki i powiązane narzędzia zostaną zainstalowane automatycznie.

Jeśli automatyczne uruchomienie nie nastąpiło, otwórz zawartość bootowalnego dysku flash w systemie Windows 10, otwórz folder BootCamp i uruchom plik setup.exe.
Po zakończeniu instalacji ikona Boot Camp (prawdopodobnie ukryta za strzałką w górę) pojawia się w prawym dolnym rogu (w obszarze powiadomień systemu Windows 10), dzięki czemu można dostosować zachowanie panelu dotykowego w komputerze MacBook (domyślnie działa w systemie Windows ponieważ nie jest to bardzo wygodne w OS X), zmień domyślny system rozruchowy i po prostu uruchom ponownie system OS X.

Po powrocie do OS X, aby ponownie uruchomić zainstalowany system Windows 10, uruchom ponownie komputer lub laptop z wciśniętym klawiszem Option lub Alt.
Uwaga: aktywacja systemu Windows 10 na komputerze Mac odbywa się zgodnie z tymi samymi zasadami, co w przypadku komputera PC, więcej szczegółów - Aktywacja systemu Windows 10. Jednocześnie działa cyfrowe wiązanie licencji uzyskane przez aktualizację poprzedniej wersji systemu operacyjnego lub korzystanie z podglądu Insider przed wydaniem systemu Windows 10 w Boot Camp, w tym podczas zmiany rozmiaru partycji lub po zresetowaniu komputera Mac. Tj Jeśli wcześniej w systemie Boot Camp aktywowano licencjonowany system Windows 10, podczas instalacji klucza produktu można wybrać opcję "Nie mam klucza", a po nawiązaniu połączenia z Internetem aktywacja nastąpi automatycznie.
Korzystanie z systemu Windows 10 na komputerze Mac w programie Parallels Desktop
Windows 10 można uruchomić na Macu i OS X "w środku" za pomocą maszyny wirtualnej.Aby to zrobić, istnieje darmowe rozwiązanie VirtualBox, są płatne opcje, najbardziej wygodna i najbardziej zintegrowana opcja z systemem operacyjnym od Apple - Parallels Desktop. Jednocześnie jest to nie tylko najwygodniejszy, ale według testów jest także najbardziej produktywny i delikatny w stosunku do baterii MacBook.
Jeśli jesteś zwykłym użytkownikiem, który chce łatwo uruchamiać programy Windows na komputerze Mac i wygodnie z nimi pracować bez zrozumienia zawiłości ustawień, jest to jedyna opcja, którą mogę odpowiedzialnie polecić, pomimo opcji płatności.
Pobierz bezpłatną wersję próbną najnowszej wersji programu Parallels Desktop lub zawsze możesz ją kupić od razu na oficjalnej rosyjskojęzycznej stronie internetowej. http://www.parallels.com/ru/. Tam znajdziesz faktyczną pomoc dotyczącą wszystkich funkcji programu. Po krótce pokażę, jak zainstalować Windows 10 w Parallels i jak dokładnie system integruje się z OS X.
Po zainstalowaniu programu Parallels Desktop uruchom program i wybierz opcję utworzenia nowej maszyny wirtualnej (możesz to zrobić za pomocą opcji menu "Plik").

Możesz bezpośrednio pobrać system Windows 10 ze strony internetowej Microsoft za pomocą oprogramowania lub wybrać "Zainstaluj system Windows lub inny system operacyjny z dysku DVD lub obrazu", w tym przypadku możesz użyć własnego obrazu ISO (dodatkowe funkcje, takie jak transfer systemu Windows z Boot Camp lub z komputera PC, instalacja innych systemów, w tym artykule nie będę opisywać).

Po wybraniu obrazu pojawi się monit o wybranie automatycznych ustawień zainstalowanego systemu według jego zakresu - w przypadku programów biurowych lub gier.
Następnie zostaniesz poproszony o podanie klucza produktu (system Windows 10 zostanie zainstalowany, nawet jeśli wybierzesz element, którego klucz nie wymaga klucza dla tej wersji systemu, ale będziesz potrzebował późniejszej aktywacji), rozpocznie się instalacja, niektóre kroki zostaną wykonane ręcznie podczas prostej, czystej instalacji systemu Windows 10 domyślnie występują w trybie automatycznym (tworzenie użytkownika, instalowanie sterowników, wybieranie partycji i inne).
W rezultacie otrzymujesz w pełni działający system Windows 10 w systemie OS X, który domyślnie działa w trybie koherencji - czyli Programy Windows będą uruchamiane jako proste okna systemu OS X, a po kliknięciu ikony maszyny wirtualnej w Docku otworzy się menu Start systemu Windows 10, nawet obszar powiadomień zostanie zintegrowany.

W przyszłości można zmienić ustawienia działania maszyny wirtualnej Parallels, w tym uruchomić system Windows 10 w trybie pełnoekranowym, dostosować ustawienia klawiatury, wyłączyć udostępnianie folderów systemu OS X i Windows (domyślnie włączone) i wiele więcej.Jeśli okaże się, że coś w tym procesie jest niejasne, pomoc z tego programu będzie wystarczająco szczegółowa.