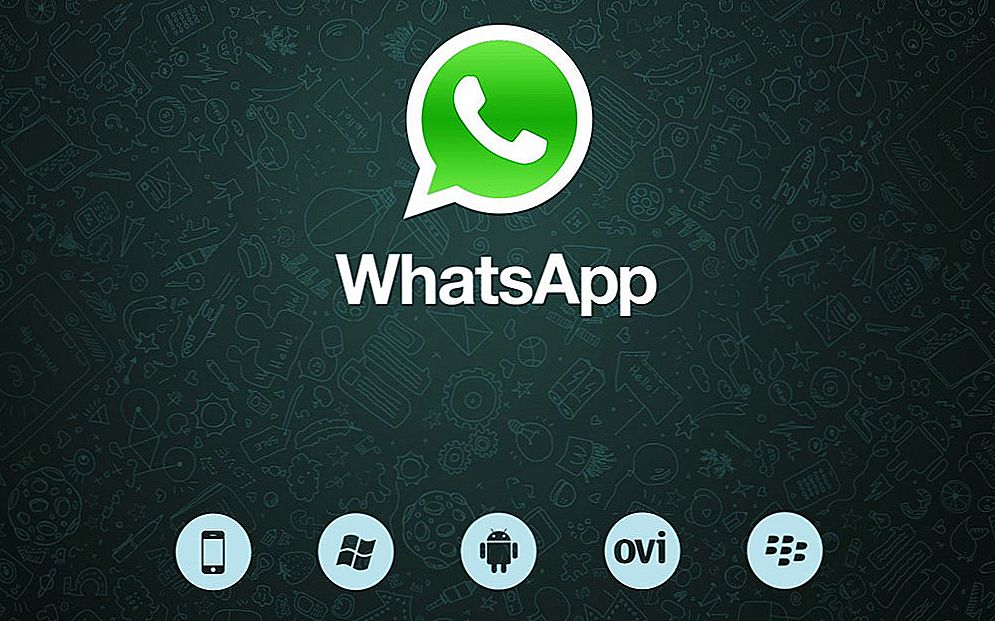Aby system gościa w pełni działał, po prostu niezbędne jest zainstalowanie zestawu wyspecjalizowanych aplikacji i sterowników o nazwie VMwareTools. To daje możliwość wyłączeniu i ponownym uruchomieniu systemu-gościa, który może być Windows, Linux, FreeBSD, Solaris lub VMware bezpośrednio z poziomu interfejsu programu. Sygnały pulsu można wysyłać na serwer vSphere. Podczas pracy z konsoli Windows będziesz kontrolować kursor i rozdzielczość ekranu. Możesz zsynchronizować czas między systemem-gościa a hiperwizorem. Narzędzie zawiera zestaw sterowników, możliwość kopiowania i wklejania plików i wiele więcej.

W systemie operacyjnym Windows zainstalowanie tego narzędzia nie spowoduje niedogodności. Wszystko jest niezwykle proste i jasne. Ale nie każdy początkujący administrator może sobie poradzić z instalowaniem VMwareTools w systemie Linux. W tym artykule dowiesz się, jak zainstalować VMware Tools na Ubuntu. W zależności od dystrybucji Linuksa istnieje kilka metod instalacji tego narzędzia. Zastanowimy się nad tym, który jest odpowiedni dla Ubuntu.
Pierwszy sposób
Więc zaczynajmy. Najpierw musimy być zalogowani przez użytkownika, który ma uprawnienia sudo. Na tym etapie będziemy musieli zaktualizować wszystkie składniki naszego systemu i zrestartować go. Aby to zrobić, napisz polecenie:
sudo apt-get update && sudo apt-get dist-upgrade
sudo shutdown -r now
Następnie musimy zainstalować Nagłówek Linuksa, pisząc komendę dla tego:
sudo apt-get update && sudo apt-get install linux-nagłówki build-essential - $ (uname -r)
Następnie musisz zamontować dysk za pomocą narzędzia VMTools i rozpakować archiwum:
sudo mount / dev / cdrom / mnt
sudo smoły xvfz /mnt/VMwareTools-*.tar.gz -C / tmp /
Teraz musimy rozpocząć instalację, piszemy:
sudoperl /tmp/vmware-tools-distrib/vmware-install.pl
Wszystkie wartości należy pozostawić domyślnie, po prostu naciskając klawisz Enter podczas instalacji. Po zakończeniu instalacji narzędzia VMTools należy ponownie uruchomić system, w tym celu napiszemy:
sudoshutdown -r now
To był pierwszy sposób na zainstalowanie tego narzędzia.
Druga metoda instalacji jest prostsza niż ta przedstawiona powyżej.
Przede wszystkim musimy zainstalować sterowniki lub VMWareTools dla Ubuntu. Aby to zrobić, kliknij pasek menu, który znajduje się na górze maszyny wirtualnej. Jeśli zrobiłeś wszystko dobrze, pojawi się ostrzeżenie, że zamontowałeś obraz płyty CD-Rom. Kliknij przycisk "Zainstaluj". Następnie na pulpicie powinna pojawić się ikona o nazwie VMwareTools z obrazem dysku. Jeśli dysk nie otwiera się sam, po prostu otwórz go, klikając dwukrotnie ikonę obrazu. Po otwarciu pojawi się plik o nazwie VMWareTools -. ***** tar.gz (zamiast gwiazd są numery nazwa może być inna lub zmienione po aktualizacji.). Przenieś ten plik na pulpit i otwórz go lub raczej rozpakuj zawartość folderu.Następnie powinien pojawić się plik o nazwie VMWare-Tools-Distrib, należy go przeciągnąć na pulpit. Być może zajmie to trochę czasu.
Następnym krokiem jest otwarcie narzędzia o nazwie Terminal, które można znaleźć w Applications - Standard.
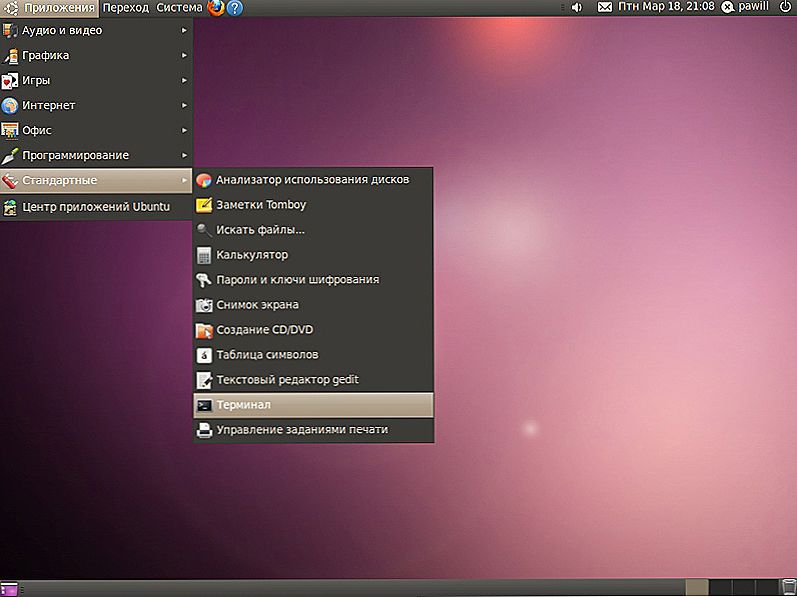
Otwieranie terminalu
Po jego otwarciu przenieś rozpakowany folder na pulpit w oknie terminala. Zmień wiersz poleceń. Pojawi się następujący wiersz:
"/ home / username / Desktop / vmware-tools-distrib".
Użyj strzałek na klawiaturze, aby przesunąć kursor przed:
"/ home / nazwa_użytkownika / Desktop / vmware-tools-distrib"
i napisz tam cd. Powinno to wyglądać tak:
"cd / home / nazwa_użytkownika / Desktop / vmware-tools-distrib"
(nazwa użytkownika to nazwa użytkownika, zamiast tego będzie twoje imię) Teraz możesz nacisnąć Return lub Enter.
Następnym krokiem jest wpisanie polecenia:
sudo ./vmware-install.pl
Po tej operacji Terminal może wymagać wprowadzenia hasła administratora.
Następnie we wszystkich wyświetlanych ostrzeżeniach naciśnij klawisz Enter.
Po zakończeniu instalacji konieczne będzie ponowne uruchomienie Ubuntu. Możesz to łatwo zrobić bezpośrednio z Terminalu, po prostu napisz do niego sudoreboot.
Po zakończeniu ponownego uruchamiania możesz przenieść folder VMWareTools do kosza i cieszyć się nowym wirtualnym systemem operacyjnym!
Metoda trzecia: najłatwiejszy i najszybszy spośród wszystkich sposobów
Na początek wystarczy napisać:
[root @ linux-vm ~] # vmware-config-tools.pl -domyślny
Jak już zrozumiałeś po nazwie klucza, konfigurator nic ci nie poprosi, ale po prostu zostaw wszystko domyślnie.
To wszystko. Napisz w komentarzach, która metoda Ci pomogła. Powodzenia dla wszystkich!