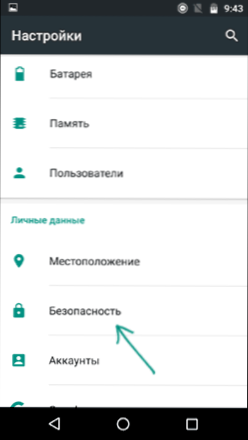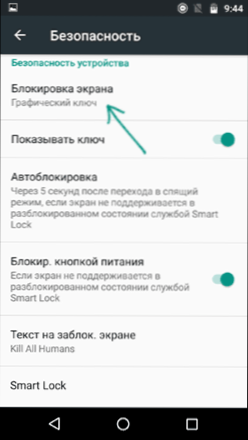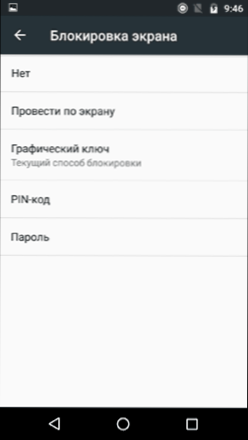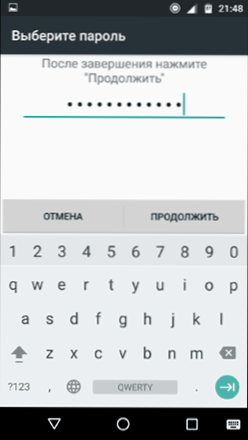Telefony i tablety z Androidem zapewniają wiele sposobów ochrony innych przed używaniem urządzenia i blokowaniem urządzenia: hasło tekstowe, wzorzec, kod pin, odcisk palca, a w systemach Android 5, 6 i 7 dodatkowe opcje, takie jak odblokowywanie głosu, identyfikowanie osoby lub przebywanie w określonym miejscu.
Telefony i tablety z Androidem zapewniają wiele sposobów ochrony innych przed używaniem urządzenia i blokowaniem urządzenia: hasło tekstowe, wzorzec, kod pin, odcisk palca, a w systemach Android 5, 6 i 7 dodatkowe opcje, takie jak odblokowywanie głosu, identyfikowanie osoby lub przebywanie w określonym miejscu.
W tej instrukcji, krok po kroku, jak ustawić hasło na smartfonie lub tablecie z Androidem, i skonfiguruj urządzenie, aby odblokować ekran na dodatkowe sposoby, używając Smart Lock (nie jest obsługiwane na wszystkich urządzeniach). Zobacz też: Jak ustawić hasło w aplikacjach na Androida
Uwaga: wszystkie zrzuty ekranu są wykonywane na Androidzie 6.0 bez dodatkowych powłok, na Androidzie 5 i 7 wszystko jest dokładnie takie samo. Ale na niektórych urządzeniach ze zmodyfikowanym interfejsem elementy menu można nazwać nieco inaczej lub nawet w dodatkowych sekcjach ustawień - w każdym razie są one dostępne i można je łatwo wykryć.
Ustawianie hasła tekstowego, wzorca i kodu PIN
Standardowym sposobem ustawiania hasła systemu Android, które jest obecne we wszystkich bieżących wersjach systemu, jest użycie odpowiedniego elementu w ustawieniach i wybranie jednej z dostępnych metod odblokowania - hasła tekstowego (zwykłe hasło, które należy wprowadzić),Kod PIN (kod co najmniej 4 cyfr) lub klucz graficzny (unikalny wzór, który należy wprowadzić, przeciągając palcem po punktach kontrolnych).
Aby ustawić jedną z opcji uwierzytelniania, wykonaj następujące proste czynności.
- Przejdź do Ustawień (na liście aplikacji lub w obszarze powiadomień kliknij ikonę "narzędzi") i otwórz element "Zabezpieczenia" (lub "Zablokuj ekran i zabezpieczenia" na najnowszych urządzeniach Samsung).
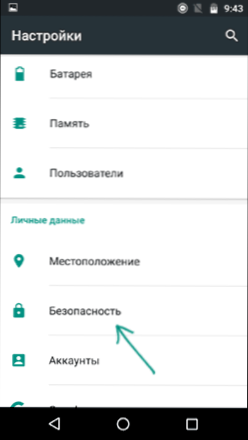
- Otwórz element "Blokada ekranu" ("Typ blokady ekranu" - na Samsungie).
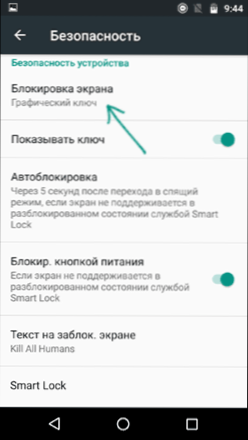
- Jeśli wcześniej ustawiłeś blokowanie dowolnego rodzaju, to podczas wchodzenia do sekcji ustawień zostaniesz poproszony o wprowadzenie poprzedniego klucza lub hasła.
- Wybierz jeden z typów kodów, aby odblokować Androida. W tym przykładzie "Hasło" (hasło w postaci zwykłego tekstu, ale wszystkie inne elementy są skonfigurowane w podobny sposób).
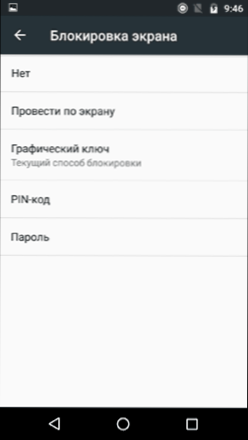
- Wprowadź hasło, które musi zawierać co najmniej 4 znaki i kliknij "Kontynuuj" (jeśli utworzysz klucz wzoru - przeciągnij palcem, łącząc dowolne kilka punktów, aby utworzyć unikalny wzór).
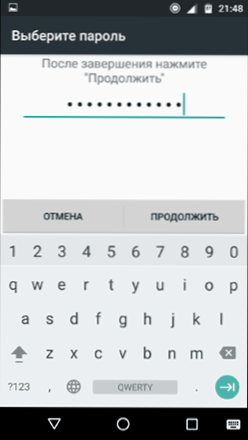
- Potwierdź hasło (wprowadź ponownie to samo) i kliknij "OK".
Uwaga: na telefonach z Androidemwyposażony w skaner linii papilarnych dostępna jest dodatkowa opcja - Odcisk palca (znajdujący się w tej samej sekcji ustawień, w której dostępne są inne opcje blokowania lub, w przypadku Nexusa i urządzeń Google Pixel, skonfigurowany w sekcji "Zabezpieczenia" - "Google Imprint" lub "Pixel Imprint".
To kończy konfigurację, a jeśli wyłączysz ekran urządzenia, a następnie go włączysz, po odblokowaniu zostaniesz poproszony o wprowadzenie hasła, które ustawiłeś. Będzie również wymagane przy uzyskiwaniu dostępu do ustawień bezpieczeństwa Androida.

Zaawansowane zabezpieczenia i blokowanie ustawień Androida
Ponadto na karcie "Ustawienia zabezpieczeń" można skonfigurować następujące opcje (mówimy tylko o tych związanych z blokowaniem za pomocą hasła, kodu PIN lub klucza wzoru):
- Automatyczne blokowanie - czas, po którym telefon zostanie automatycznie zablokowany hasłem po wyłączeniu ekranu (z kolei możesz ustawić ekran, aby automatycznie wyłączał się w Ustawieniach - Ekran - Uśpienie).
- Zablokuj za pomocą przycisku zasilania - czy urządzenie ma zostać zablokowane natychmiast po naciśnięciu przycisku zasilania (przełączenie w tryb uśpienia) lub oczekiwaniu na czas określony w pozycji "Automatyczne blokowanie".
- Tekst na zablokowanym ekranie - umożliwia wyświetlenie tekstu na ekranie blokady (znajdującym się pod datą i godziną). Na przykład możesz złożyć wniosek o zwrot telefonu do właściciela i podać numer telefonu (nie ten, na którym instalowany jest tekst).
- Dodatkowym elementem, który może występować w wersjach Androida 5, 6 i 7 jest Smart Lock (Smart Lock), o czym warto porozmawiać osobno.
Funkcje Smart Lock na Androida
Nowe wersje Androida zapewniają dodatkowe opcje odblokowania dla właścicieli (ustawienia znajdziesz w Ustawienia - Bezpieczeństwo - Inteligentna blokada).

- Kontakt fizyczny - telefon lub tablet nie są blokowane, gdy jesteś z nim w kontakcie (czytane są informacje z czujników). Na przykład spojrzałeś na coś przez telefon, wyłączyłeś ekran, włożyłeś go do kieszeni - nie jest zablokowany (kiedy się poruszasz). Jeśli umieścisz go na stole, zostanie on zablokowany zgodnie z parametrami automatycznego blokowania Minus: jeśli urządzenie zostanie wyciągnięte z kieszeni, nie zostanie zablokowane (ponieważ informacje z czujników nadal płyną).
- Bezpieczne miejsca - wskazanie miejsc, w których urządzenie nie zostanie zablokowane (wymagane jest ustalenie lokalizacji w zestawie).
- Niezawodne urządzenia - zadanie urządzeń, które, jeśli znajdują się w zasięgu telefonu lub tabletu Bluetooth, zostaną odblokowane (włączenie Bluetooth jest wymagane na Androidzie i na niezawodnym urządzeniu).
- Rozpoznawanie twarzy - automatyczne odblokowanie, jeśli właściciel obserwuje urządzenie (wymagany jest aparat z przodu). W celu udanego odblokowania, polecam kilka razy, aby trenować urządzenie na twojej twarzy, trzymając je tak jak zwykle (z głową pochyloną w kierunku ekranu).
- Rozpoznawanie głosu - odblokuj wyrażenie "OK, Google". Aby skonfigurować tę opcję, będziesz musiał powtórzyć tę frazę trzykrotnie (podczas konfigurowania potrzebujesz dostępu do Internetu i opcji "Rozpoznawanie Google Ok na dowolnym ekranie"), po dokonaniu ustawień odblokowania możesz włączyć ekran i wypowiedzieć tę samą frazę (podczas odblokowywania nie potrzebujesz Internetu).
Być może chodzi o ochronę urządzeń z Androidem hasłem. Jeśli są pytania lub coś nie działa tak jak powinno, postaram się odpowiedzieć na twoje komentarze.