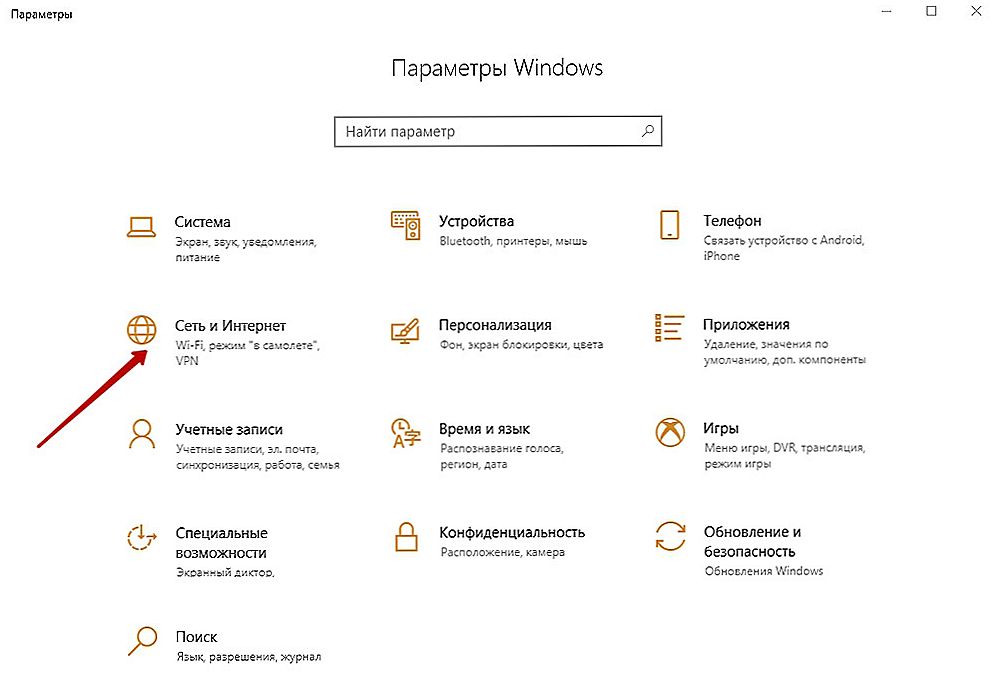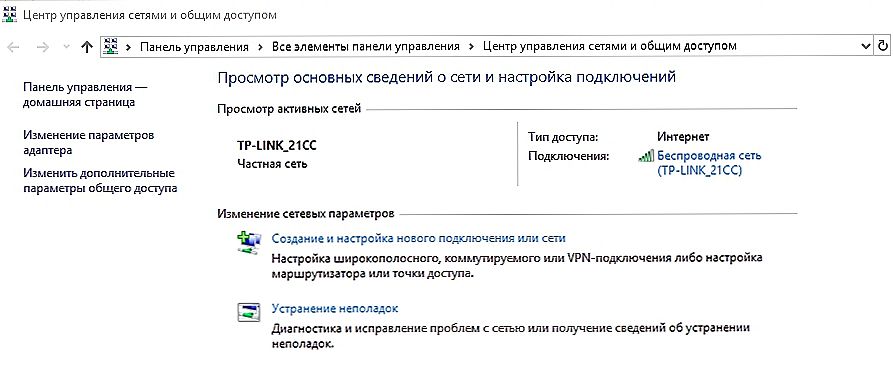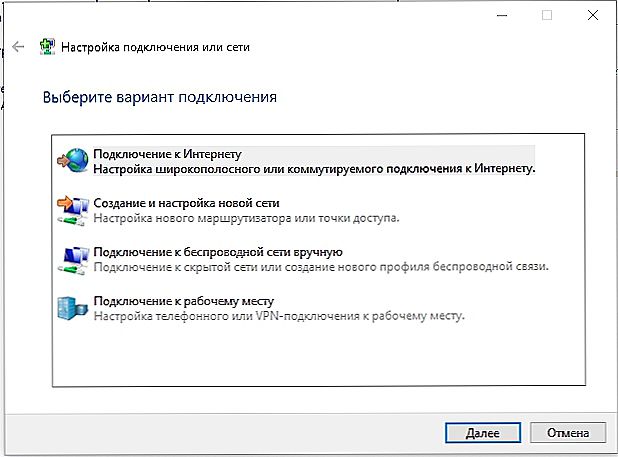Dziś prawie każdy dom ma komputer stacjonarny, a oprócz niego jest też laptop, tablet i inne urządzenia. Nawet dla jednej nowoczesnej osoby jest kilka urządzeń służących różnym zadaniom. Każda technika nie może działać poprawnie na zawsze i prędzej czy później się nie powiedzie, czasami po służeniu jego, czasem z wyprzedzeniem. Ale co jeśli w najbardziej nieodpowiednim momencie podsumowałeś monitor komputera? Sytuacja nie jest krytyczna, gdy urządzenia są wymienne, ale w niektórych przypadkach korzystanie z laptopa zamiast komputera nie jest rozwiązaniem, na przykład, jeśli na dysku twardym znajdują się jakieś ważne informacje, należy kontynuować pracę, ukończyć projekt itp. Istnieją różne sposoby przesyłania danych, gdy niezbędne informacje znajdują się w niewoli jednostki systemowej, opcja korzystania z laptopa jako monitora wymaga uzyskania informacji bez usuwania dysków twardych. Zdarza się również, że istnieje potrzeba podłączenia drugiego monitora, który nie jest dostępny, na przykład, do przesyłania strumieniowego lub do innych celów. Powody, dla których użytkownik zastanawiał się, czy można używać laptopa jako monitora,może być inny.

Konfigurowanie laptopa jako monitora dla komputera.
Treść
- 1 Jakie sposoby możesz połączyć?
- 1.1 Cable Commutation
- 1.1.1 Opcja 1
- 1.1.2 Opcja 2
- 1.2 Zdalny dostęp za pomocą oprogramowania
- 1.3 Parowanie urządzeń za pomocą bezprzewodowej transmisji Wi-Fi
- 1.1 Cable Commutation
- 2 Dlaczego nie można używać laptopa jako monitora dla jednostki systemowej
Jakie sposoby możesz połączyć?
Komputer przenośny ma typowe elementy stacjonarnego komputera, w tym wyświetlacz, więc logiczne jest, że metoda powinna istnieć. I istnieje, a nawet sam. Ponieważ urządzenia działają na każdym systemie, po prostu podłączenie jednostki systemowej do laptopa zakończy się niepowodzeniem, nawet jeśli istnieją odpowiednie złącza. Pomimo twojego entuzjazmu, urządzenie załaduje twój własny system operacyjny. Aby jedno urządzenie wyświetlało informacje pochodzące od drugiego, ich działanie musi być zsynchronizowane. Posiadanie tylko jednostki systemu PC i laptopa nie wystarczy. Do realizacji planu potrzebne będą dodatkowe fundusze zapewniające łączność. Zastanów się, jak używać laptopa jako monitora na różne sposoby.
Cable Commutation
Aby wykonać połączenie za pomocą kabla, musisz zdobyć odpowiedni przewód. Połączenie odbywa się za pośrednictwem portów wideo HDMI, VGA lub DVI, w zależności od wersji obsługiwanej przez urządzenia. Nowoczesne urządzenia mogą być wyposażone w złącze DisplayPort, alternatywę dla HDMI. Możliwe jest również użycie adaptera, jeśli porty urządzeń nie pasują do siebie.

Opcja 1
Możesz sprawić, aby laptop działał jak wyświetlacz przy użyciu portów wideo HDMI, VGA lub DVI. W tym celu wykonywane są następujące czynności:
- Kabel jest podłączony z jednego końca do odpowiedniego portu laptopa, a drugi do złącza w komputerze;
- Laptop uruchamiamy i przechodzimy do "Parametrów ekranu" w dogodny sposób, na przykład za pośrednictwem Panelu sterowania. Możesz przejść do sekcji ustawień na różne sposoby, w zależności od wersji systemu Windows. Możesz przejść do "Właściwości" klikając prawym przyciskiem myszy menu kontekstowe z pulpitu - wybierz "Właściwości wyświetlania" - otwórz zakładkę "Ustawienia".

W przypadku systemu MacOS otwórz "Ustawienia systemu" i przejdź do zakładki "Monitory", pozostałe czynności są podobne do manipulacji w systemie Windows;
- System wykryje podłączone urządzenia, więc w pozycji Ustawienia ekranu pojawi się obraz z kilkoma numerami wyświetlaczy.Tutaj wybieramy drugi i instalujemy wyświetlacz laptopa;
- Zaznacz punkty wyświetlania danych wizualnych;
- Jeśli zamierzasz używać laptopa jako monitora domyślnego komputera, zaznacz element "Użyj tego urządzenia jako głównego".
Opcja 2
Ponadto urządzenia można łączyć za pośrednictwem portów Ethernet, w takim przypadku metoda polega na utworzeniu sieci lokalnej. Do połączenia, złącza są używane Ethernet notebook i jednostka systemowa. Będziemy potrzebować odpowiedniego kabla (skrętka), po obu stronach którego są złącza Ethernet (standard RJ 45). Drut ma zwykle długość 0,5-15 metrów, co wystarcza do ukończenia procedury. Podłączamy jeden koniec kabla do portu LAN laptopa, a drugi do tego samego złącza na karcie sieciowej komputera.
Zdalny dostęp za pomocą oprogramowania
Laptop na siódmym Windowsie i powyżej, można podłączyć do systemu i bez przewodów, za pomocą aplikacji Air Display. Oprogramowanie jest instalowane i aktywowane na obu urządzeniach. Za pomocą tego programu można przełączać wyświetlacze i jednocześnie je stosować. Używanie laptopa jako monitora jest możliwe w przypadku korzystania z programów zdalnego dostępu, takich jak TeamViewer, RDesktop, ZoneOS ZoneScreen, RAdmin itp. Za ich pomocą można zdalnie korzystać z wyświetlacza.Każda z aplikacji ma swoje własne ustawienia, musisz zainstalować oprogramowanie zarówno na komputerze PC, jak i na laptopie. Po nawiązaniu połączenia jedno z urządzeń staje się serwerem, drugie staje się klientem, a podczas wykonywania działań z urządzenia nadrzędnego wszystko, co jest wyświetlane na ekranie serwera, jest wyświetlane na ekranie klienta. Parowanie urządzeń za pomocą TeamViewer jest łatwe. Aby to zrobić, musisz znać hasło i identyfikator komputera, które zostaną przypisane podczas uruchamiania aplikacji. W oknie programu uruchomionego na laptopie należy wprowadzić te dane w odpowiednich polach. Następnie pulpit komputera z możliwością sterowania nim będzie dostępny z wyświetlacza laptopa, natomiast warunkiem wykonania manipulacji jest działający monitor komputera. W przeciwnym razie metoda nie jest odpowiednia.

Parowanie urządzeń za pomocą bezprzewodowej transmisji Wi-Fi
Alternatywą dla przewodowej łączności jest połączenie Wi-Fi. Metoda jest odpowiednia, gdy stacjonarny komputer jest wyposażony w moduł Wi-Fi, nie ma kabla ani chęci korzystania z niego. Wi-fi jest zintegrowany z prawie wszystkimi modelami laptopów, z rzadkimi wyjątkami (wtedy możesz podłączyć zewnętrzny moduł jako urządzenie USB). Aby użyć ekranu laptopa jako monitora, wykonaj następujące czynności:
- Aktywujemy moduł Wi-Fi na laptopie, a także na stacjonarnym komputerze. W przypadku braku jednego na komputerze można zakupić moduł z możliwością podłączenia do złącza USB lub PCI. Lepiej wybrać urządzenie USB, ponieważ moduł podłączony do portu PCI płyty głównej nie zawsze jest wygodny w użyciu;
- Tworzymy sieć bezprzewodową na jednym z urządzeń;
- Aby to zrobić, przejdź do Centrum kontroli sieci i udostępniania za pośrednictwem panelu sterowania;
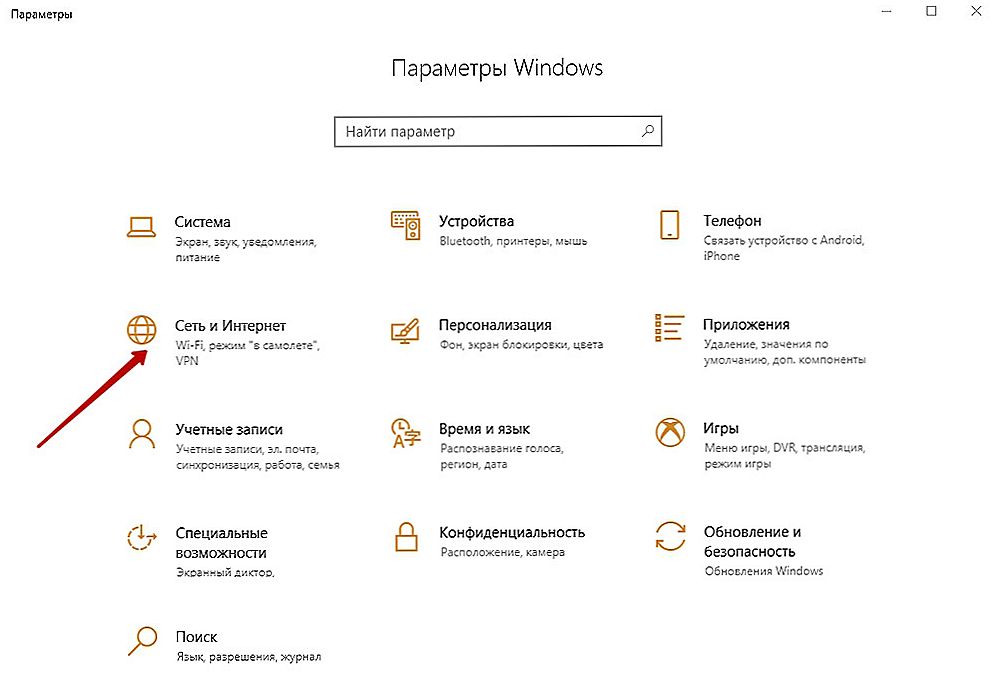
- Wybierz pozycję "Utwórz i skonfiguruj połączenie lub sieć";
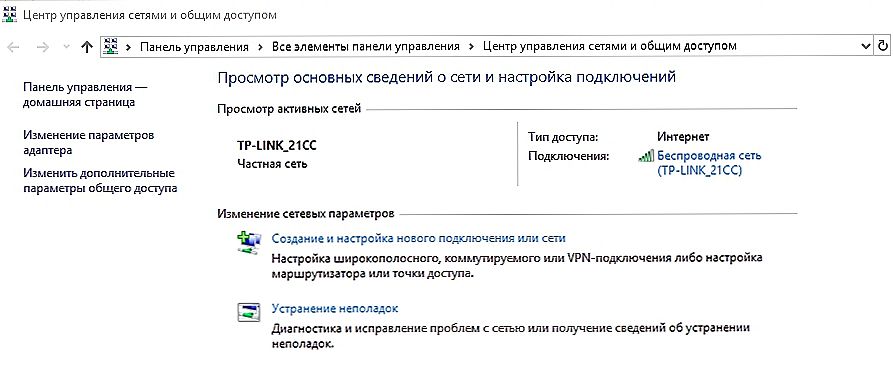
- W nowym oknie kreatora instalacji wybierz połączenie ręcznie z listy opcji;
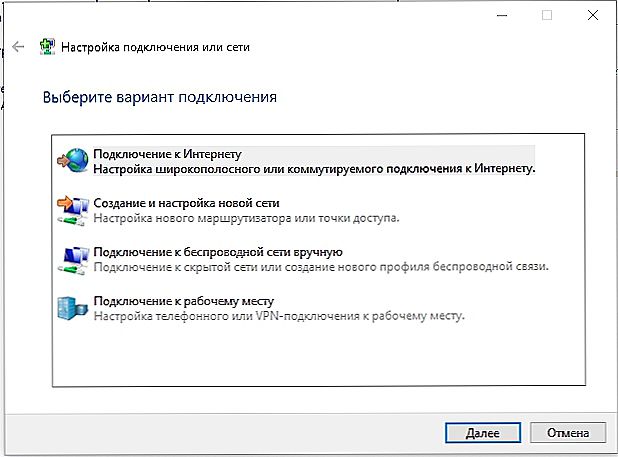
- Wypełnij pola (nazwa sieci, typ bezpieczeństwa, hasło), po zaznaczeniu zaznaczyć punkt automatycznego uruchamiania, kliknij "Dalej";
- Wykonane manipulacje zapewniają utworzenie sieci, są uruchamiane w trybie automatycznym. Gdy wszystko będzie gotowe, możesz połączyć się z nim z drugiego urządzenia.
Możliwe jest również użycie routera, który pozwala połączyć kilka urządzeń jednocześnie i połączyć je. Stwórz monitor laptopa dla jednostki systemowej za pomocą transferu Wi-Fi może pomóc specjalny program o nazwie MaxiVista.Jest to płatne, ale można skorzystać z wersji, aby zapoznać się z przyciętą funkcjonalnością. Po zainstalowaniu oprogramowania moduły muszą być skonfigurowane zdalnie ze wskazaniem kolejności monitorów.

Dlaczego nie można używać laptopa jako monitora dla jednostki systemowej
Używanie laptopa zamiast monitora bez specjalnego sprzętu nie działa. Jeśli urządzenie nie jest wyposażone w wejście wideo (złącze typowe dla tradycyjnych monitorów), użyj połączenia bezprzewodowego. Większość laptopów, ponieważ są to również komputery, są wyposażone w wyjście wideo. Wdrożenie planu nie zadziała z niezgodnością urządzeń. Możesz używać laptopa jako monitora komputerowego za pomocą specjalnego konwertera. Ich koszt jest wystarczająco duży, więc takie działania nie zawsze są odpowiednie. W takim przypadku istnieje wystarczająco dużo sposobów, aby uzyskać wyjście obrazu na ekranie laptopa w inny sposób i można użyć dowolnego z nich.