 Obsługa protokołu zdalnego pulpitu RDP jest obecna w systemie Windows od XP, ale nie wszyscy wiedzą, jak korzystać (a nawet dostępność) z Microsoft Remote Desktop, aby zdalnie połączyć się z komputerem z systemem Windows 10, 8 lub Windows 7, w tym bez używania programów innych firm.
Obsługa protokołu zdalnego pulpitu RDP jest obecna w systemie Windows od XP, ale nie wszyscy wiedzą, jak korzystać (a nawet dostępność) z Microsoft Remote Desktop, aby zdalnie połączyć się z komputerem z systemem Windows 10, 8 lub Windows 7, w tym bez używania programów innych firm.
W niniejszym podręczniku opisano sposób korzystania z pulpitu zdalnego Microsoft Remote Desktop z komputera w systemie Windows, Mac OS X, a także z urządzeń mobilnych z systemem Android, iPhone'a i iPada. Chociaż proces ten nie jest różny dla wszystkich tych urządzeń, z wyjątkiem tego, że w pierwszym przypadku wszystkie niezbędne elementy są częścią systemu operacyjnego. Zobacz także: Najlepsze programy zdalnego dostępu do komputera.
Uwaga: połączenie jest możliwe tylko dla komputerów z wersją systemu Windows nie niższą niż Pro (można również łączyć się z wersją domową), ale w systemie Windows 10 nowe, bardzo proste dla początkujących użytkowników, zdalne połączenie z pulpitem pojawiło się, co jest odpowiednie w sytuacjach, gdy wymaga jednorazowego połączenia z Internetem, patrz Połączenie zdalne z komputerem przy użyciu aplikacji Szybka pomoc w systemie Windows 10.
Przed użyciem zdalnego pulpitu
Zdalny pulpit przez RDP domyślnie zakłada, że połączysz się z jednym komputerem z innego urządzenia,znajduje się w tej samej sieci lokalnej (w domu oznacza to zwykle połączenie z tym samym routerem.) Istnieją sposoby łączenia się przez Internet, co omówiono na końcu artykułu).
Aby się połączyć, musisz znać adres IP komputera w sieci lokalnej lub nazwę komputera (druga opcja działa tylko po włączeniu wykrywania sieci) i biorąc pod uwagę fakt, że w większości konfiguracji domowych adres IP ciągle się zmienia, polecam przypisanie statycznego Adres IP (tylko w sieci lokalnej, dostawca usług internetowych nie jest powiązany z usługodawcą internetowym) dla komputera, z którym chcesz się połączyć.
Mogę zaproponować dwa sposoby, aby to zrobić. Proste: przejdź do panelu sterowania - Centrum sieci i udostępniania (lub kliknij prawym przyciskiem myszy ikonę połączenia w obszarze powiadomień - Centrum sieci i udostępniania) W systemie Windows 10 1709 element nie pojawia się w menu kontekstowym: ustawienia sieciowe są otwierane w nowym interfejsie; istnieje łącze do otwarcia Centrum sieci i udostępniania, aby uzyskać więcej informacji: Jak otworzyć Centrum sieci i udostępniania w systemie Windows 10).W widoku aktywnych sieci kliknij połączenie w sieci lokalnej (Ethernet) lub Wi-Fi i kliknij przycisk "Szczegóły" w następnym oknie.
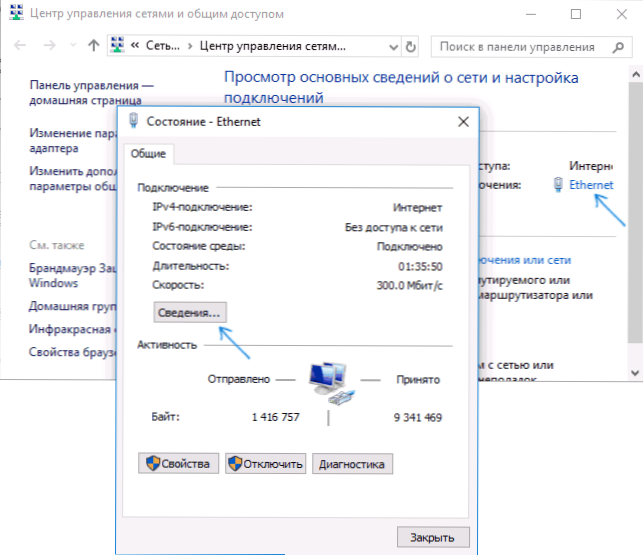
Z tego okna będą potrzebne informacje o adresie IP, bramce domyślnej i serwerach DNS.
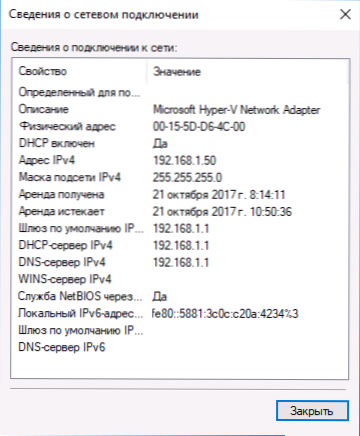
Zamknij okno informacji o połączeniu i kliknij "Właściwości" w oknie stanu. Na liście komponentów używanych przez połączenie wybierz Protokół internetowy w wersji 4, kliknij przycisk "Właściwości", następnie wprowadź parametry uzyskane wcześniej w oknie konfiguracji i kliknij "OK", a następnie jeszcze raz.
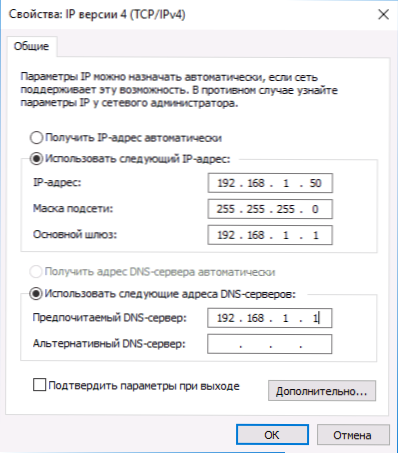
Gotowe, teraz komputer ma statyczny adres IP, który jest wymagany do połączenia ze zdalnym pulpitem. Drugim sposobem przypisania statycznego adresu IP jest użycie ustawień serwera DHCP routera. Z reguły istnieje możliwość powiązania konkretnego adresu IP za pomocą adresu MAC. Nie będę wchodził w szczegóły, ale jeśli wiesz, jak skonfigurować router samodzielnie, możesz sobie z tym poradzić.
Zezwalaj na połączenie pulpitu zdalnego Windows
Kolejnym elementem, który należy wykonać, jest włączenie łączności RDP na komputerze, z którym chcesz się połączyć. W systemie Windows 10, począwszy od wersji 1709, możesz zezwolić na połączenie zdalne w Ustawieniach - System - Pulpit zdalny.
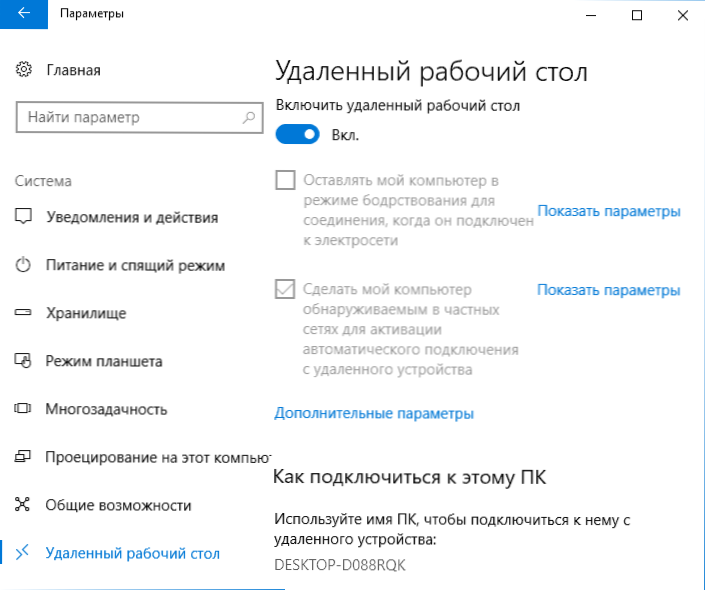
W tym samym miejscu, po włączeniu zdalnego pulpitu, pojawi się nazwa komputera, z którym możesz się połączyć (zamiast adresu IP), ale aby użyć połączenia według nazwy, musisz zmienić profil sieciowy na "Prywatny" zamiast "Publiczny" (zobacz Jak zmienić prywatną sieć na współdzielone i vice versa w systemie Windows 10).
W poprzednich wersjach systemu Windows przejdź do panelu sterowania i wybierz "System", a następnie na liście po lewej stronie "Konfigurowanie zdalnego dostępu". W oknie opcji włącz "Zezwalaj na połączenia pomocy zdalnej z tym komputerem" i "Zezwalaj na połączenia zdalne z tym komputerem".
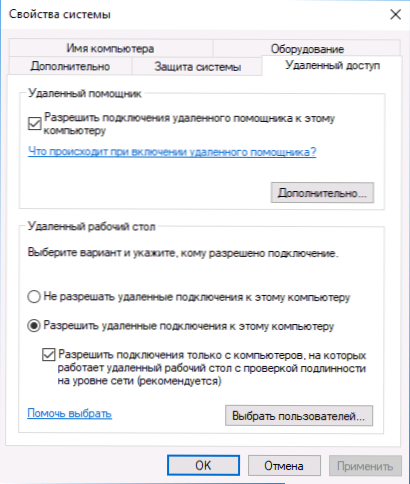
Jeśli to konieczne, określ użytkowników systemu Windows, którzy muszą zapewnić dostęp, możesz utworzyć oddzielnego użytkownika dla połączeń pulpitu zdalnego (domyślnie dostęp jest przyznawany dla konta, na którym jesteś zalogowany i dla wszystkich administratorów systemu). Wszystko jest gotowe do rozpoczęcia.
Podłączanie pulpitu zdalnego w systemie Windows
Aby połączyć się ze zdalnym pulpitem, nie trzeba instalować dodatkowych programów. Po prostu zacznij wpisywać w polu wyszukiwania (w menu Start w Windows 7, na pasku zadań w systemie Windows 10 lub na początkowym ekranie Windows 8 i 8.1) "połączenie pulpitu zdalnego",w celu uruchomienia narzędzia do połączenia. Lub naciśnij klawisze Win + R, entermstsci naciśnij Enter.
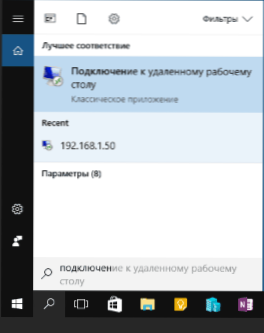
Domyślnie zobaczysz tylko okno, w którym powinieneś wpisać adres IP lub nazwę komputera, z którym chcesz się połączyć - możesz go wprowadzić, kliknąć "Połącz", wprowadzić nazwę użytkownika i hasło, aby zażądać danych konta (nazwa i hasło użytkownika zdalnego komputera ), a następnie zobacz ekran komputera zdalnego.
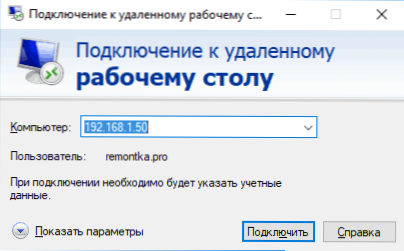
Możesz także dostosować ustawienia obrazu, zapisać konfigurację połączenia i przesłać audio - w tym celu kliknij "Pokaż ustawienia" w oknie połączenia.
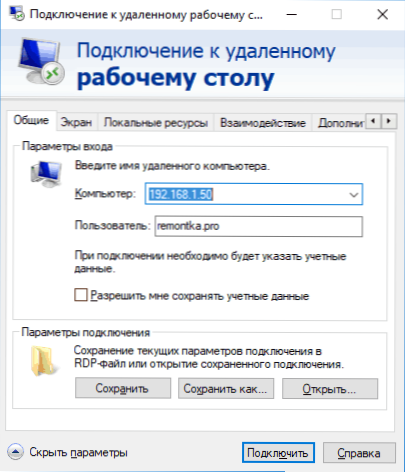
Jeśli wszystko zostało wykonane poprawnie, po krótkim czasie zobaczysz ekran komputera zdalnego w oknie połączenia zdalnego pulpitu.
Microsoft Remote Desktop na Mac OS X
Aby połączyć się z komputerem z systemem Windows na Macu, musisz pobrać aplikację Microsoft Remote Desktop ze sklepu App Store. Po uruchomieniu aplikacji kliknij przycisk ze znakiem "Plus", aby dodać komputer zdalny - nadaj mu nazwę (dowolną), wprowadź adres IP (w polu "Nazwa komputera"), nazwę użytkownika i hasło, aby się połączyć.

Jeśli to konieczne, ustaw parametry ekranu i inne szczegóły. Następnie zamknij okno ustawień i dwukrotnie kliknij nazwę zdalnego pulpitu na liście, aby się połączyć.Jeśli wszystko zostało wykonane poprawnie, zobaczysz pulpit systemu Windows w oknie lub na pełnym ekranie (w zależności od ustawień) na komputerze Mac.

Osobiście używam RDP tylko w Apple OS X. Na moim MacBooku Air nie utrzymuję maszyn wirtualnych opartych na systemie Windows i nie instaluję ich na osobnej partycji - w pierwszym przypadku system zwolni, w drugim znacznie skracam żywotność baterii (plus niedogodność ponownego uruchomienia ). Więc po prostu łączę się za pomocą Microsoft Remote Desktop z moim fajnym pulpitem, jeśli potrzebuję systemu Windows.
Android i iOS
Połączenie Microsoft Remote Desktop jest prawie takie samo w przypadku telefonów i tabletów z systemem Android, urządzeń iPhone i iPad. Dlatego zainstaluj aplikację Microsoft Remote Desktop dla systemu Android lub "Pulpit zdalny Microsoft" na iOS i uruchom ją.

Na głównym ekranie kliknij "Dodaj" (w wersji na iOS wybierz "Dodaj komputer lub serwer") i wprowadź ustawienia połączenia - tak jak w poprzedniej wersji, jest to nazwa połączenia (według własnego uznania, tylko w systemie Android), adres IP komputerowy login i hasło do logowania do systemu Windows. W razie potrzeby ustaw inne parametry.
Gotowy, możesz połączyć się i sterować komputerem zdalnie z urządzenia mobilnego.
PROW przez Internet
Na oficjalnej stronie Microsoftu znajduje się instrukcja, która jak zezwolić na połączenia pulpitu zdalnego przez Internet (Tylko w języku angielskim).Polega ona na przekazywaniu na porcie 3389 routera na adres IP twojego komputera, a następnie podłączeniu do publicznego adresu routera wskazującego ten port.
Moim zdaniem nie jest to najbardziej optymalna i bezpieczniejsza opcja, a może być łatwiejsze utworzenie połączenia VPN (za pomocą routera lub systemu Windows) i połączenie przez VPN z komputerem, a następnie korzystanie z pulpitu zdalnego tak, jakbyś był w tej samej sieci lokalnej. sieć (true, przekierowanie portów będzie nadal wymagane).












