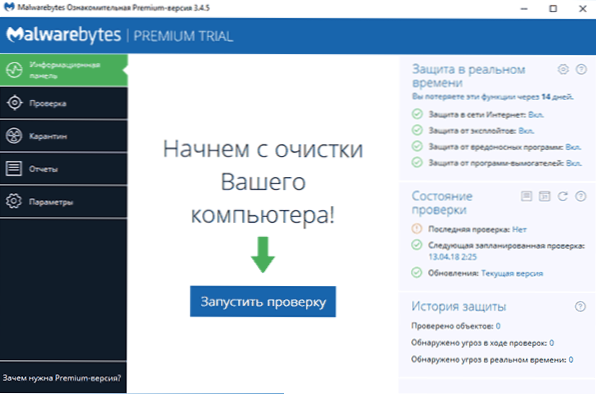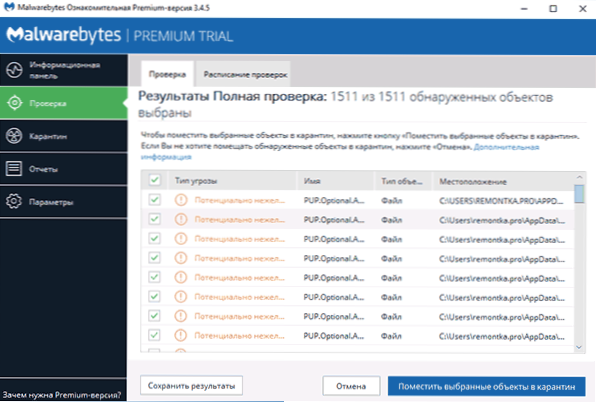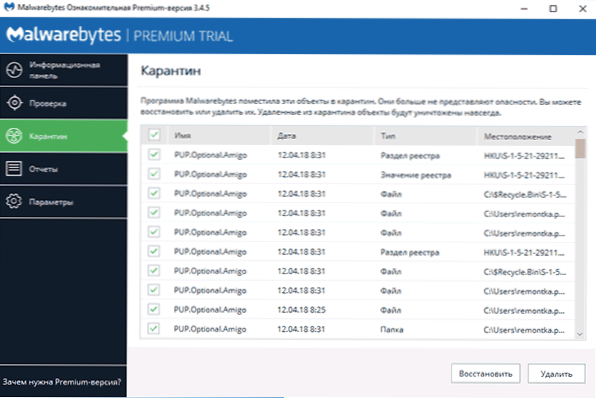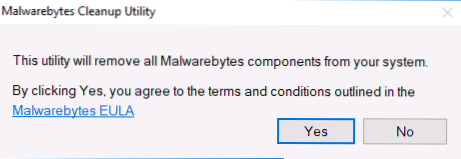Produkty Malwarebytes są jednym z najbardziej popularnych i skutecznych w zwalczaniu złośliwych i niechcianych programów i będą przydatne nawet w przypadkach, gdy zainstalowany jest wysokiej jakości antywirus, Programy antywirusowe nie "widzą" wielu potencjalnych zagrożeń sygnalizowanych przez takie programy. W tym samouczku opisano sposób korzystania z Malwarebytes 3 i Malwarebytes Anti-Malware, które są nieco innymi produktami, a także gdzie można pobrać te programy i jak je usunąć, jeśli to konieczne.
Produkty Malwarebytes są jednym z najbardziej popularnych i skutecznych w zwalczaniu złośliwych i niechcianych programów i będą przydatne nawet w przypadkach, gdy zainstalowany jest wysokiej jakości antywirus, Programy antywirusowe nie "widzą" wielu potencjalnych zagrożeń sygnalizowanych przez takie programy. W tym samouczku opisano sposób korzystania z Malwarebytes 3 i Malwarebytes Anti-Malware, które są nieco innymi produktami, a także gdzie można pobrać te programy i jak je usunąć, jeśli to konieczne.
Po tym jak Malwarebytes nabył narzędzie do usuwania złośliwego oprogramowania AdwCleaner (które nie wymaga instalacji na komputerze w celu testowania i nie koliduje z oprogramowaniem antywirusowym), łączy również produkty Malwarebytes Anti-Malware, Anti-Rootkit i Anti-Exploit w jeden produkt - Malwarebytes 3 który domyślnie (w ciągu 14-dniowego okresu próbnego lub po zakupie) działa w czasie rzeczywistym, tj. jak zwykły program antywirusowy, blokujący różne typy zagrożeń. Wyniki skanowania i sprawdzania nie uległy pogorszeniu (a raczej poprawiły się), jeśli wcześniej podczas instalacji Malwarebytes Anti-Malware możesz być pewien, że nie było konfliktów z programami antywirusowymi, teraz, jeśli istnieją antywirusy firm trzecich, takie konflikty mogą teoretycznie powstać.
W przypadku wystąpienia nietypowego zachowania programu, programu antywirusowego lub faktu, że Windows zaczął spowalniać natychmiast po zainstalowaniu Malwarebytes, zalecam wyłączenie ochrony w czasie rzeczywistym w Malwarebytes w sekcji "Parametry" - "Ochrona".
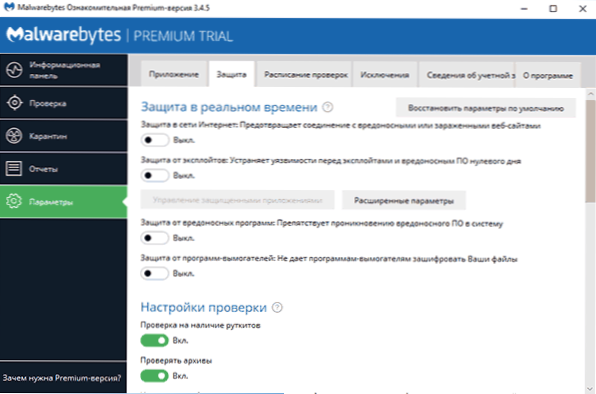
Następnie program będzie działał jako prosty skaner uruchamiany ręcznie i nie ma wpływu na ochronę innych produktów antywirusowych w czasie rzeczywistym.
Skanowanie komputera pod kątem złośliwego oprogramowania i innych zagrożeń w Malwarebytes
Skanowanie w nowej wersji Malwarebytes odbywa się zarówno w czasie rzeczywistym (tj. Zobaczysz powiadomienia, jeśli program wykryje coś niepożądanego na komputerze), jak i ręcznie, a w przypadku antywirusa innej firmy może być najlepszym rozwiązaniem do ręcznego skanowania .
- Aby sprawdzić, uruchom (otwórz) Malwarebytes i kliknij "Uruchom skanowanie" w panelu informacyjnym lub w menu "Sprawdź" kliknij "Pełne skanowanie".
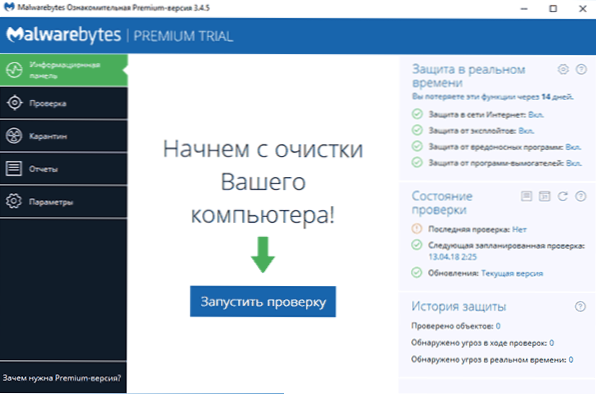
- Rozpocznie się skanowanie systemu, którego wynikiem wyświetli się raport.
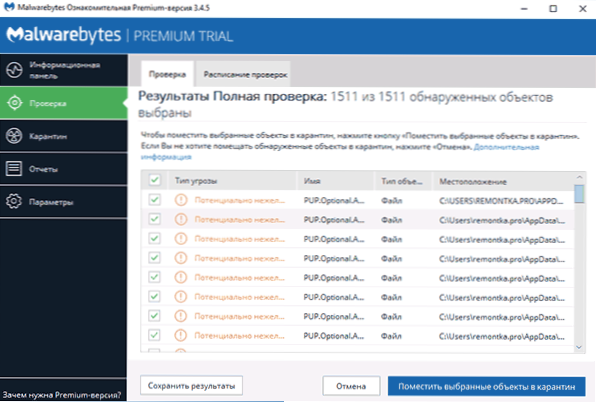
- Nie zawsze jest to wygodne do zapoznania się (dokładne ścieżki plików i dodatkowe informacje nie są widoczne). Za pomocą przycisku "Zapisz wyniki" możesz zapisać wyniki w pliku tekstowym i obejrzeć je w nim.
- Usuń zaznaczenie plików, które Twoim zdaniem nie powinny zostać usunięte i kliknij "Przenieś wybrane obiekty do kwarantanny".
- Po umieszczeniu w kwarantannie możesz zostać poproszony o ponowne uruchomienie komputera.
- Po ponownym uruchomieniu przez pewien czas program może działać przez długi czas (aw menedżerze zadań zobaczysz, że usługa Malwarebytes Service wymaga dużego nakładu pracy).
- Po ponownym uruchomieniu programu można usunąć wszystkie obiekty poddane kwarantannie, przechodząc do odpowiedniej sekcji programu lub przywracając niektóre z nich, jeśli okazało się, że po kwarantannie coś z oprogramowania nie działa tak, jak powinno. .
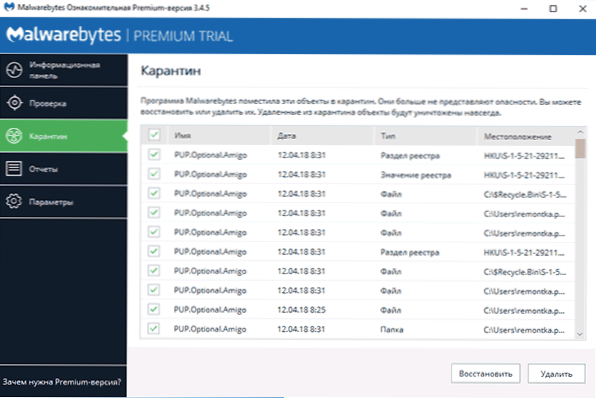
W rzeczywistości umieszczanie w kwarantannie w przypadku Malwarebytes usuwa z poprzedniej lokalizacji i umieszcza w bazie danych programu, aby można było odzyskać w przypadku nieprzewidzianych sytuacji. Na wszelki wypadek nie zalecam usuwania obiektów z kwarantanny, dopóki nie upewnisz się, że wszystko jest w porządku.
Pobierz Malwarebytes w języku rosyjskim może być bezpłatny na oficjalnej stronie. https://www.malwarebytes.com/
Dodatkowe informacje
Malwarebytes jest stosunkowo prostym programem w języku rosyjskim i, jak sądzę, nie powinno być żadnych szczególnych trudności dla użytkownika.
Między innymi można zauważyć następujące punkty, które mogą być pomocne:
- W ustawieniach w sekcji "Aplikacja" możesz zmniejszyć priorytet sprawdzania Malwarebytes w sekcji "Wpływ sprawdzania wydajności systemu".
- Możesz sprawdzić określony folder lub plik za pomocą Malwarebytes za pomocą menu kontekstowego (kliknij prawym przyciskiem myszy ten plik lub folder).
- Aby użyć skanowania przy użyciu systemu Windows 10 Defender (8) oddzielnie od Malwarebytes, gdy w programie włączona jest ochrona w czasie rzeczywistym i nie chcesz wyświetlać powiadomień Malwarebytes w Centrum zabezpieczeń programu Windows Defender w Ustawieniach - Aplikacja - Centrum obsługi systemu Windows, ustaw "Nigdy nie rejestruj" Malwarebytes w Centrum pomocy Windows.
- W Ustawieniach - Wyjątki można dodawać pliki, foldery i witryny (program może również blokować otwarcie złośliwych witryn) w wyjątkach Malwarebytes.
Jak usunąć Malwarebytes z komputera
Standardowy sposób usuwania Malwarebytes z komputera polega na przejściu do panelu sterowania, otwarciu elementu "Programy i funkcje", znalezieniu Malwarebytes na liście i kliknięciu "Usuń".
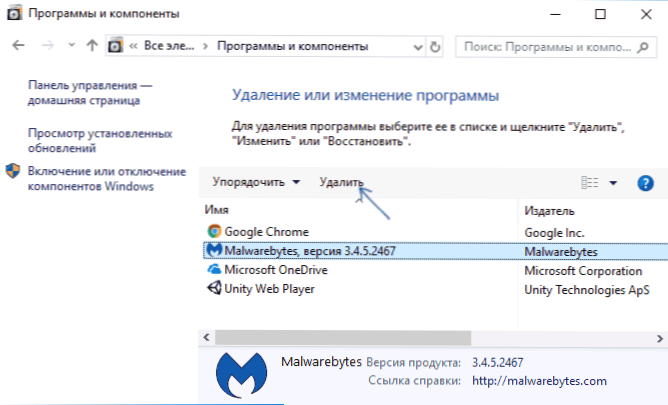
Lub w Windows 10, przejdź do Ustawienia - Aplikacje i funkcje, kliknij Malwarebytes, a następnie kliknij przycisk "Usuń".
Jeśli jednak z jakiegoś powodu metody te nie działają, na oficjalnej stronie internetowej znajduje się specjalne narzędzie do usuwania produktów Malwarebytes z komputera - narzędzie Malwarebytes Cleanup:
- Idź do strony https://support.malwarebytes.com/docs/DOC-1112 i kliknij Pobierz najnowszą wersję Malwarebytes Cleanup Utility.
- Zgadzam się na zmiany w narzędziu na twoim komputerze.
- Potwierdź usunięcie wszystkich składników Malwarebytes w systemie Windows.
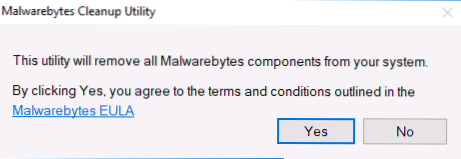
- Po krótkim czasie pojawi się monit o ponowne uruchomienie komputera, aby całkowicie usunąć Malwarebytes, kliknij "Tak".
- Ważne: po ponownym uruchomieniu komputera pojawi się monit o pobranie i zainstalowanie Malwarebytes, kliknij "Nie" (Nie).
- Na końcu pojawi się komunikat, że jeśli usunięcie nie powiodło się, powinieneś dołączyć plik mb-clean-results.txt z pulpitu do żądania wsparcia (jeśli możesz, po prostu go skasuj).
Na tym Malwarebytes, jeśli wszystko poszło gładko, należy usunąć z komputera.
Pracuj z Malwarebytes Anti-Malware
Uwaga: Najnowsza wersja Malwarebytes Anti-Malware 2.2.1 została wydana w 2016 roku i nie jest już dostępna na oficjalnej stronie do pobrania. Można go jednak znaleźć w zasobach stron trzecich.
Malwarebytes Anti-Malware jest jednym z najpopularniejszych i jednocześnie skutecznych narzędzi antywirusowych. W tym przypadku zauważam, że nie jest to program antywirusowy, ale dodatkowe narzędzie dla systemu Windows 10, Windows 8.1 i 7, które pozwala zwiększyć bezpieczeństwo komputera, działając w połączeniu z dobrym programem antywirusowym na komputerze.
W tym podręczniku pokażę główne ustawienia i funkcje, które oferuje program.pozwalają ci odpowiednio skonfigurować ochronę komputera (niektóre z nich są dostępne tylko w wersji Premium, ale wszystkie najważniejsze rzeczy są w wersji darmowej).
Po pierwsze, dlaczego potrzebujemy programów takich jak Malwarebytes Anti-Malware, gdy program antywirusowy jest już zainstalowany na komputerze? Faktem jest, że antywirusy wykrywają i neutralizują dokładnie wirusy, trojany i podobne elementy, które stanowią zagrożenie dla komputera.
Ale w przeważającej części lojalnie odnoszą się do zainstalowanych (często potajemnie) potencjalnie niechcianych programów, które mogą powodować wyskakujące okienka z reklamami w przeglądarce w celu przeprowadzenia niejasnych działań na komputerze. W tym samym czasie takie rzeczy są bardzo trudne do usunięcia i wykrycia dla początkującego użytkownika. Ma to na celu usunięcie takich niechcianych programów i są narzędzia, z których jedna zostanie omówiona w tym artykule. Dowiedz się więcej o innych tego typu narzędziach - Najpopularniejsze narzędzia do usuwania złośliwego oprogramowania.
Skanowanie systemu i niechciane usuwanie oprogramowania
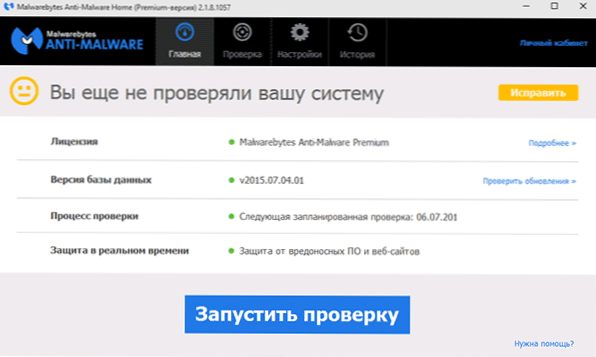
Dotknę krótko tylko skanowania systemu w Malwarebytes Anti-Malware, ponieważ wszystko jest tutaj bardzo proste i jasne, napiszę więcej o dostępnych ustawieniach programu.Po pierwszym uruchomieniu Malwarebytes Anti-Malware, możesz natychmiast uruchomić skanowanie systemu, co na początku może potrwać dość długo.

Po zakończeniu skanowania otrzymasz listę zagrożeń wykrytych na komputerze wraz z ich opisem - złośliwe oprogramowanie, niechciane programy i inne, ze wskazaniem ich lokalizacji. Możesz wybrać, które z wykrytych pozycji chcesz pozostawić na komputerze, odznaczając odpowiedni element (na przykład, prawdopodobne jest, że lista zawiera pliki nielicencjonowanych programów pobranych przez Ciebie - niezależnie od tego, czy zdecydujesz się je opuścić pomimo potencjalnego niebezpieczeństwa).
Możesz usunąć wykryte zagrożenia za pomocą prostego kliknięcia przycisku "Usuń wybrane", po którym może być konieczne ponowne uruchomienie komputera, aby trwale je usunąć.

Oprócz pełnego skanowania można uruchomić selektywne lub szybkie skanowanie z odpowiedniej karty programu, aby szybko wykryć aktywne (obecnie działające) złośliwe oprogramowanie.
Podstawowe parametry Malwarebytes Anti-Malware
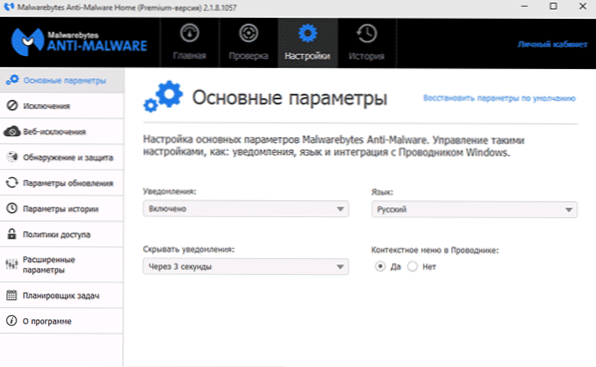
Po wejściu w ustawienia przejdziesz na stronę głównych parametrów, która zawiera następujące elementy:
- Powiadomienia - wyświetla powiadomienia w obszarze powiadomień systemu Windows po wykryciu zagrożeń. Domyślnie włączone.
- Język programu i czas wyświetlania powiadomień.
- Menu kontekstowe w Eksploratorze - osadza element "Skanuj Malwareby Anti-Malware" w menu prawym przyciskiem myszy w Eksploratorze.
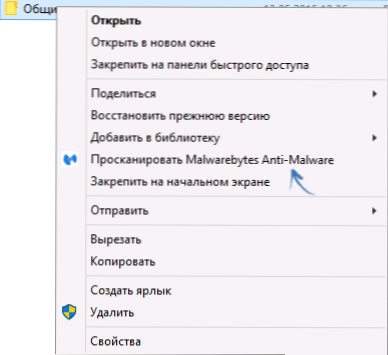
Jeśli ciągle używasz tego narzędzia, polecam włączenie elementu menu kontekstowego w Eksploratorze, szczególnie w wersji darmowej, w której nie ma skanowania w czasie rzeczywistym. Może to być wygodne.
Ustawienia wykrywania i ochrony
Jednym z głównych ustawień programu jest "Wykrywanie i ochrona". W tym momencie możesz skonfigurować lub wyłączyć ochronę przed szkodliwymi programami, potencjalnie niebezpiecznymi witrynami i niechcianym oprogramowaniem.

W zwykłym przypadku lepiej jest pozostawić wszystkie dostępne opcje włączone (domyślnie wyłączone z poleceniem "Sprawdź rootkity"), które, jak sądzę, nie wymagają specjalnych wyjaśnień. Może się jednak okazać, że musisz zainstalować dowolny program, który jest wykryty przez Malwarebytes Anti-Malware, jako szkodliwy, w tej sytuacji możesz włączyć ignorowanie takich zagrożeń, ale lepiej jest to zrobić, konfigurując wyjątki.
Wyjątki i wyjątki internetowe
W przypadkach, gdy chcesz wykluczyć określone pliki lub foldery ze skanowania, możesz dodać je do listy w elemencie ustawień "Wyjątki". Może to być przydatne, gdy, twoim zdaniem, nie ma szczególnego zagrożenia ze strony programu, a Malwarebytes Anti-Malware chce go usunąć przez cały czas lub umieścić w kwarantannie.
Element wykluczeń w sieci nie jest dostępny w wersji darmowej i służy do zatrzymania ochrony połączeń internetowych, podczas gdy można dodać proces na komputerze, do którego program zezwoli na połączenia internetowe, lub dodać adres IP lub adres strony internetowej (element Dodaj domenę "), tak aby wszystkie programy na komputerze nie blokowały dostępu do podanego adresu.
Zaawansowane opcje
Zmiana zaawansowanych ustawień Malwarebytes Anti-Malware jest dostępna tylko dla wersji Premium. Tutaj możesz skonfigurować automatyczne uruchamianie programu, włączyć moduł samoobrony, wyłączyć dodawanie wykrytych zagrożeń do kwarantanny i innych parametrów.

Zauważam, że bardzo dziwne jest to, że w przypadku darmowej wersji wyłączanie automatycznego uruchamiania nie jest dostępne podczas logowania do systemu Windows. Można jednak wyłączyć to ręcznie za pomocą standardowych narzędzi systemu operacyjnego - Jak usunąć programy z uruchamiania.
Harmonogram zadań i zasady dostępu
Dwie dodatkowe funkcje, których nie ma w darmowej wersji programu, ale które mogą przynieść pewne korzyści.

W politykach dostępu możliwe jest ograniczenie dostępu do niektórych parametrów programu, a także działań użytkownika, poprzez ustawienie hasła na nich.

Z kolei Task Scheduler pozwala łatwo skonfigurować komputer, aby automatycznie skanował niechciane programy, a także zmieniał ustawienia automatycznego sprawdzania aktualizacji Malwarebytes Anti-Malware.