Podczas wyboru laptopa dominują parametry takie jak jasność i kontrast monitora lub wyświetlacza. Jeśli towarzyszy im doskonała charakterystyka, sprzyja to wygodnej lekturze, szybkiej realizacji wszystkich ustalonych zadań.

Jasność i kontrast laptopa są bardzo łatwe do dostosowania.
W przeciwnym razie dochodzi do bardzo szybkiego zmęczenia oczu, bólu, łzawienia i innych niepożądanych konsekwencji. Jasność monitora można jednak regulować niezależnie, korzystając z praktycznych porad doświadczonych użytkowników dotyczących regulacji jasności monitora.
Treść
- 1 Algorytm dopasowania
- 1.1 Korekta OS
- 1.2 Korekta według interfejsu
- 1.3 Konfiguracja karty graficznej
Algorytm dopasowania
Istnieje kilka opcji rozwiązania tego problemu. Ponadto każda opcja jest dostępna dla świadomości sekwencji działań i jest mało prawdopodobne, aby sprowokował dodatkowe pytania związane z niezrozumieniem poszczególnych kroków.
Ogólnie rzecz biorąc, wszystkie, nawet przestarzałe modele notebooków są dostrojone do średnich wskaźników takich parametrów.
Ponadto możesz napotkać sytuację, w której twój nowoczesny laptop będzie w stanie samodzielnie dostosować parametry jasności i kontrastu.
Rzeczywiście, współczesni producenci wyposażają taką funkcjonalność w niektóre jednostki komputerowe. W tym przypadku, gdy natężenie oświetlenia w przestrzeni pomieszczenia wzrasta, jasność na laptopie automatycznie maleje. W ten sam sposób, gdy zmniejsza się natężenie oświetlenia, laptop może sam zwiększyć jasność, aby zapewnić użytkownikowi komfortowe warunki pracy nawet przez długi czas.
Jeśli nie jesteś właścicielem tak nowoczesnej technologii i jesteś zadowolony z odrobiny przestarzałych próbek, którym nie towarzyszą takie funkcje, możesz nadal interweniować w procesie dostosowywania jasności i kontrastu, zapewniając warunki, w których oczy nie doświadczają stresu.
Przed przejściem bezpośrednio do zaleceń dotyczących zwiększenia jasności monitora, każdy użytkownik musi zrozumieć, że takie ustawienie ma bezpośredni wpływ na stan naładowania akumulatora.

Im wyższa jasność, tym szybciej laptop się rozładuje
Im wyższa jasność, tym szybciej rozładuje się akumulator. W związku z tym, będąc poza dostępem do ładowania laptopa z sieci, zaleca się zmniejszenie ustawień jasności i kontrastu.
Korekta OS
Sam system operacyjny zawiera unikalne możliwości, za pomocą których można dostosować parametry jasności i kontrastu.
W takim przypadku będziesz w stanie ustawić zupełnie inne parametry, gdy laptop działa z gniazda elektrycznego, a także wyłącznie z akumulatora.
To ustawienie jest odpowiednie dla każdego laptopa, bez względu na parametry techniczne i zasoby, które posiada.
Najpierw uruchom "Panel sterowania", w oknie, które się otworzy, znajdź "Opcje zasilania", kliknij na niego.
Otworzy się okno, w którym będą narzędzia, które pozwolą ci z powodzeniem dostosować ustawienia wyświetlania, zwiększając lub zmniejszając jasność.
Nic skomplikowanego, co musisz zrobić.Wystarczy rozciągnąć suwak w prawo lub w lewo, dodając lub zmniejszając parametry. Przy okazji, możesz natychmiast obserwować wszystkie te zmiany wizualnie. Jeśli się z nimi zgadzasz, po prostu wykonaj swoje działania.
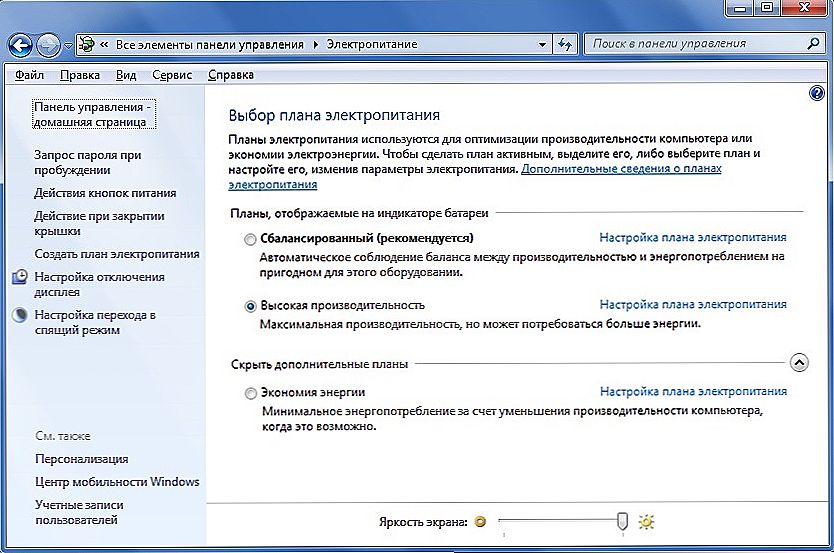
Regulacja jasności w sekcji Zasilanie
W tym samym oknie możesz skonfigurować laptopa pod kątem działań, które powinien wykonać ekran, z różnymi opcjami dla laptopa.
Korekta według interfejsu
Współcześni producenci starają się rozszerzyć możliwości użytkowników, dlatego wyposażają klawiaturę w specjalne przyciski funkcyjne.
W szczególności jasność i kontrast monitora można regulować, naciskając jednocześnie dwa przyciski, z których jeden to Fn. Ten przycisk znajduje się w większości przypadków u dołu klawiatury.
Drugi przycisk w różnych modelach może być inny, ale jego główną wytyczną jest, obok głównego napisu, obecność ikony z obrazem słońca.
Ważne jest, aby zrozumieć, że powinny być dwa przyciski z obrazem słońca. Jeden ma na celu zwiększenie jasności, a drugi przyczynia się do jego zmniejszenia.
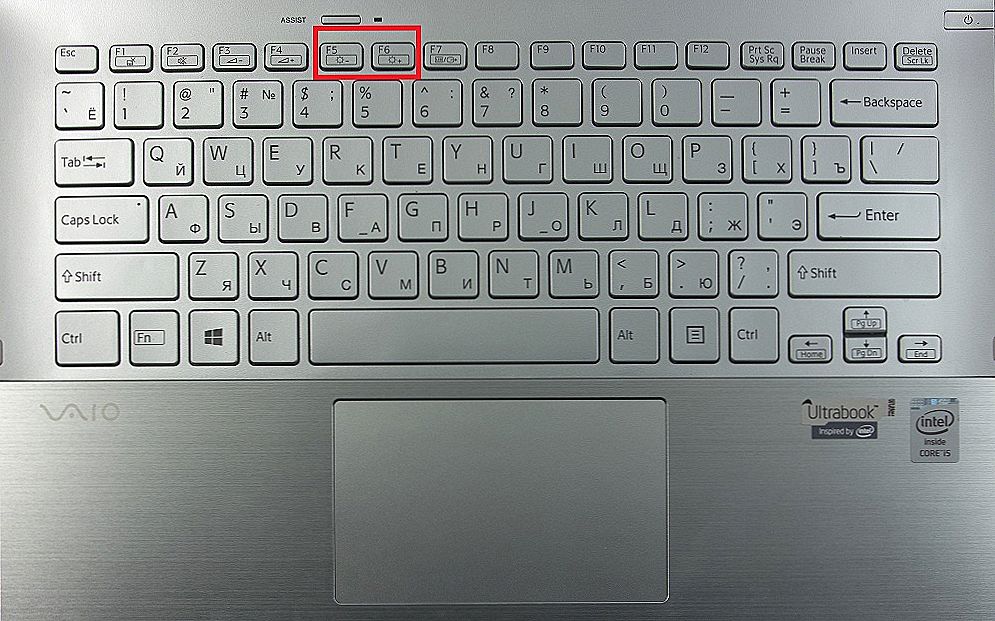
Przyciski słońce pozwalają dostosować jasność
Często tymi dodatkowymi przyciskami są klawisze strzałek, które znajdują się pomiędzy klawiaturą główną a klawiaturą numeryczną.
Korzystając przynajmniej raz z takich metod, zrozumiesz nie tylko, jak zmniejszyć jasność monitora, ale także fakt, że takim akcjom nie towarzyszą trudności.
Konfiguracja karty graficznej
Jeśli chcesz poszerzyć i poszerzyć swoją wiedzę na temat dostosowywania parametrów jasności i kontrastu, warto zapoznać się z zaleceniami dotyczącymi wprowadzania zmian bezpośrednio na samej karcie wideo.
Jeśli twoje urządzenie ma kartę graficzną NVidia, po prostu kliknij puste miejsce na pulpicie prawym przyciskiem myszy. W otwartym menu kontekstowym przejdź do opcji "Panel kontrolny NVidia".
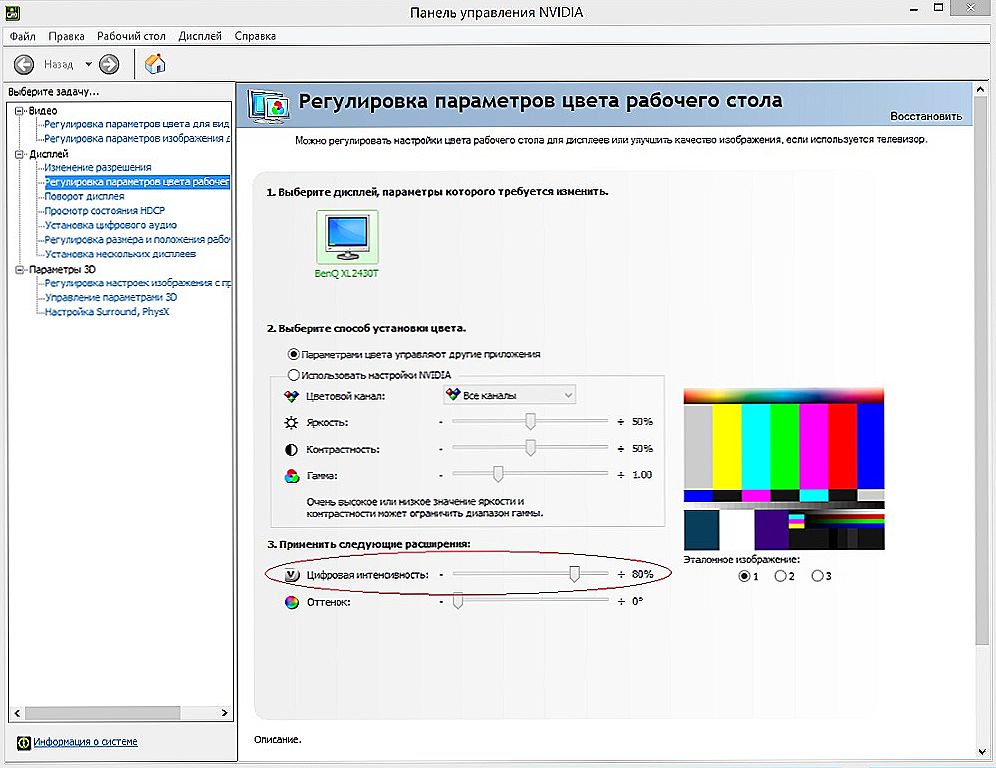
Panel kontrolny NVidia
Teraz w nowym oknie po lewej stronie możesz zobaczyć wiele różnych parametrów, musisz przejść do "Dostosowywania ustawień kolorów pulpitu".
Drugi element proponowanych ustawień przejdzie do wyboru metody regulacji kolorów.
Znajdź pozycję "Użyj ustawień NVidii", ustaw obok niej znak.Po tym ustawieniu jasności, kontrastu i gamma stanie się aktywny, można ponownie przesunąć suwak, wybierając optymalne parametry dla siebie.
Jeśli Twój laptop nie ma karty graficznej NVidia, ale Radeon, musisz pobrać specjalną aplikację Catalyst, która ma tę samą funkcjonalność.
Nawiasem mówiąc, sieć można łatwo znaleźć i pobrać na laptopa wiele różnych interesujących aplikacji, które przyczyniają się do wyboru optymalnych ustawień. W szczególności jedną z tych aplikacji jest NTest.
Tak więc, po zapoznaniu się z takimi zaleceniami, każdy użytkownik, niezależnie od praktycznego doświadczenia z laptopem, będzie w stanie dostosować wyświetlacz tak, aby sprzyjać wygodnej pracy bez wywoływania zmęczenia, łzawienia i innych niepożądanych konsekwencji.












