 Istnieje wiele programów - tweakerów do ustawiania parametrów systemu, z których niektóre są ukryte przed użytkownikiem. Najprawdopodobniej najpotężniejszym z nich jest darmowe narzędzie Winaero Tweaker, które pozwala dostosować do swoich potrzeb tak wiele parametrów związanych z projektem i zachowaniem systemu.
Istnieje wiele programów - tweakerów do ustawiania parametrów systemu, z których niektóre są ukryte przed użytkownikiem. Najprawdopodobniej najpotężniejszym z nich jest darmowe narzędzie Winaero Tweaker, które pozwala dostosować do swoich potrzeb tak wiele parametrów związanych z projektem i zachowaniem systemu.
W tej recenzji dowiesz się szczegółowo o głównych funkcjach programu Winaero Tweaker zastosowanego w systemie Windows 10 (chociaż narzędzie działa również w Windows 8, 7) i kilku dodatkowych informacji.
Instalowanie Winaero Tweaker
Po pobraniu i uruchomieniu instalatora dostępne są dwie opcje instalacji narzędzia: prosta instalacja (z rejestracją programu w "Programy i funkcje") lub po prostu rozpakowanie w folderze określonym na komputerze (wynikiem jest przenośna wersja Winaero Tweaker).

Wolę drugą opcję, możesz wybrać tę, którą najbardziej lubisz.
Użyj Winaero Tweaker, aby dostosować wygląd systemu Windows 10
Zanim zaczniesz coś zmieniać za pomocą poprawek systemowych przedstawionych w programie, zdecydowanie zalecamy utworzenie punktu przywracania systemu Windows 10 na wypadek, gdyby coś poszło nie tak.
Po uruchomieniu programu zobaczysz prosty interfejs, w którym wszystkie ustawienia są podzielone na główne sekcje:
- Wygląd - projekt
- Advanced Appearance - dodatkowe (zaawansowane) opcje projektowania
- Zachowanie - zachowanie.
- Rozruch i logowanie - pobierz i zaloguj się.
- Pulpit i pasek zadań - pulpit i pasek zadań.
- Menu kontekstowe - menu kontekstowe.
- Ustawienia i Panel sterowania - parametry i panel sterowania.
- Eksplorator plików - Explorer.
- Sieć - sieć.
- Konta użytkowników - konta użytkowników.
- Windows Defender jest obrońcą Windows.
- Aplikacje Windows - aplikacje Windows (ze sklepu).
- Prywatność - prywatność.
- Narzędzia - narzędzia.
- Zdobądź klasyczne aplikacje - zdobądź klasyczne aplikacje.
Nie wymienię wszystkich funkcji, które są obecne na liście (poza tym wygląda na to, że rosyjski język Winaero Tweaker powinien pojawić się w najbliższej przyszłości, gdzie możliwości zostaną jasno wyjaśnione), ale zwrócę uwagę na niektóre parametry, które z mojego doświadczenia są najbardziej popularne wśród użytkowników Windowsa. 10, grupując je w sekcje (podano również instrukcje dotyczące ręcznego ich konfigurowania).
Wygląd
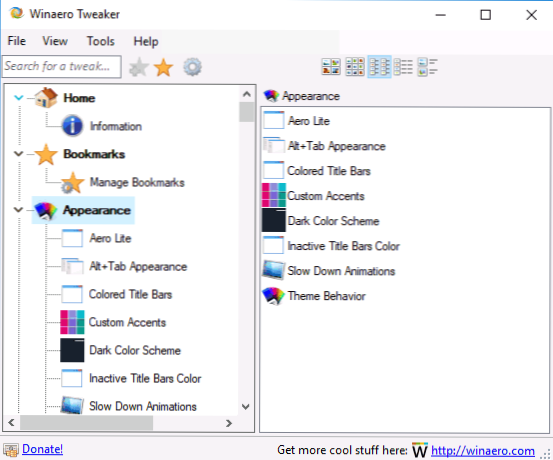
W sekcji opcji projektu możesz:
- Włącz ukryty motyw Aero Lite.
- Zmień ustawienia menu Alt + Tab (zmień krycie, przyciemnij pulpit, zwróć klasyczne menu Alt + Tab).
- Dołącz kolorowe tytuły okien, a także zmień kolor tytułu (kolorowe paski tytułu) nieaktywnego okna (Nieaktywny pasek słupków).
- Włącz ciemną skórkę systemu Windows 10 (teraz możesz to zrobić w ustawieniach personalizacji).
- Zmień zachowanie motywów systemu Windows 10 (zachowanie kompozycji), aby upewnić się, że użycie nowego motywu nie zmieni wskaźników myszy i ikon na pulpicie.Dowiedz się więcej o motywach i ich ustawieniach ręcznych - Motywy systemu Windows 10.
Zaawansowane opcje wyglądu (Zaawansowany wygląd)
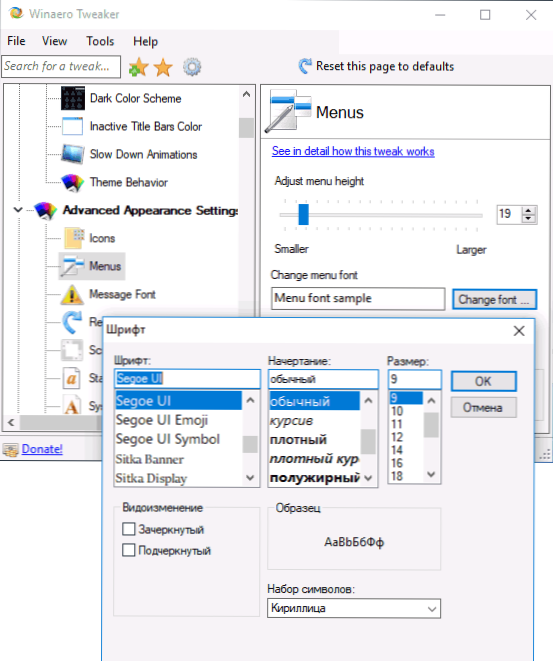
Wcześniej witryna zawierała instrukcje dotyczące zmiany rozmiaru czcionki systemu Windows 10, szczególnie w związku z faktem, że ustawienie rozmiaru czcionki zniknęło w Aktualizacji twórców. W sekcji Zaawansowany projekt w sekcji Winaero Tweaker można dostosować nie tylko rozmiary czcionek dla każdego elementu (menu, ikony, wiadomości), ale także wybrać konkretną czcionkę i styl czcionki (aby zastosować ustawienia należy kliknąć "Zastosuj zmiany", wylogować się i wejdź ponownie w to).
Tutaj możesz dostosować rozmiar pasków przewijania, obramowania okien, wysokość i czcionkę tytułów okien. Jeśli wyniki Ci się nie podobają, użyj opcji Resetuj ustawienia zaawansowane, aby zresetować zmiany.
Zachowanie

Sekcja "Zachowanie" zmienia niektóre parametry systemu Windows 10, spośród których należy wyróżnić:
- Reklamy i niechciane aplikacje - wyłącz reklamy i instaluj niechciane aplikacje systemu Windows 10 (te, które same się instalują i pojawiają się w menu startowym, opisywały je w sekcji Jak wyłączyć zalecane aplikacje systemu Windows 10). Aby wyłączyć, po prostu zaznacz Wyłącz reklamy w systemie Windows 10.
- Wyłącz aktualizacje sterowników - wyłączenie automatycznej aktualizacji sterowników systemu Windows 10 (jak to zrobić ręcznie - w sekcji Jak wyłączyć automatyczne aktualizowanie sterowników systemu Windows 10).
- Disable Reboot After Updates - wyłącza ponowne uruchamianie po aktualizacji (zobacz Jak wyłączyć automatyczne ponowne uruchamianie systemu Windows 10 po aktualizacji).
- Windows Update Settings - pozwala skonfigurować ustawienia Windows Update Pierwsza opcja włącza tryb "only notify" (tj. Aktualizacje nie są pobierane automatycznie), druga wyłącza usługę centrum aktualizacji (zobacz Jak wyłączyć aktualizacje Windows 10).
Rozruch i logowanie
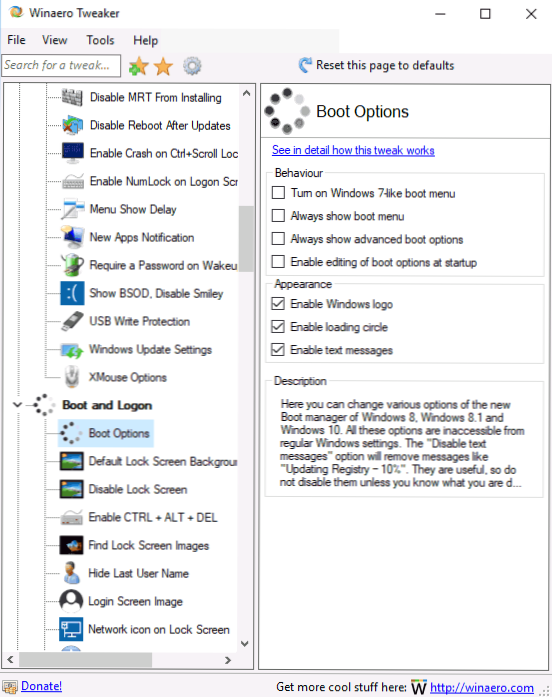
Poniższe ustawienia mogą być przydatne w opcjach rozruchu i logowania:
- W opcjach Boot można włączyć „Zawsze pokazuj zaawansowanych parametrów startowych” (zawsze pokazać specjalne opcje startowe), co sprawia, że łatwo dostać się w trybie awaryjnym, jeśli to konieczne, nawet jeśli normalne działanie systemu nie rozpocznie, zobaczymy. Jak przejść do trybie awaryjnym systemu Windows 10.
- Domyślne tło ekranu blokady - pozwala ustawić tapetę ekranu blokady, a funkcję wyłączania blokady ekranu - wyłączyć ekran blokady (zobacz Jak wyłączyć ekran blokady Windows 10).
- Ustawienia ikonę sieci na ekranie blokady i przycisk zasilania na Ekranu logowania pozwala usunąć ikonę sieci i przycisk „Zasilanie”, aby zablokować ekran (może to być przydatne, aby zapobiec połączenia sieciowego bez logowania i ograniczeń wejścia w środowisku odzyskiwania).
- Pokaż ostatnie informacje o logowaniu - umożliwia wyświetlenie informacji o poprzednim logowaniu (patrzJak wyświetlić informacje logowania w systemie Windows 10).
Pulpit i pasek zadań

Ta sekcja Winaero Tweaker zawiera wiele interesujących parametrów, ale nie pamiętam, że często mnie pytano o niektóre z nich. Możesz eksperymentować: między innymi tutaj możesz włączyć "stary" styl kontrolowania głośności i wyświetlać stan naładowania baterii, wyświetlać sekundy na zegarze na pasku zadań, wyłączać kafelki na żywo dla wszystkich aplikacji, wyłączyć powiadomienia systemu Windows 10.
Menu kontekstowe (menu kontekstowe)
Opcje menu kontekstowego umożliwiają dodawanie dodatkowych elementów menu kontekstowego dla pulpitu, eksploratora i niektórych typów plików. Wśród często poszukiwanych:
- Dodaj wiersz polecenia jako administrator - dodaje pozycję "Wiersz polecenia" do menu kontekstowego. Po wywołaniu w folderze działa jako poprzednio otwarte polecenie "Otwórz tutaj okno poleceń" (zobacz Jak wrócić "Otwórz okno poleceń" w menu kontekstowym folderów Windows 10).
- Menu kontekstowe Bluetooth - dodaj sekcję do menu kontekstowego do wywoływania funkcji Bluetooth (podłączanie urządzeń, przesyłanie plików i innych).
- Menu Hash pliku - dodanie elementu do obliczenia sumy kontrolnej pliku przy użyciu różnych algorytmów (zobacz Jak znaleźć hasz lub sumę kontrolną pliku i co to jest).
- Usuń domyślne wpisy - umożliwia usunięcie domyślnych pozycji menu kontekstowego (chociaż są one określone w języku angielskim, zostaną usunięte w rosyjskiej wersji systemu Windows 10).
Parametry i panel kontrolny (Ustawienia i Panel sterowania)
Dostępne są tylko trzy opcje: pierwsza umożliwia dodanie elementu "Windows Update" w Panelu sterowania, poniżej: usuń stronę Windows Insider z ustawień i dodaj stronę ustawień Share w systemie Windows 10.
Eksplorator plików
Ustawienia Explorera umożliwiają wykonanie następujących przydatnych czynności:
- Usuń strzałki ze skompresowanych folderów (ikona Compressed Overlay), usuń lub zmień strzałki skrótów (strzałka skrótu). Zobacz Jak usunąć skróty ze strzałkami w systemie Windows 10.
- Usuń "etykietę" tekstu podczas tworzenia etykiet (Wyłącz skrót).
- Dostosuj foldery komputera (wyświetlane w "Ten komputer" - "Foldery" w Eksploratorze). Usuń niepotrzebne i dodaj własne (Dostosuj te foldery na PC).
- Wybierz folder początkowy podczas otwierania eksploratora (na przykład zamiast szybkiego dostępu natychmiast otwórz "Ten komputer") - wybierz folder początkowy Eksplorator plików.
Sieć
Umożliwia zmianę niektórych parametrów pracy i dostępu do dysków sieciowych, ale dla przeciętnego użytkownika najbardziej przydatna może być funkcja Set Ethernet As Metered Connection, ustawianie połączenia sieciowego za pomocą kabla jako limitupołączenia (które mogą mieć korzystny wpływ na koszty ruchu, ale jednocześnie wyłącz automatyczne pobieranie aktualizacji). Zobacz, jak Windows 10 marnuje Internet, co robić?
Konta użytkowników (konto użytkownika)
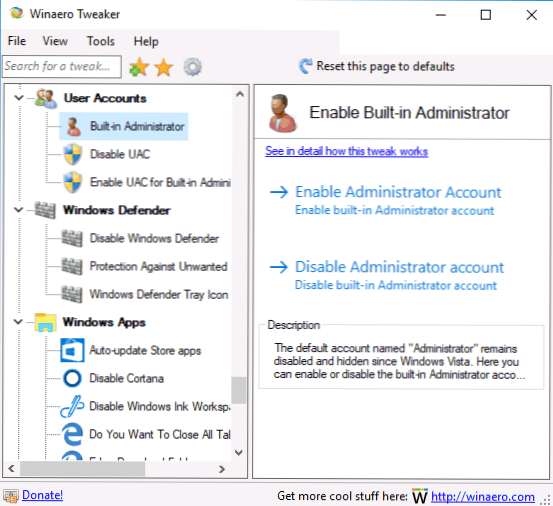
Dostępne są następujące opcje:
- Wbudowany administrator - włącz lub wyłącz wbudowane konto administratora, domyślnie ukryte. Dowiedz się więcej - Wbudowane konto administratora w systemie Windows 10.
- Wyłącz UAC - wyłącz Kontrolę konta użytkownika (zobacz Jak wyłączyć Kontrola konta użytkownika lub Kontrola konta użytkownika w systemie Windows 10).
- Włącz UAC dla wbudowanego administratora - Włącz UAC dla wbudowanego administratora (domyślnie wyłączone).
Windows Defender (Windows Defender)
Sekcja Kontrola programu Windows Defender pozwala:
- Włącz i wyłącz program Windows Defender (zobacz Wyłączanie programu Windows Defender), zobacz Jak wyłączyć program Windows 10 Defender.
- Włącz ochronę przed niechcianym oprogramowaniem, zobacz Jak włączyć ochronę przed niechcianymi i złośliwymi programami w programie Windows Defender 10.
- Usuń ikonę obrońcy z paska zadań.
Aplikacje Windows (aplikacje Windows)
Ustawienia aplikacji sklepu Windows 10 pozwalają wyłączyć automatyczne aktualizacje, włączyć klasyczne malowanie, wybrać folder pobierania przeglądarki Microsoft Edge i zwrócić zapytanie "Czy chcesz zamknąć wszystkie karty?" jeśli wyłączyłeś go na krawędzi.
Prywatność
W ustawieniach konfigurowania prywatności systemu Windows 10 są tylko dwa elementy - wyłączenie przycisku widoku hasła podczas wprowadzania (oko obok pola wprowadzania hasła) i wyłączanie telemetrii systemu Windows 10.
Narzędzia
Sekcja Tools zawiera kilka narzędzi: tworzenie skrótu, który będzie uruchamiany jako administrator, łączenie plików .reg, resetowanie pamięci podręcznej ikon, zmienianie informacji o producencie i właścicielu komputera.
Pobierz klasyczne aplikacje (pobierz klasyczne aplikacje)
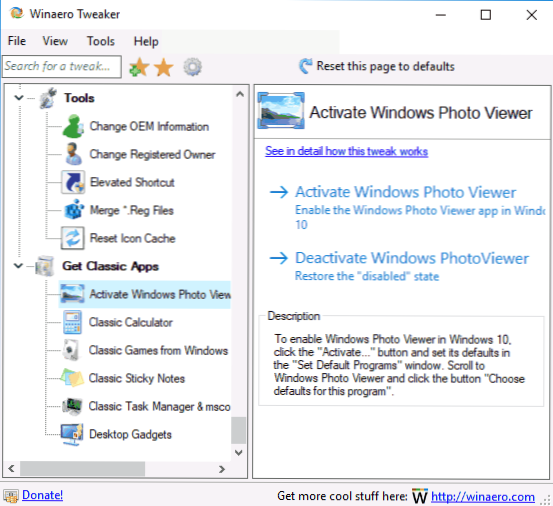
Ta sekcja zawiera głównie linki do artykułów autora programu, który pokazuje, jak pobrać klasyczne aplikacje dla systemu Windows 10, z wyjątkiem pierwszej opcji:
- Włącz klasyczną przeglądarkę Windows Viewer. Zobacz Jak włączyć stare wyświetlanie zdjęć w systemie Windows 10.
- Standardowe gry Windows 7 dla Windows 10
- Gadżety pulpitu Windows 10
I niektóre inne.
Dodatkowe informacje
Jeśli chcesz anulować dowolne wprowadzone zmiany, wybierz element, który zmieniłeś w Winaero Tweaker i kliknij "Przywróć domyślną stronę" u góry. Cóż, jeśli coś poszło nie tak, spróbuj użyć punktów przywracania systemu.
W ogóle, być może, ten tweaker ma najszerszy zestaw niezbędnych funkcji, a, o ile mogę powiedzieć, to oszczędza system.Brak w nim, z wyjątkiem niektórych opcji, które można znaleźć w specjalnych programach do wyłączania nadzoru Windows 10, na ten temat tutaj - Jak wyłączyć nadzór Windows 10.
Pobierz program Winaero Tweaker z oficjalnej strony dla programistów http://winaero.com/download.php?view.1796 (użyj linku Pobierz Winaero Tweaker na dole strony).












