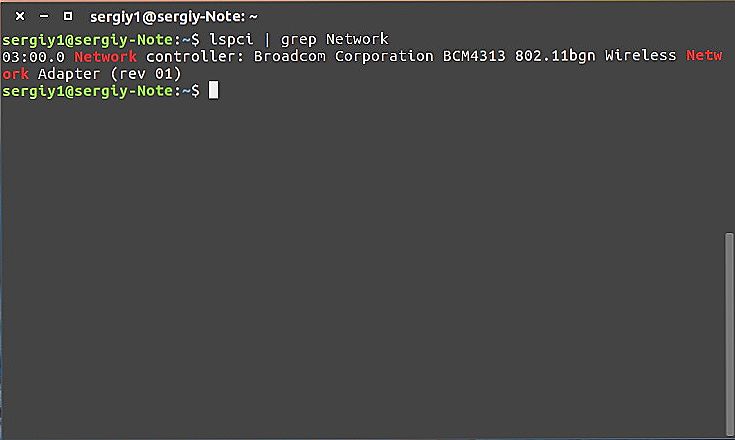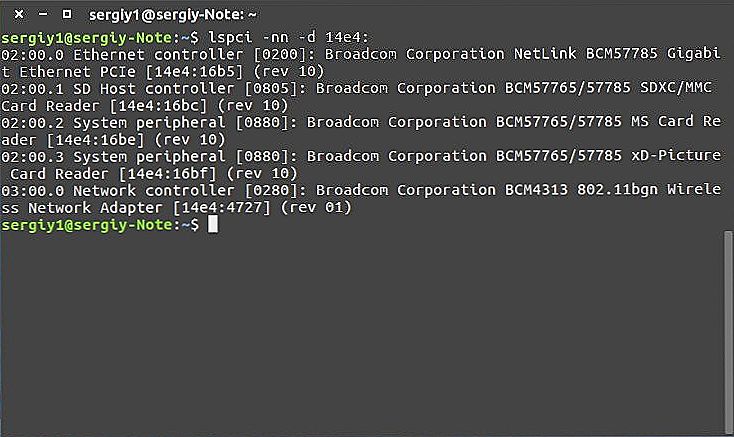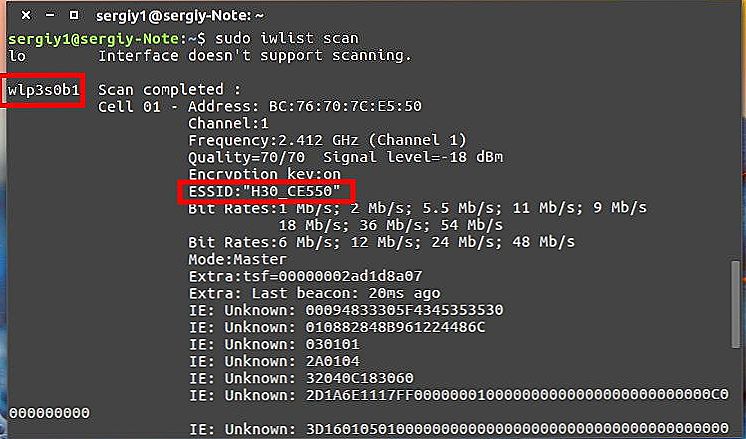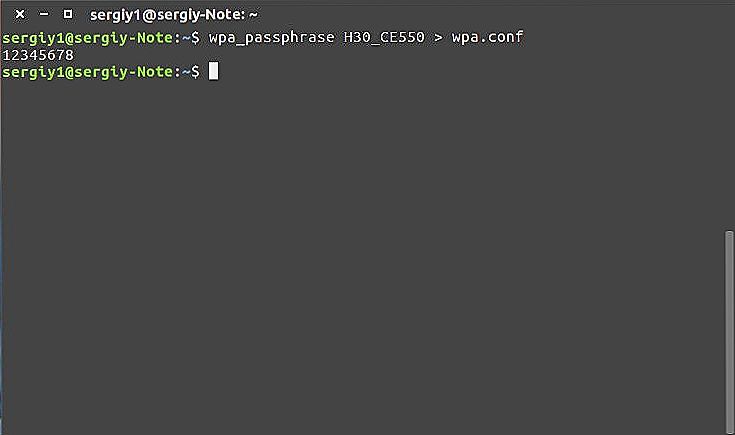Być może udało Ci się już "przeszczepić" wszystkie urządzenia domowe w bezprzewodowym Internecie. Nawet jeśli tak jest - nie wszystkie pytania dotyczące personalizacji można uznać za zamknięte. Zwłaszcza, gdy podjęto decyzję o przejściu na darmowy i darmowy system operacyjny Ubuntu. Żaden inny system operacyjny nie oferuje swobody w konfiguracji i zarządzaniu zasobami, takimi jak Linux. To w pełni odnosi się do jego dystrybucji. Podczas korzystania z Ubuntu, konfiguracja Wi-Fi jest najważniejsza. W końcu rzadki system operacyjny pozwala na wykorzystanie nawet połowy swoich możliwości bez dostępu do Internetu.

Obecnie korzystanie z Wi-Fi jest bardzo powszechne, gdy przewód z modemu jest podłączony do routera. I już router transmituje sygnał bezprzewodowy tam, gdzie jest potrzebny. A kupując nowego laptopa, prawdopodobnie spodziewasz się ustawić wszystko zgodnie z zasadą "połącz i zapomnij". Jeśli chodzi o Ubuntu, nie wszystkie urządzenia mogą zapewnić pożądaną funkcję bezprzewodową. Jak skonfigurować Wi-Fi, jeśli nie działa po wyjęciu z pudełka?
Być może już próbowałeś Wi-Fi, ale nic się nie stało. Z nieznanego powodu komputer nie znajduje dostępnych sieci, a sygnał jest zawsze zerowy. Co gorsza, jeśli karta sieci bezprzewodowej nie zostanie wykryta.Cóż, w pełni skonfigurowany nowy komputer jest rzadkością, więc instalowanie wszystkich niezbędnych opcji jest Twoim zadaniem. Rozważymy instalację sterowników na urządzeniach Broadcom. Są dość dobrze rozłożone. Wyjaśnimy szczegółowo, jak skonfigurować Wi-Fi w Ubuntu.
Treść
- 1 Instalacja sterownika
- 2 Konfiguracja połączenia
- 3 Tworzenie punktu dostępu
- 4 Na końcu
Instalacja sterownika
- Najpierw musisz wiedzieć, która karta sieciowa jest zainstalowana na Twoim komputerze. Można to łatwo ustalić za pomocą polecenia:
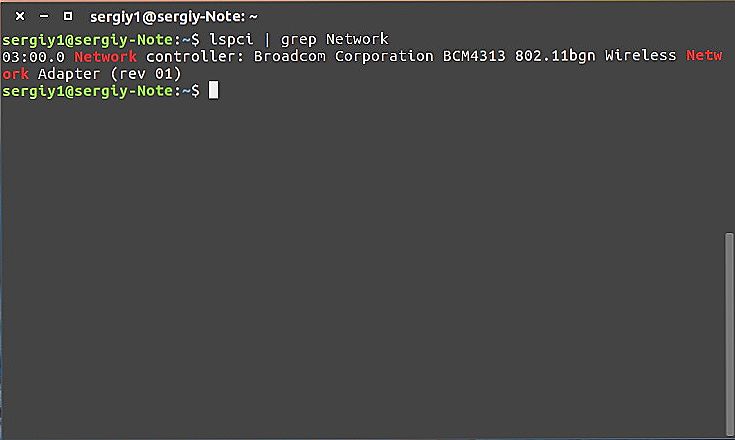
"$ sudolspci | grep Network".
- Każdy producent dostarczył kilka możliwych sterowników dla swoich urządzeń i odgrywają one istotną rolę w konfigurowaniu Wi-Fi. Popularne sterowniki można znaleźć w Internecie. Zawsze skupiaj się na modelu karty sieciowej podczas wybierania sterownika.
- Konieczne jest wybranie sterownika zgodnie z liczbą standardów i protokołów roboczych, które obsługuje. Jeśli więcej niż jedno oprogramowanie układowe jest odpowiednie, zwróć uwagę na parametry siatki i monitora. Są one wskazane w charakterystyce sterowników.
- Aby określić dokładną kompatybilność, znajdź identyfikator PCIID karty sieciowej. Możesz to zrobić za pomocą polecenia:
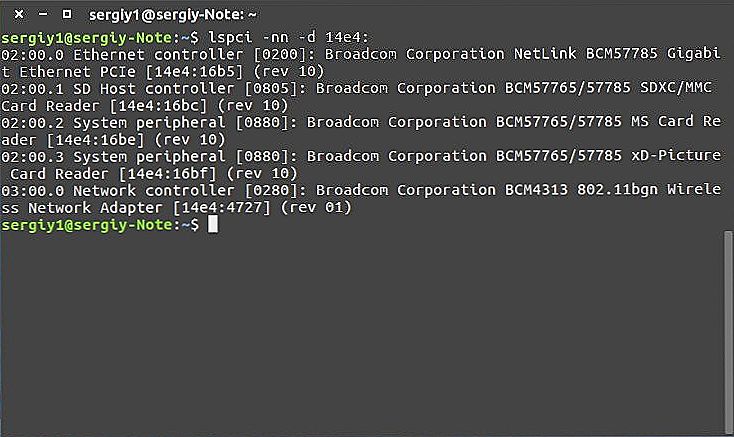
"$ lspci -nn -d 14e4:".
- Następnie należy zweryfikować karty obsługiwane przez sterownik i dane otrzymane przez polecenie. Jeśli nie ma odpowiedników, musisz wybrać inny sterownik.
- Musisz również dowiedzieć się o oprogramowaniu, które będzie wymagane do normalnej pracy sterownika. Można to zrobić w dokumentacji sterownika.
- Przed uruchomieniem niezbędnego sterownika należy wyłączyć uruchamianie niektórych modułów sprzętowych - aby uniknąć konfliktów w pracy:
"$ sudo modprobe -r nazwa modułu". Tutaj nazwa jest napisana bez żadnych znaków, oddzielona spacją.
- Aby uniemożliwić ponowne ładowanie, wykonaj następujące czynności:
"$ vi /etc/modprobe.d/blacklist-bcm.conf
nazwa czarnej listy
nazwa czarnej listy
nazwa czarnej listy modułu "
- Uruchom sterownik za pomocą polecenia:
"$ sudo modprobebrcmsmac".
Rozważaliśmy pierwszy etap konfiguracji Wi-Fi w systemie Ubuntu. Następnie spróbuj poćwiczyć, aby połączyć się z siecią bezprzewodową za pomocą terminala.
Konfiguracja połączenia
Oczywiście można użyć interfejsu graficznego do przeprowadzenia konfiguracji Wi-Fi w systemie Ubuntu Server. Jednak często zdarza się, że ta metoda nie ma zastosowania. Ponadto, korzystając z konsoli, otrzymasz bardzo wiele informacji o sieciach, z którymi możesz pracować. Zasady konfiguracji nie różnią się we wszystkich dystrybucjach Linuksa, więc można wykonać niezbędne działania w dowolnym systemie operacyjnym opartym na Li.0nix.Na przykład używamy połączenia WPA. Używanie WEP nie jest obecnie uzasadnione, ponieważ poziom bezpieczeństwa takiego połączenia sieciowego jest zbyt niski.
- Możesz rozpocząć skanowanie sieci w następujący sposób:
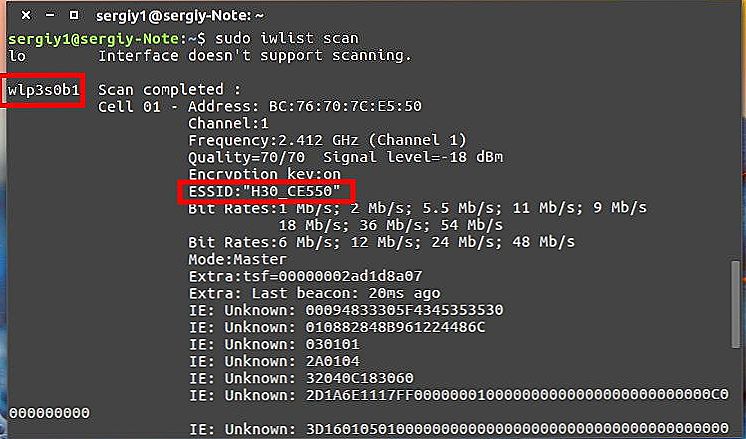
"$ sudo iwlist scan".
To zapytanie w konsoli pozwoli ci zobaczyć dostępne sieci i ich cechy. Zlokalizuj parametr ESSID. To oznacza nazwę przypisaną do sieci i zostanie użyte do pracy z nią.
- Upewnij się, że używany jest typ połączenia WPA. Następnie wpisz polecenie:
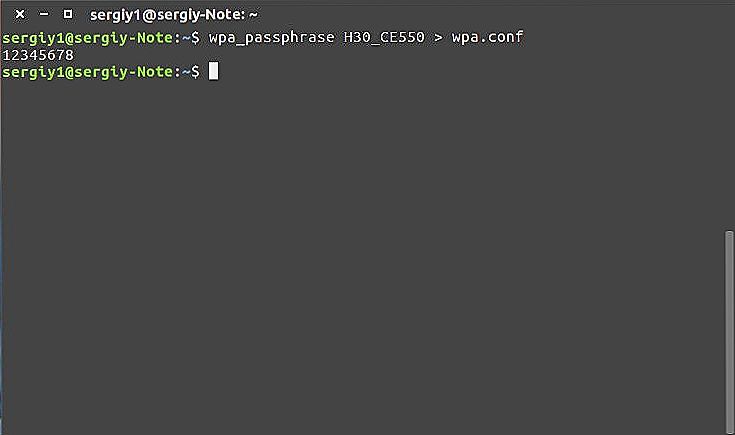
"$ wpa_passphrase (nazwa sieci)> wpa.conf".
Nazwa sieci jest wypełniona spacją, bez żadnych innych znaków.
- Wprowadź hasło dostępu do sieci w konsoli. Zostanie automatycznie zapisany w pliku konfiguracyjnym.
Teraz, aby korzystać z Wi-Fi w Ubuntu, możesz w pełni korzystać z interfejsu graficznego.
Tworzenie punktu dostępu
A teraz przyjrzymy się, jak punkt dostępowy Wi-Fi jest tworzony w Ubuntu. Jak wiadomo, punkt dostępu nazywany jest "rozszerzeniem" istniejącej sieci bezprzewodowej lub bazą do stworzenia całkowicie nowej sieci. Konfigurowanie Wi-Fi Ubuntu Server w takiej roli najlepiej wykonać w interfejsie graficznym.
- Przede wszystkim musisz odłączyć komputer od wszystkich sieci, do których jest on aktualnie podłączony.
- Podłącz komputer do sieci przewodowej, dla której zostanie utworzony punkt dostępu. Pasek zadań powinien pokazać, że komputer ma połączenie przewodowe.
- Otwórz menu połączenia sieciowego, klikając prawym przyciskiem myszy. Kliknij "Edytuj połączenie". Następnie dodaj nowe połączenie.
- Wybierz z listy "Wi-Fi" i kliknij "Utwórz".
- Zacznij konfigurować nowe połączenie. Aby to zrobić, wprowadź wszystkie aktualne parametry, które mogą być przydatne. To jest:
- Tryb "Hotspot".
- Nazwa połączenia i
- Tryb szyfrowania danych. Wskazane jest wybranie opcji WPA2 lub WPA.
- Zapisz bieżące ustawienia. Po skonfigurowaniu Wi-Fi musisz go włączyć. Wybierz "Połącz się z ukrytą siecią". Następnie znajdź na liście ostatnio utworzoną sieć i stwórz z nią połączenie.
- Teraz możesz korzystać z punktu dostępu w dogodnym dla Ciebie czasie!
Na końcu
Nauczyliśmy się, jak robić użyteczne sztuczki, aby skonfigurować sieć bezprzewodową. Dokładnie zapoznaliśmy się z tym, jak skonfigurować Wi-Fi w systemie Ubuntu, a także przeprowadziliśmy diagnostykę błędów sieci. Jeśli masz jakieś pytania lub jakiekolwiek problemy nie zostały rozwiązane - zawsze możesz skontaktować się z komentarzem, zostawić swoją opinię lub zapytać o coś od odwiedzających naszą stronę. Dare!