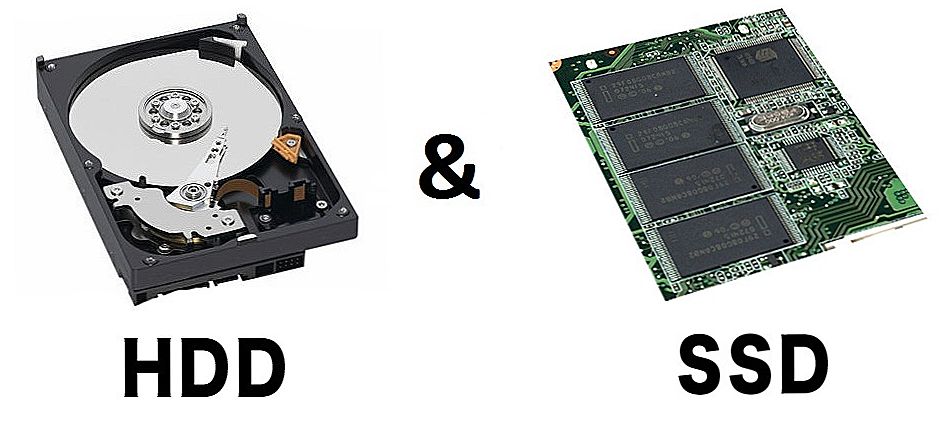W tym artykule przyjrzymy się procesowi instalacji Skype'a na dystrybucjach Linuksa przy użyciu następujących formatów pakietów: .deb, .rpm, a także poprzez menedżera pakietów pacman (lub raczej AUR), używanego w dystrybucji Arch Linux.

Skype to bezpłatne oprogramowanie z zamkniętym kodem, które zapewnia komunikację tekstową, głosową i wideo między komputerami i telefonami przez Internet, opcjonalnie za pomocą technologii sieci peer-to-peer, a także płatnych usług dla połączeń z telefonami komórkowymi i stacjonarnymi.
SSD, dekodery Smart TV, karty wideo do gier, procesory do komputerów PC, urządzenia wielofunkcyjne, antywirusy, routery, wzmacniacze Wi-Fi, smartfony do 10 000 rubli
Treść
- Instalacja
1. Pakiet .deb
2. Pakiet .rpm
3. pacman (AUR)
4. Gentoo - Wideo z procesem instalacji
- Wnioski
Instalacja
Skype nowe wersje (począwszy od 5) w Linuksie obsługuje tylko architekturę x86_64! Możesz pobrać pakiety .deb i .rpm z oficjalnej strony Microsoftu. Instalacja w postaci pakietu SNAP jest również obsługiwana, ale nie będę teraz rozważał tej metody, ponieważ mam zamiar napisać osobny artykuł o SNAP.
1. Pakiet .deb
Możesz zainstalować ten pakiet za pomocą dowolnego menedżera graficznego (GDebi, Synaptic, Application Center itp.) Lub używając emulatora terminala.
Na początek przyjrzę się instalacji za pomocą graficznego menedżera. Jako przykład użyję GDebi.
Aby rozpocząć instalację, kliknij pobrany plik prawym przyciskiem myszy. Na wyświetlonej liście znajdź coś według typu: "Otwórz za pomocą ..." lub "Otwórz w innej aplikacji" i wybierz ten element:

W wyświetlonym oknie znajdź:"Instalator pakietów GDebi" i kliknij "Otwórz":
 Po uruchomieniu GDebi może wyświetlić ostrzeżenie, że starsza wersja jest dostępna w repozytoriach. Wystarczy kliknąć "Zamknij":
Po uruchomieniu GDebi może wyświetlić ostrzeżenie, że starsza wersja jest dostępna w repozytoriach. Wystarczy kliknąć "Zamknij":

Teraz wystarczy kliknąć przycisk "Zainstaluj pakiet"Aby rozpocząć proces:

Po rozpoczęciu instalacji zostaniesz poproszony o podanie hasła. Musisz go wprowadzić:

Teraz poczekaj, aż proces zakończy instalację i kliknij "Zamknij":


Następnie możesz również zamknąć GDebi i zacząć pracę ze Skype.
Teraz chciałbym rozważyć instalację Skype i terminalu. Nie będę instalował z repozytorium, ponieważ istnieje starsza wersja. Pokażę, jak zainstalować pakiet .deb. Aby to zrobić, otwórz emulator terminala i wprowadź następujące polecenie:
$ sudo dpkg -i / ruPut_to_papki_alka / skypeforlinux-64.deb

To kończy instalację.
2. Pakiet .rpm
Podobnie jak w poprzednim, możesz zainstalować Skype za pomocą terminalu lub za pomocą narzędzi graficznych. Pokażę instalację na przykładzie dystrybucji openSUSE 42.3.
Najpierw należy rozważyć prostszą opcję za pośrednictwem menedżera instalacji pakietów (YaST). Po dwukrotnym kliknięciu pliku zostaniesz poproszony o podanie hasła użytkownika. Zrób to. Następnie zobaczysz menedżera instalacji, z pakietem oznaczonym do instalacji. Aby rozpocząć proces, kliknij "Zaakceptuj":
Zobacz także:
- Konfiguracja Linux Mint 18.3, Część 1: Sterowniki i kodeki
- Skype (Skype): jak zainstalować i zarejestrować?
- Jak zainstalować Sublime Text 3 w Ubuntu
- Jak zainstalować Telegram w Ubuntu
- Pierwszy Skype dla Windows Phone okazał się bardzo kłopotliwy

Jeśli wystąpi błąd pakietu, po prostu kliknij "Ignoruj" (Przynajmniej Skype działał dobrze dla mnie z tym błędem po instalacji):

Po zignorowaniu tego błędu pojawia się ostrzeżenie, że może to prowadzić do awarii systemu (nie martw się, Skype go nie skrzywdzi). Wystarczy kliknąć "OK":

Po zakończeniu instalacji kliknij "Complete"zamknąć instalatora. Następnie możesz zacząć korzystać z:

Teraz rozważ proces instalacji za pośrednictwem terminala. Aby to zrobić, po prostu otwórz emulator (na przykład LXterminal) i wpisz:
sudo rpm -iv / [путь_к_папкук odpowiedź / skypeforlinux-64.rpm (-i to klucz instalacyjny, v oznacza pokazywanie szczegółowych informacji)

To kończy instalację.
3. pacman (AUR)
Zainstaluję Skype z AUR, ponieważ jest to najłatwiejszy sposób. Ponadto, AUR jest zwykle najnowszą wersją. Aby zainstalować Skype w Arch, musisz wprowadzić następujące polecenie:
$ yaourt -S skypeforlinux-stable-bin gnome-keyring
- Skypeforlinux-stable-bin to stabilna wersja Skype od AUR;
- gnome-keyring - garść kluczy. Lub po prostu jest to konieczne, aby nie wprowadzać loginu i hasła po każdym ponownym uruchomieniu (Przeznaczone do bezpiecznego przechowywania informacji - nazw użytkowników i haseł):

Odkąd użyłem dystrybucji Antergos, gnome-keyring był już wcześniej zainstalowany, więc po prostu ponownie go zainstalowałem, ale to nie jest takie ważne. Po wyświetleniu monitu o edycję PKGBUILD kliknij "N"! I na pytanie "Kontynuuj montaż ...?"kliknij "Y":

"Kontynuuj instalację ...?", kliknij ponownie "Y":


Ta instalacja jest kompletna, możesz zacząć korzystać.
4. Gentoo
Nie rozwodzę się nad tą dystrybucją, ponieważ zajmie to sporo czasu, ale dla tych, którzy jej potrzebują, wiki wiki Gentoo opisuje szczegółowo, jak zainstalować Skype, ale tylko w języku angielskim.
Wideo z procesem konfiguracji
Wnioski
Autor zaleca również:- Jak skonfigurować bezpłatne kanały na smart TV
- Wyczyść pamięć na Androida: sprawdzone metody
- Kalibracja baterii laptopa
- Czym jest UEFI i jak jest lepszy niż BIOS?
- Jak tworzyć kopie zapasowe systemu Windows 10 na komputerze i dlaczego?
- Jak przyspieszyć ładowanie systemu Windows 10
- Jeśli wideo zwalnia podczas oglądania online
W tym artykule omówiliśmy szczegółowo proces instalacji Skype'a w różnych dystrybucjach Linuksa. Jeśli masz jakieś pytania, zapytaj w komentarzach!








![Instalowanie dysku SSD w laptopie zamiast dysku twardego [na przykładzie laptopa Asus K56CM i SSD Vertex 4]](http://ateasyday.com/img/images/ustanovka-ssd-nakopitelya-v-noutbuk-vmesto-zhestkogo-diska-[na-primere-noutbuka-asus-k56cm-i-ssd-vertex-4].jpg)