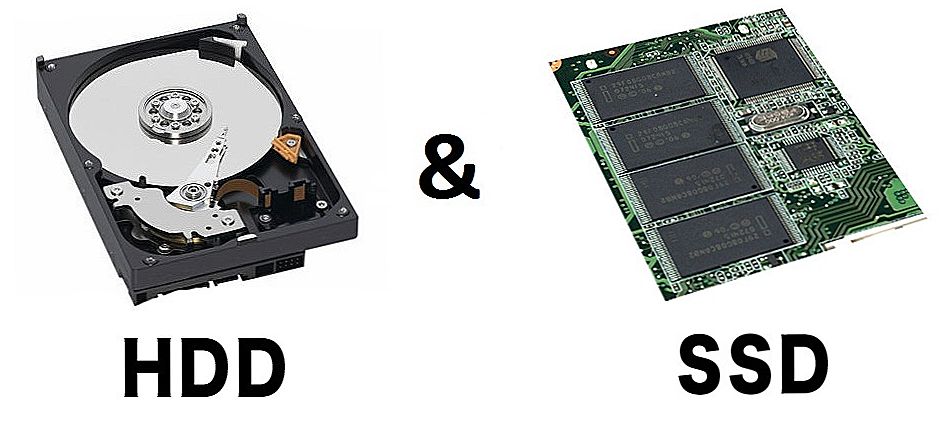Steam jest bardzo popularną platformą do gier na komputery. Przez wiele lat byli tylko klientami dla Windows i Mac OS. W świecie gier Linux był wyjątkowo niepopularny. Ale w ostatnich latach deweloperzy coraz częściej zwracają na niego uwagę. Zaczęły pojawiać się rodzime, nieportowane gry, pierwotnie stworzone dla Linuksa, a nawet na tym oparto system operacyjny do gier. Dlatego zwolennicy Ubuntu mogą odetchnąć z ulgą i zagrać w swoje ulubione gry na swojej platformie.

Steam może być zainstalowany w systemie operacyjnym Ubuntu.
Liczba oferowanych produktów rośnie, dziś ich liczba jest w tysiącach. Oprócz płatnego rozwoju istnieje ogromna ilość bezpłatnych, za które nie trzeba płacić ani grosza. Ponadto deweloperzy planują w przyszłości dodać możliwość kupowania nie tylko gier, ale także treści multimedialnych, w tym filmów i muzyki. Regularnie odbywają się również różne zniżki, a nawet dość drogie zabawki można kupić znacznie tańsze.
Biorąc pod uwagę charakterystykę Ubuntu, używanie Steam może nie być tak proste, jak w Windows lub Mac OS. W tym artykule wyjaśnimy, jak zainstalować klienta Steam w systemie operacyjnym Ubuntu i co należy wziąć pod uwagę.
Treść
- 1 Co wziąć pod uwagę podczas instalacji
- 1.1 Wymagania systemowe
- 1.2 Problemy z instalacją w systemie 64-bitowym
- 1.3 Jakość i liczba gier
- 2 Proces instalacji
- 2.1 Instalator graficzny
- 2.2 Zalecana metoda za pośrednictwem terminalu Ubuntu
- 3 Jeśli Steam się nie uruchamia
- 4 Używanie Steam
- 4.1 Wniosek
Co wziąć pod uwagę podczas instalacji
Wymagania systemowe
Podobnie jak komputer w innym systemie operacyjnym, urządzenie z systemem Ubuntu musi mieć wystarczającą charakterystykę techniczną, aby zapewnić wygodną grę. Twórcy systemów zalecają posiadanie co najmniej 512 megabajtów pamięci RAM, średniej mocy karty graficznej, procesora wielordzeniowego, a także wersji Ubuntu nie starszej niż 14.04.
Problemy z instalacją w systemie 64-bitowym
Ponieważ wiele osób korzysta z 64-bitowej wersji Ubuntu, a plik instalacyjny Steam jest 32-bitowy, mogą pojawić się różne problemy podczas instalacji lub uruchamiania. Na szczęście ten problem nie występuje na każdym wydaniu Ubuntu, ale tylko na niektórych z nich. Faktem jest, że w niektórych przypadkach obsługa aplikacji 32-bitowych jest domyślnie wyłączona i może istnieć wiele ważnych zależności, bez których nic nie zadziała. Ale nie martw się, powiemy ci, jak tego uniknąć.
Jakość i liczba gier
Kolejne równie ważne pytanie. Nie wszystkie zaawansowane gry są dostępne dla systemu Linux. Większość wersji do pobrania na Steam jest bardzo prymitywna i może rozczarować graczy. Jeśli chcesz grać na najbardziej zaawansowanych i zaawansowanych zabawkach, Linux nie jest najlepszym wyborem.

Proces instalacji
Instalator graficzny
W niektórych przypadkach może to być najłatwiejszy sposób, ponieważ polega na pobraniu pliku instalacyjnego z oficjalnej strony Steam i zainstalowaniu go za pośrednictwem Centrum oprogramowania Ubuntu.
- Przejdź przez dowolną przeglądarkę na oficjalną stronę iw prawym górnym rogu kliknij zielony przycisk "Pobierz Steam".
- Na stronie, która się otworzy, kliknij łącze "Zainstaluj Steam", po czym zostaniesz poproszony o pobranie pliku steam_latest.deb.
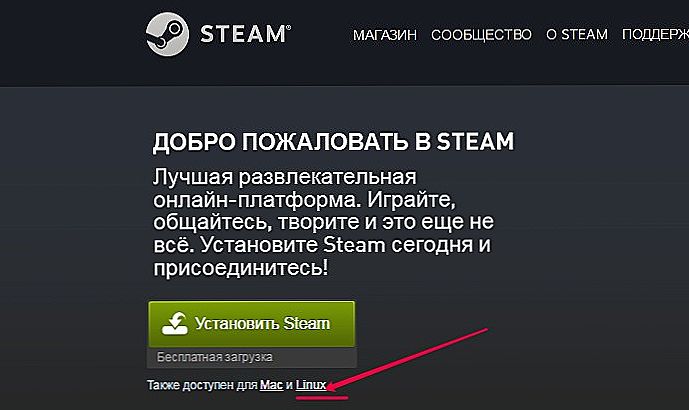
- Zapisz go w folderze pobierania.
- Kliknij dwukrotnie plik lub kliknij prawym przyciskiem myszy i wybierz "Otwórz przez Centrum oprogramowania Ubuntu". Program zacznie być instalowany iw ciągu kilku minut instalacja zostanie zakończona.
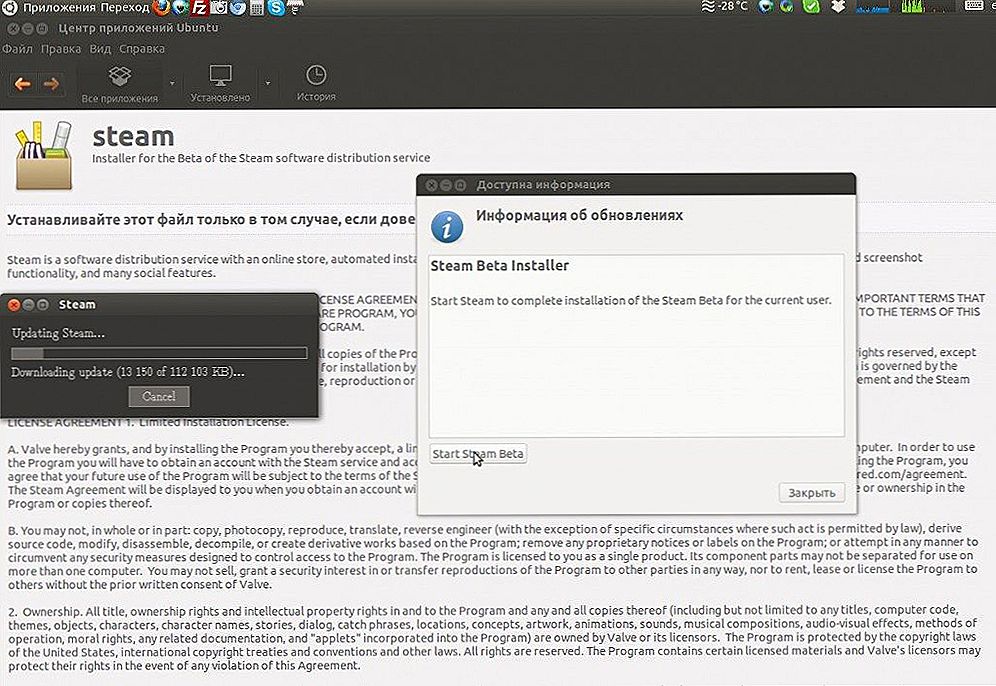
- Uruchom Steam z menu aplikacji.
- Ponieważ zainstalowałeś tylko instalator internetowy, zostaniesz poproszony o pobranie nieco ponad 200 megabajtów plików, aby zainstalować główną część aplikacji. Potwierdź prośbę.
- Zaczekaj, aż pobieranie się zakończy i uruchom klienta Steam, a następnie wykonaj jego podstawową konfigurację.
Jeśli wolisz używać terminala do instalowania plików, uruchom następujące polecenia:
cd ~ / Downloads
sudo dpkg -i steam_latest.deb
sudo apt install -f
Zalecana metoda za pośrednictwem terminalu Ubuntu
Ponieważ w pierwszym przypadku mogą pojawić się różne problemy w postaci braku niezbędnych zależności, najlepiej jest używać tylko terminala, ponieważ w ten sposób znacznie łatwiej jest uniknąć różnych komplikacji.
- Przede wszystkim w ustawieniach systemu musisz aktywować niezbędne repozytoria. Aby to zrobić, przejdź do Ustawienia systemowe - Programy i aktualizacje.
- Na karcie Oprogramowanie Ubuntu zaznacz wszystkie nieaktywne elementy i kliknij przycisk Zamknij.

- Zostaniesz poproszony o aktualizację listy pakietów. Kliknij odpowiedni przycisk i poczekaj do końca procedury. Następnie będziesz mógł zainstalować niezbędne oprogramowanie bez pobierania plików instalacyjnych ze swoich stron.
- Teraz uruchom terminal, znajdując go poprzez pasek wyszukiwania w menu aplikacji i uruchom polecenie sudo apt update, aby system zobaczył wszystkie niezbędne aktualizacje.W niektórych przypadkach będziesz musiał dodatkowo użyć polecenia sudo apt upgrade, aby pobrać brakujące pliki systemowe. Następnie możesz przejść bezpośrednio do instalacji Steam.
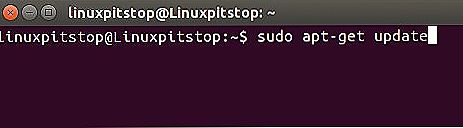
- W terminalu Ubuntu uruchom polecenie sudo apt install steam.
- Rozpocznie się pobieranie plików, po czym pojawią się informacje o umowie licencyjnej. Naciśnij przycisk Tab, aby podświetlić przycisk OK, i naciśnij Enter.
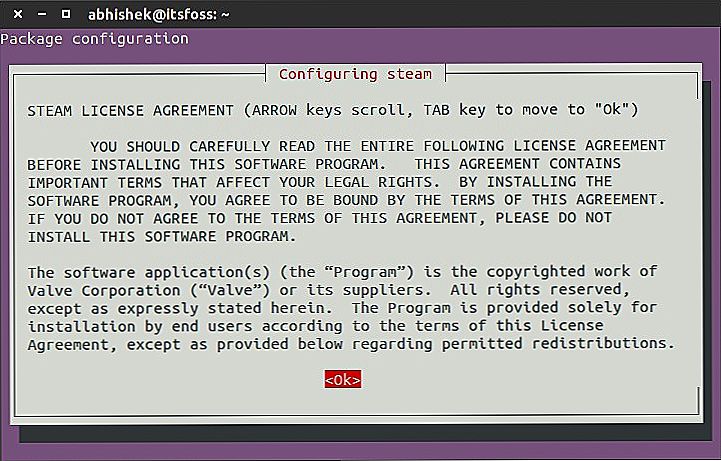
- Podobnie, zaakceptuj żądanie w następnym oknie: wybierz ZGADZAM SIĘ - OK.
- Teraz w menu aplikacji możesz zobaczyć w wyszukiwarce Steam i uruchomić zainstalowany program ładujący. Automatycznie zacznij pobierać pliki potrzebne do zainstalowania pełnej wersji i dalszej instalacji Steam.
- Po zakończeniu instalacji automatycznie pojawi się okno z prośbą o podanie informacji o koncie.
- Jeśli korzystałeś wcześniej ze Steam, wybierz przycisk Zaloguj się do istniejącego konta, wprowadź nazwę użytkownika i hasło użytkownika, po czym kod weryfikacyjny zostanie wysłany na Twój adres e-mail podany podczas rejestracji. Jeśli je otrzymałeś, kliknij przycisk Wsparcie Steam i wprowadź go w specjalnym polu, a następnie kliknij Dalej i Zakończ.
- Jeśli nie masz konta, kliknij Utwórz nowe konto i postępuj zgodnie z instrukcjami programu.
- Po poprawnym wpisaniu poświadczeń otworzy się menu główne programu.Aby przełączyć menu na rosyjski, otwórz Steam - Ustawienia - Interfejs i wybierz rosyjski lub dowolny inny wygodny język z listy. Zrestartuj program, aby zmiany zaczęły obowiązywać.
Jeśli wszystko stało się dokładnie tak, jak opisano w naszych instrukcjach, uważaj się za szczęściarza. Możesz cieszyć się grą. W przeciwnym razie przeczytaj dalsze wskazówki.
Jeśli Steam się nie uruchamia
Często zdarza się, że instalując downloader online, klikamy jego ikonę, aby ukończyć instalację Steam, ale nic się nie dzieje. Problem jest dość powszechny, ale raczej łatwy do rozwiązania. W terminalu będziesz musiał zastosować kilka poleceń eliminujących brak niezbędnych zależności i bibliotek systemowych.
Uruchom instalator online Steam, używając polecenia
LD_PRELOAD = '/ usr / $ LIB / libstdc ++. So.6 /usr/$LIB/libgcc_s.so.1 /usr/$LIB/libxcb.so.1 /usr/$LIB/libgpg-error.so' steam
Pomimo tego, że błędy z powodu braku niektórych plików systemowych będą wyświetlane, program się uruchomi, pobrane zostanie około 200-250 megabajtów plików, po których będzie można zalogować się do Steam przy użyciu poświadczeń. Należy pamiętać, że podczas pracy klienta Steam okno terminala nie może być w żaden sposób zamknięte.
Jeśli zamkniesz okno Steam, nie będziesz mógł uruchomić go ponownie za pośrednictwem menu aplikacji.Oczywiście można uruchomić za każdym razem za pomocą polecenia w terminalu, ale zgadzają się, to jest niewygodne. Aby pozbyć się tego problemu, zastosuj następujące polecenia kolejno:
Rm ~ / .steam / bin32 / steam-runtime / i386 / usr / lib / i386-linux-gnu / libstdc ++. So.6
rm ~ / .steam / bin32 / steam-runtime / i386 / lib / i386-linux-gnu / libgcc_s.so.1
rm ~ / .steam / bin32 / steam-runtime / amd64 / lib / x86_64-linux-gnu / libgcc_s.so.1
rm ~ / .steam / bin32 / steam-runtime / amd64 / usr / lib / x86_64-linux-gnu / libstdc ++. so.6
rm ~ / .steam / bin32 / steam-runtime / i386 / usr / lib / i386-linux-gnu / libxcb.so.1
W przyszłości uruchomienie Steam powinno odbywać się bez problemów za pośrednictwem menu programu.

Używanie Steam
W głównym menu programu zobaczysz zakładki dostępu do sklepu z aplikacjami, biblioteki i społeczności. W pasku wyszukiwania możesz filtrować potrzebną grę, wpisując Linux lub zaznaczając odpowiedni element w wynikach wyszukiwania gry. Ponadto możesz po prostu sprawdzić, czy dany produkt obsługuje Twój system operacyjny. Naprzeciw niego powinna znajdować się ikona pingwina lub napis "Steam Play". Instalując lub kupując grę, możesz wybrać ikonę do szybkiego uruchomienia na pulpicie lub w menu aplikacji Ubuntu.

Wniosek
Używanie Steam na Ubuntu wcale nie jest trudne, zarządzanie nie różni się od innych platform. Jest również bardzo łatwy w instalacji. Nawet jeśli program nie uruchamia się w niektórych wersjach systemu operacyjnego, problemy są eliminowane za pomocą kilku poleceń w terminalu.W komentarzach prosimy o wpisanie gier, w które grasz na komputerze Ubuntu.





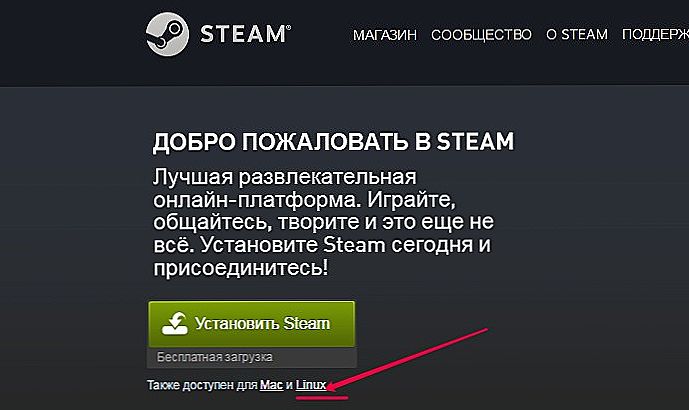
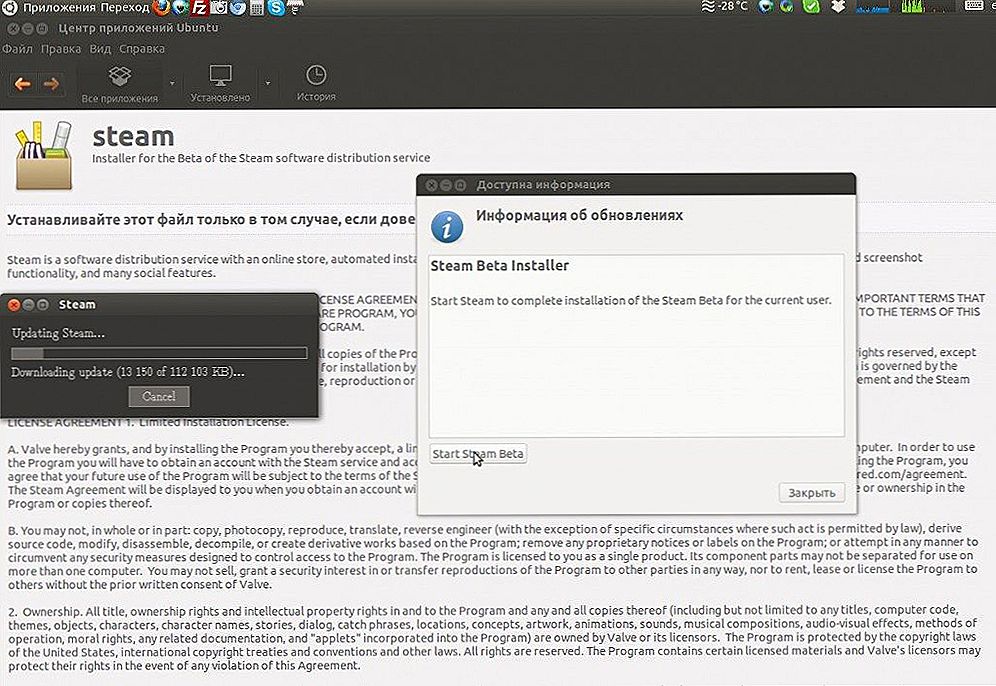

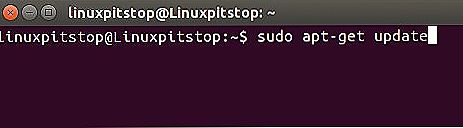
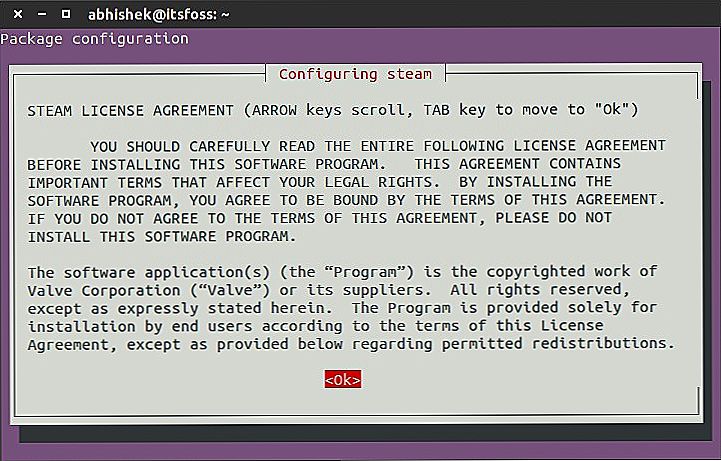

![Instalowanie dysku SSD w laptopie zamiast dysku twardego [na przykładzie laptopa Asus K56CM i SSD Vertex 4]](http://ateasyday.com/img/images/ustanovka-ssd-nakopitelya-v-noutbuk-vmesto-zhestkogo-diska-[na-primere-noutbuka-asus-k56cm-i-ssd-vertex-4].jpg)