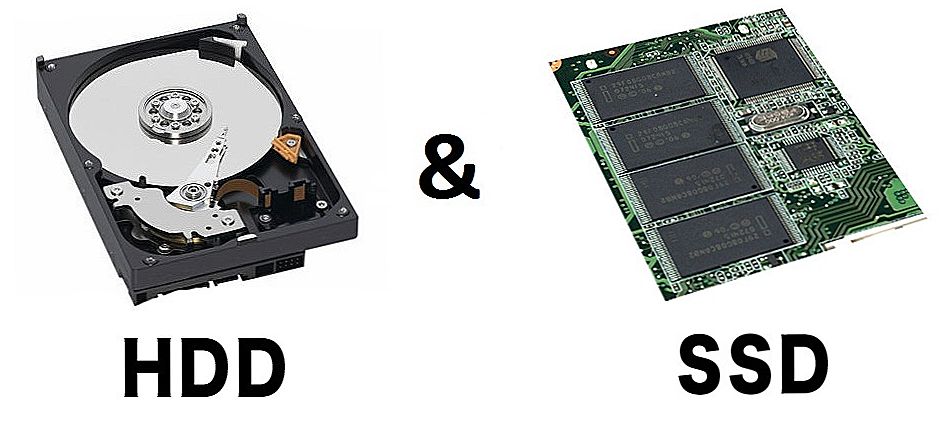Pozdrowienia dla wszystkich czytelników i odwiedzających, którzy odwiedzili tę stronę!
Może zacznę z daleka :). Kiedy kupiłem sobie laptopa Asus k56cm (około cztery miesiące temu), który kilka dni temu był już uszkodzony (możesz przeczytać poprzedni wpis, ten), a następnie natychmiast zainstalował dysk SSD Vertex 4 128 GB zamiast dysku twardego, który jest wyraźnie zainstalowany w laptopie.

Chciałem już zainstalować ten dysk SSD i zobaczyć, jak to zadziała, że zapomniałem zrobić kilka zdjęć w procesie wymiany dysku twardego na SSD. Minuty radości i wszystko to 🙂. A jakie instrukcje bez zdjęcia?
SSD, dekodery Smart TV, karty wideo do gier, procesory do komputerów PC, urządzenia wielofunkcyjne, antywirusy, routery, wzmacniacze Wi-Fi, smartfony do 10 000 rubli
W jakimś artykule lub w komentarzu obiecałem napisać instrukcje dotyczące instalowania dysku SSD w laptopie. Ale byłem zbyt leniwy, aby specjalnie rozebrać laptop, żeby zrobić zdjęcia do tego artykułu. Cóż, rozumiesz mnie :).
A potem mój laptop "trochę" zachorował i zanim zabrałem go do centrum serwisowego, postanowiłem wyciągnąć z niego dysk SSD i zainstalować ponownie dysk twardy, który był pierwotnie zainstalowany w laptopie.Tak zrobiłem i już w trakcie zastępowania zrobiłem kilka zdjęć, które będą ilustracjami do tego artykułu. Jakość nie jest bardzo dobra, ale wszystko, co potrzebne, jest jasne.
Jak zainstalować dysk SSD w laptopie?
To bardzo proste. Zacznijmy.
Potrzebujemy: sam laptop (bez niego nigdzie :)), napęd SSD i śrubokręt (lub coś innego niż ty możesz ostrożnie odkręcić śruby).
Jeśli mamy to wszystko, możemy już kontynuować. Ale nie spiesz się, aby odkręcić pokrywę laptopa. Musisz go zdemontować bardzo ważne szczegół.
Jeśli nie masz już gwarancji na laptopie lub nie potrzebujesz go, możesz bezpiecznie pominąć kilka akapitów tekstu i obrócić laptop. Ale jeśli jesteś zainteresowany tym pytaniem, musisz najpierw sprawdzić, czy stracisz gwarancję na swoim laptopie, jeśli sam zainstalujesz SSD.
Wymiana gwarancji na wymianę napędu samoczynnego
Tu jest kilka niuansów. Wszystko zależy od producenta laptopa i najprawdopodobniej nawet od modelu. Po prostu istnieją modele, w których, aby wymienić dysk, trzeba całkowicie odkręcić całe dno laptopa. A w innych (bardzo często) trzeba odkręcić tylko jedną część na dolnej pokrywie, a natychmiast uzyskasz dostęp do dysku twardego i możesz go zmienić naSSD.
Na przykład w moim Asusie K56CM nie trzeba usuwać całego dolnego panelu, tylko części. Dalej na zdjęciu zobaczysz to. Ale nie o to chodzi.
Jeśli szukasz informacji o utracie gwarancji w Internecie, najprawdopodobniej zobaczysz tylko różne opinie, które jeszcze bardziej Cię zamieszkają.
Najlepszy i sprawdzony sposób, po prostu poproś o wsparcie producenta twojego laptopa. Jeśli nie wiesz, skąd wziąć numer, po prostu wpisz w Google takie zapytanie "Kontakty Asus Ukraine". Popatrz na wsparcie telefoniczne i zadzwoń.
Rozmawiałem z przedstawicielem Asusa i zapytałem go o gwarancję. Odpowiedział mi to wymiana napędu nie pociąga za sobą utraty gwarancji na cały laptop. Oni po prostu nie dają gwarancji na nowy napęd (i już myślę o tym starym, chociaż mógłbym się mylić).
Jeśli masz innego laptopa, nawet firmę Asus, lepiej zadzwoń i wyjaśnij konkretnie model.
Zobacz także:
- Awaria laptopa Asusa K56CM: czarny ekran, wirowanie wentylatora, wskaźnik dysku twardego i mruganie Wi-Fi
- Informacje o naprawie gwarancyjnej laptopa Asus K56CM [Socket]
- Stan SSD OCZ Vertex 4 po roku eksploatacji
- O dyskach SSD - przegląd i refleksja
- Jak na laptopie Asus umieścić w BIOS-ie rozruch z dysku flash? Kilka wskazówek dotyczących instalowania systemu Windows 7 z dysku flash USB 3.0
Kontynuuj instalację
Odkręcamy śruby na dachu, pod którymi dysk twardy ukrywa i otwiera.

Widzimy zainstalowany dysk twardy, który musimy usunąć. Wyłącz śruby.

Odkręcając śruby, delikatnie podnieś lewą stronę (patrząc na zdjęcie powyżej) płyty twardym dyskiem i delikatnie pociągnij w lewo. Dysk twardy jest odłączony od kontaktów i będzie w Twoich rękach.
Następnie musimy odłączyć dysk twardy od uchwytu, w którym jest zainstalowany. Aby to zrobić, po prostu odkręć boczne śruby i wyciągnij dysk twardy.

Czy to się udało? Świetnie! Teraz, w tym talerzu, w taki sam sposób jak zainstalowany jest dysk twardy, zainstaluj dysk SSD i zamocuj go za pomocą kół zębatych.

Zabieramy nasz dysk SSD, który jest już zamontowany w uchwycie i instaluje go w laptopie. Zainstaluj w taki sam sposób, jak dysk twardy.
Najpierw pod małym kątem zainstaluj dysk SSD jedną stroną w stykach i przesuwaj go, aż całkowicie się połączy i znajdzie się we właściwym miejscu. Zabezpiecz je za pomocą kół zębatych.

Zamknij pokrywę laptopa i zamocuj ją.

Wszystko gotowe! Napęd SSD jest zainstalowany i gotowy do pracy. Możesz spróbować włączyć laptopa.
Jeśli wszystko uruchomi się normalnie, możesz rozpocząć instalację systemu Windows. Istnieje kilka funkcji. Napisałem o tym w osobnym artykule Instalowanie i konfigurowanie systemu Windows 7 na dysku SSD.
A jeśli po pewnym czasie będziesz zainteresowany poznaniem stanu dysku SSD, przeczytaj artykuł Jak ocenić kondycję dysku SSD? Ocena mojego OCZ Vertex 4 po 3 miesiącach pracy.
Mam szczerą nadzieję, że moje instrukcje będą przydatne na rufie. Jeśli masz jakieś pytania lub coś chcesz udostępnić, możesz zostawić komentarz.
Pozdrawiam!