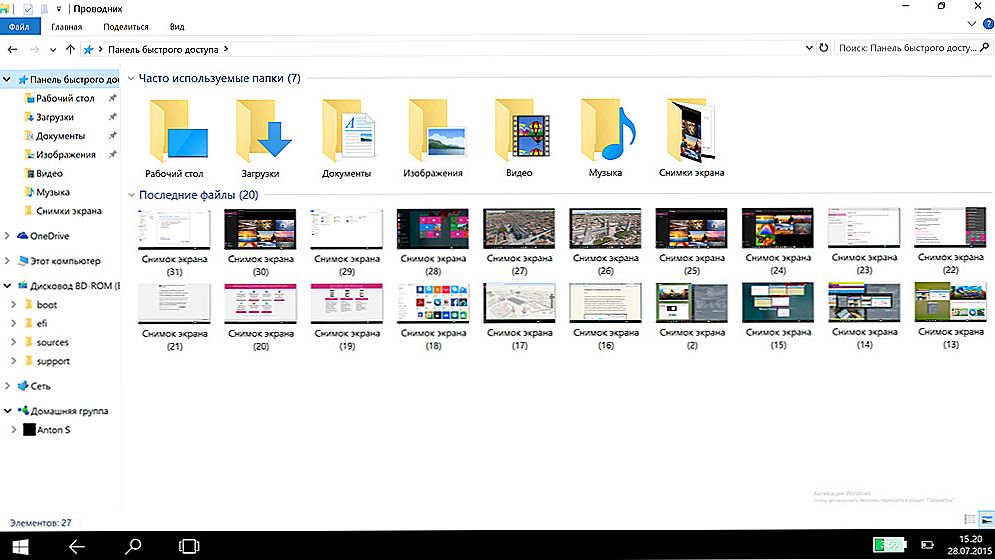Treść
- 1 Wprowadzenie
- 2 Skróty klawiszowe z Command
- 3 Inne skróty
- 4 Kombinacje w oknie Findera
- 4.1 Polecenie
- 4.2 Shift + Command
- 4.3 Option + Command
- 5 Wniosek
Wprowadzenie
Drodzy przyjaciele, dzisiaj dowiemy się o skrótach klawiszowych na macOSie oraz o tym, jak pomagają przyśpieszyć pracę na komputerach Apple lub laptopach. Istnieje kilka podstawowych klawiszy dających różne kombinacje dla szybkiego dostępu do funkcji lub elementów. Te przyciski są nazywane klawiszami modyfikującymi.

Przyspieszenie pracy na komputerze z systemem Mac OS
Uważamy jednak tylko najbardziej popularne i niezbędne do codziennych zadań:
- Polecenie
- Opcja
- Shift
Wielu może pomyśleć: po co odpocząć? W rzeczywistości odpowiedź jest bardzo prosta - nie każdy korzysta z pewnych funkcji. Na przykład "Tryb wyświetlania zewnętrznego", który można włączać i wyłączać za pomocą klawiszy Command i zwiększania głośności dźwięku, będzie przydatny tylko dla tych, którzy mają drugi wyświetlacz do wyświetlania dodatkowych informacji. Aby użyć kombinacji przycisków, należy je na przemian kliknąć w kolejności podanej w opisie. Na przykład, aby wstawić element ze schowka, naciśnij i przytrzymaj klawisz Command, a następnie naciśnij przycisk V i zwolnij oba klawisze.
Skróty klawiszowe z Command
Należy pamiętać, że wszystkie klawisze poniżej są warte naciśnięcia w połączeniu z przyciskiem polecenia na klawiaturze Apple.
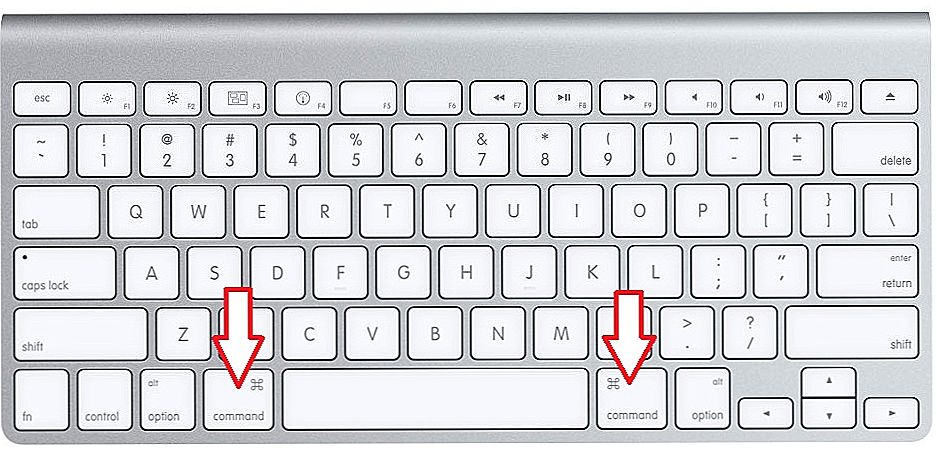
Przycisk polecenia na klawiaturze Apple
To jest, na przykład, jeśli przycisk Z jest przedstawiony poniżej (wszystkie litery będą w języku angielskim) z wartością "Anuluj", to musisz użyć kombinacji Polecenie i przycisk Z, aby anulować poprzednie polecenie. Jeśli rozumiesz ten moment, dodajmy do naszego bagażu wiedzy:
- C - Kopiuj. Wybrany obiekt lub obszar zostanie skopiowany do schowka w celu dalszego wykorzystania.
- X- "Wytnij". Podobnie jak w poprzedniej funkcji, z wyjątkiem faktu, że wybrany obiekt lub obszar został usunięty z jego lokalizacji. Są również przechowywane w schowku.
- V- "Wklej". Ostatni zapisany obiekt w buforze jest rozładowywany i wstawiany do wybranej lokalizacji. Można to wstawić kilka razy: obiekt będzie przechowywany w buforze, dopóki nie zostanie zastąpiony innym.
- Z - "Anuluj". Naciśnięcie tej kombinacji anuluje ostatnią akcję. Niektóre narzędzia i aplikacje umożliwiają kilkakrotne użycie "anulowania", podczas gdy inne umożliwiają korzystanie z tej funkcji tylko raz.
- A- pozwala wybrać wszystkie obiekty w obszarze do dalszej edycji.
- F - "Wyszukaj".Uruchamia pole, aby znaleźć coś w otwartym dokumencie lub pliku.
- H- "Ukryj". Działanie tej kombinacji jest podobne do przycisku "Minimalizuj wszystko" w systemie operacyjnym Windows, tylko w tym przypadku tylko aktywne okno zostanie ukryte.
- N - "Kreacja". Ta kombinacja pozwoli Ci otworzyć nowe okno lub dokument.
- P - umożliwia wydrukowanie otwartego dokumentu, z którym bezpośrednio współpracujesz.
- S- pozwala zapisać aktualny plik w programie.
- W - ta kombinacja spowoduje zamknięcie aktywnego okna aplikacji lub narzędzia. Jeśli chcesz zamknąć nie tylko aktywne, ale także inne okna, dodaj klucz opcji do tej kombinacji.
- Q - "Exit". Pozwala wyjść z działającej aplikacji.
Inne skróty
- Opcja + Polecenie + Esc- jest używana, gdy nie można po prostu zamknąć programu przy użyciu standardowych metod. Na przykład, jeśli aplikacja zawiesza się i nie odpowiada na żadne polecenia.

Option + Command + Esc
- Command + Space - ta kombinacja uruchamia specjalne pole Spotlight, aby wyszukać informacje na komputerze lub laptopie z systemem MACOS.
- Command + Tab- "Przełącz między aplikacjami." Jeśli jesteś użytkownikiem tabletu iPad, ta kombinacja klawiszy przypomni Ci gest machnięcia pięcioma palcami, aby przełączać się pomiędzy uruchomionymi programami.Na przykład otworzyłeś strony na komputerze Macbook, a następnie zalogowałeś się do Safari, a kiedy naciśniesz kombinację Polecenie + Tab, możesz powrócić do edytora tekstu Strony.
- Shift + Command + 3- "Screenshot" pozwala ci na zrobienie pełnego obrazu tego, co jest wyświetlane na ekranie. Podobne do zrzutu ekranu za pomocą przycisku blokady i przycisku Home na iPhonie.
- Polecenie + przecinek - ta kombinacja pozwoli ci uruchomić ustawienia narzędzia lub aplikacji, w której teraz pracujesz.
- Spacja - służy do podglądu wybranego pliku lub dokumentu.
Kombinacje w oknie Findera
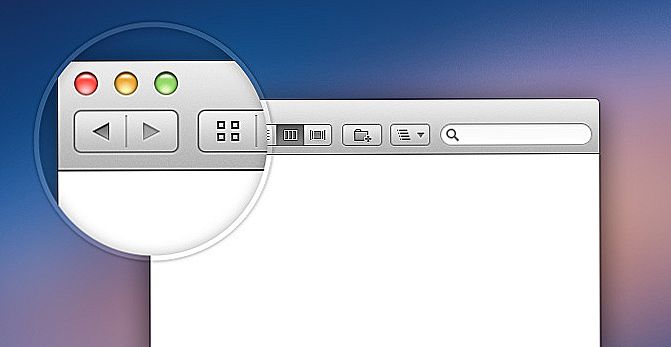
Okno Findera
Polecenie
- Utworzone przez D kopie wybranych obiektów lub dokumentów.
- F - Pole reflektora otwiera się.
- I - uruchamiane jest okno właściwości wybranego obiektu.
- N - użycie tej kombinacji spowoduje otwarcie nowego okna Findera.
- Y- możesz uruchomić podgląd wybranych obiektów.
- 1- zmiana trybu wyświetlania plików w widoku "Ikony".
- 2 - zmiana trybu wyświetlania plików w widoku "Lista".
- 3 - zmiana trybu wyświetlania plików w widoku "Kolumny".
- 4 - zmiana trybu wyświetlania plików w widoku "CoverFlow".
- MissionControl - po kliknięciu tej kombinacji otworzysz pulpit.
- Usuń - wybrane dokumenty lub pliki są wysyłane do koszyka.
Shift + Command
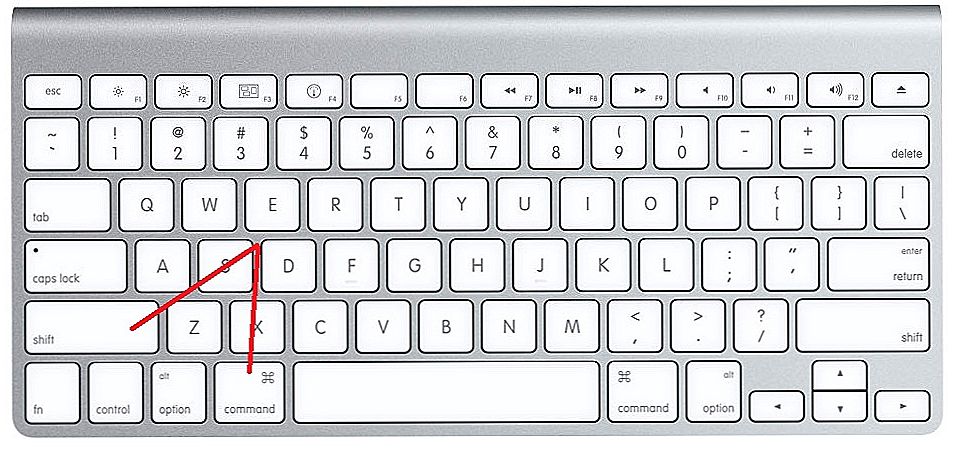
Shift + Command
Poniższe kombinacje za pomocą klawisza Shift zakładają uruchomienie określonych folderów i obszarów roboczych w nowym oknie. Należy zauważyć, że w tym miejscu naciskasz już trzy klawisze na klawiaturze laptopa lub komputera z systemem operacyjnym Mac. Rozważmy przykład z pierwszej kombinacji:
- C-komputer. Oznacza to, że po naciśnięciu kombinacji Shift + Command + C otworzysz nowe aktywne okno "Komputer".
- D-Desktop.
- F- Moje pliki.
- G- Przejdź do folderu.
- I-iClouddrive.
- L- Pliki do pobrania.
- O- Dokumenty.
- R-AirDrop.
- U- Narzędzia.
- Usuń - pozwala użytkownikowi opróżnić kosz z plików.
Option + Command
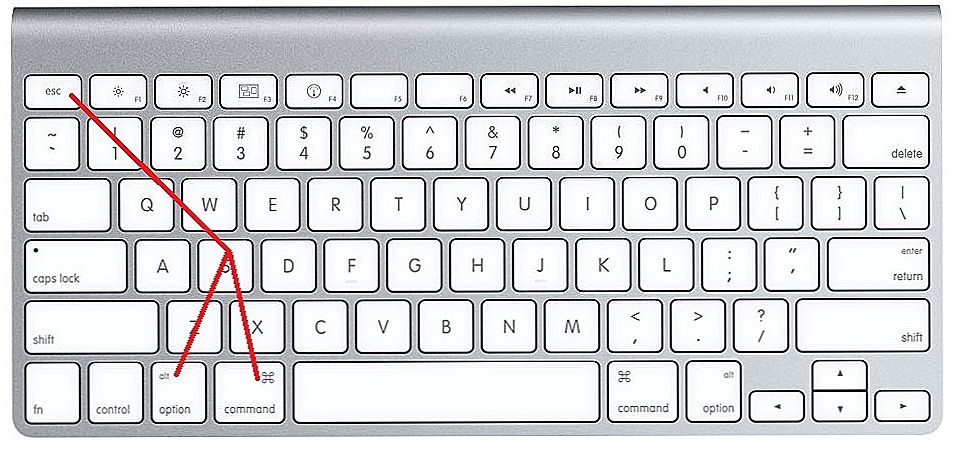
Option + Command
Teraz rozważymy więcej kombinacji za pomocą klawiszy Option + Command, które umożliwiają również wykonywanie różnych czynności w celu przyspieszenia pracy w systemie operacyjnym Mac. Co to będzie funkcje? W większości przypadków pokaże się lub ukryje określony element w obszarze roboczym.
- D - pozwala ukryć lub, wręcz przeciwnie, wyświetlić panel Dock.
- Ścieżka P-line.
- Panel boczny S.
- N- umożliwia utworzenie nowego inteligentnego folderu.
- T-toolbar. Działa, jeśli w oknie Findera otwarta jest tylko jedna zakładka.
- Y-uruchamia pokaz slajdów.
Wniosek
Drodzy przyjaciele, dzisiaj zapoznacie się z tym, jakie klawisze skrótów są dostępne w systemie operacyjnym Mac na komputerach lub laptopach Apple.Jak widać, oferują one ogromną liczbę funkcji, które pozwalają zwiększyć szybkość pracy urządzenia. Teraz możesz pracować nie tylko szybciej, ale także wydajniej. Należy pamiętać, że pełna lista skrótów i skrótów do komputera Mac może być wyświetlana na oficjalnej stronie pomocy technicznej firmy Apple. Dzielimy się wrażeniami i doświadczeniem: powiedz nam, które klawisze skrótów używasz najczęściej i jak pomagają Ci w pracy?