W systemie Windows 10 pojawiła się opcja niestandardowa zastępująca Ulubione, która była dostępna w poprzednich wersjach 7 i 8. Jest to lista często używanych folderów i plików. Dzięki tej funkcji możesz szybko przełączyć się na ważne informacje, nie szukając ich w innych miejscach. Możesz przejść do niego, otwierając dowolny folder, w lewym górnym rogu pojawi się link do funkcji, którą rozważamy. Nazwy obiektów, które wielokrotnie przeglądałeś, są automatycznie dodawane do listy po każdym uzyskaniu do nich dostępu. Ta sekcja zawiera nazwy 10 ostatnich przejść użytkownika do materiałów dostępnych na komputerze.
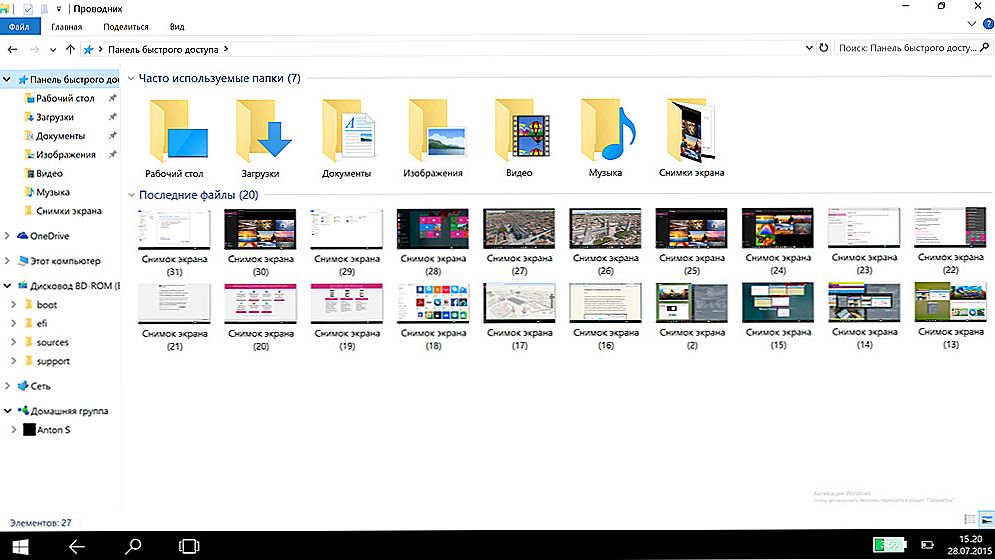
Jak funkcja jest prezentowana w systemie Windows 10
Użytkownicy, którzy wolą pracować z plikami ręcznie, nie korzystają z tej opcji, nazywając to bezużytecznym.
Poniżej przyjrzymy się, jak to działa i możesz sam zdecydować, czy potrzebujesz tej funkcji, czy lepiej ją wyłączyć. Pokaż również, jak skonfigurować i bezpiecznie usunąć. Przeanalizujmy oddzielnie opcje siódmego i dziesiątego systemu Windows, ponieważ ta opcja jest domyślnie włączona, a w pierwszej brakuje jej, ale można ją utworzyć za darmo, bez większego wysiłku i wiedzy.
Treść
- 1 Windows 10
- 1.1 Dodaj elementy
- 1.1.1 1 sposób
- 1.1.2 2 sposób
- 1.2 Odłącz
- 1.3 Usuń niektóre elementy
- 1.1 Dodaj elementy
- 2 Windows 7
Windows 10
Dodaj elementy
1 sposób
Jeśli chcesz umieścić przedmiot na liście, a następnie szybko go znaleźć, często otwierając plik lub folder, który jest odwiedzany codziennie - wywołaj menu i klikając obiekt prawym przyciskiem, wybierz "Przypnij na pasku szybkiego dostępu". Nazwa wybranego pliku pojawi się natychmiast na liście.

2 sposób
Drugi sposób polega na przesuwaniu obiektu.
- Otwórz folder z plikiem.
- Trzymaj za pomocą myszy.
- Przeciągnij do menu.
- Przejdź do sekcji "Często używane" i zwolnij.
Odłącz
We wcześniejszych wersjach nie można wyłączyć paska narzędzi szybkiego dostępu systemu Windows 10, usuwając listę odwiedzonych obiektów. W najnowszych wersjach tej konfiguracji pasek narzędzi szybkiego dostępu do systemu Windows 10 już istnieje. Nie ma tu żadnych skomplikowanych funkcji, możesz łatwo wykonać wszystkie czynności samodzielnie.
Aby przejść do okna ustawień, otwórz dowolny folder.

- Następnie w zakładce "Widok" znajdź przycisk "Ustawienia" (w prawym górnym rogu), a następnie wybierz "Edytuj folder i parametry wyszukiwania".
- Otworzy się nowe okno.
- Na karcie "Ogólne" można zastąpić przycisk szybkiego dostępu dla elementu "Ten komputer", wybierając z listy rozwijanej.
- Dalej, poniżej, w sekcji "Prywatność", odznacz pola, które oferują wyświetlanie często używanych folderów i plików, aby uzyskać szybki dostęp do nich.
- Możesz wyczyścić całą historię za pomocą specjalnego przycisku u dołu okna. Lista ostatnich obiektów, które odwiedzasz, zostanie usunięta po kliknięciu.
- Zapisz zmiany, klikając "OK".
Usuń niektóre elementy
Nowa wersja umożliwia usuwanie poszczególnych pozycji z listy. Ręcznie wykonane. Jeśli chcesz usunąć kilka pozycji, zostanie to zrobione wystarczająco długo. Jednak użytkownicy wybierają tę ścieżkę, dzięki czemu szybko odnajdują obiekt do interakcji z nią. Poniżej pokazujemy, jak wyczyścić pasek narzędzi szybkiego dostępu do systemu Windows 10.

Aby to zrobić, kliknij jedną z pozycji prawym przyciskiem myszy, uaktywnij łącze "Usuń z paska narzędzi szybkiego dostępu". Pamiętaj, że w ten sposób nie usuniesz samych obiektów, w rzeczywistości tylko link do nich zostanie usunięty.
Windows 7
W tej wersji nie ma żadnej rozważanej funkcji, ale możesz ją dodać. Postępuj zgodnie z poniższym algorytmem i stwórz pasek szybkiego uruchamiania w systemie Windows 7.

- Otwórz menu kontekstowe paska zadań u dołu ekranu prawym przyciskiem myszy. Usuń znacznik wyboru z pozycji "Zablokuj pasek zadań", aby zmienić ustawienia.
- W wolnym miejscu na pasku zadań kliknij prawym przyciskiem myszy. Wybierz pozycję "Utwórz pasek narzędzi".
- W Eksploratorze przejdź do: C: \ Users \ AccountName \ AppData \ Roaming \ Microsoft \ Internet Explorer \ Quick Launch.
- Po prawej stronie zobaczysz Quick Launch, kliknij go prawym przyciskiem myszy. Odznacz pozycje "Pokaż tytuł" i "Pokaż podpisy".
- Przeciągnij Szybkie uruchamianie do znajomego miejsca obok przycisku Uruchom.
Jeśli chcesz usunąć Szybkie uruchamianie i przywrócić pasek zadań do oryginalnego widoku, otwórz ponownie menu kontekstowe i kliknij "Właściwości". Przejdź do zakładki "Pasek narzędzi", odznacz pole "Szybkie uruchamianie". Potwierdź zmiany za pomocą przycisku "OK".
Jak widać, ustawienie tej opcji nie jest skomplikowane. Jeśli jej potrzebujesz, możesz utworzyć pasek szybkiego uruchamiania w systemie Windows 7, edytować go w wersji 10, dostosować listę automatycznie i całkowicie lub ręcznie i częściowo. Gdy opcja nie jest potrzebna, możesz ją wyłączyć lub zastąpić w menu "Ten komputer". Kroki konfigurowania nie są skomplikowane, nie jest wymagana pomoc specjalistów, każdy użytkownik może sam rozwiązać ten problem bez dodatkowych kosztów i bez poświęcania zbyt dużo czasu.












