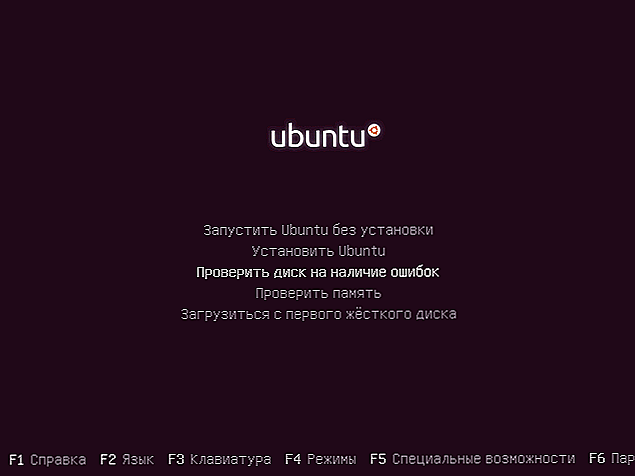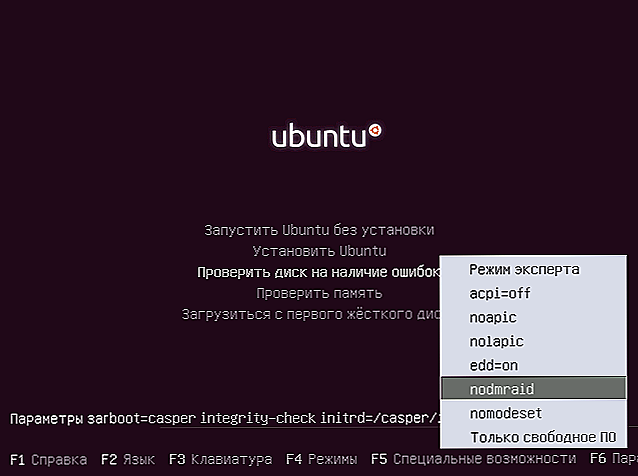Każde oprogramowanie może czasami zawieść. Zwłaszcza ten, który jest dystrybuowany za darmo. Zwłaszcza jeśli umieścimy to na komputerze własnymi rękami. Mimo wszystkich zachwytów OS Ubuntu, może się to jej przytrafić. Jeden z tych błędów: czarny ekran podczas instalacji Ubuntu. Dowiedz się, co zrobić, jeśli pojawi się czarny ekran podczas instalacji i aktualizacji Ubuntu.

Ubuntu ma tryb przywracania systemu, w którym można sprawić, by komputer działał z terminalem.
Treść
- 1 Źródła problemów
- 2 Co robić
- 2.1 Kroki przed instalacją
- 3 Czarny ekran po aktualizacji
- 4 Zainstaluj z USB
Źródła problemów
Incydenty na czarnym ekranie występują we wszystkich systemach operacyjnych. Problemy, które powodują to zjawisko, masa. Zarówno użytkownik, jak i sam komputer mogą być winni.
- Awarie sprzętu. Tak właśnie często zdarza się w systemie Windows. Jeśli nie widzisz ekranu startowego w postaci menu BIOS lub logo producenta, to próba naprawienia czegoś bez demontażu komputera jest bezużyteczna. Nie jest to wina oprogramowania. Co więcej, nawet jeśli naciśniesz klawisze specjalne (F2, F8, Del), komputer nie przejdzie do BIOS-u.
- Jeśli wszystko jest w porządku, białe litery na czarnym tle przemknęły przez monitor, ale potem ekran nadal wyblakł, co oznacza, że jest w Grub. Grub to specjalny program ładujący system. Możesz to naprawić samodzielnie.
- Uszkodzenie systemu plików. Jak ustalić, co to jest? Występuje po uruchomieniu Ubuntu.
- Problemy z GUI. Jeśli na ekranie jest tylko kursor, najprawdopodobniej tak właśnie jest.
- Niekompatybilność jądra i zestawu dystrybucyjnego. Jeśli uaktualnienie lub zainstalowanie wersji Ubuntu nie jest odpowiednie dla jądra, konsekwencje mogą pojawić się również w postaci czarnego ekranu.
Co robić
Kroki przed instalacją
Jeśli chcesz się upewnić, że system Ubuntu jest poprawnie zainstalowany z wyprzedzeniem, wykonaj następujące kroki. Wszystko odbywa się za pomocą trybu odzyskiwania lub terminala.
- Sprawdź ilość obrazu instalacyjnego md5. Powinien pokrywać się z zapisanym w źródle, z którego plik został pobrany. Wprowadź następujące polecenie:
$ md5sum ~ / ubuntu.iso
Jeśli są różne, ponownie zainstaluj obraz.
- Sprawdź md5 dla mediów za pomocą specjalnej komendy:
$ md5sum / dev / sr0
Wartość musi być taka sama jak źródło.
- Sprawdź dysk pod kątem błędów.W tym celu znajduje się specjalny przycisk w trybie odzyskiwania.
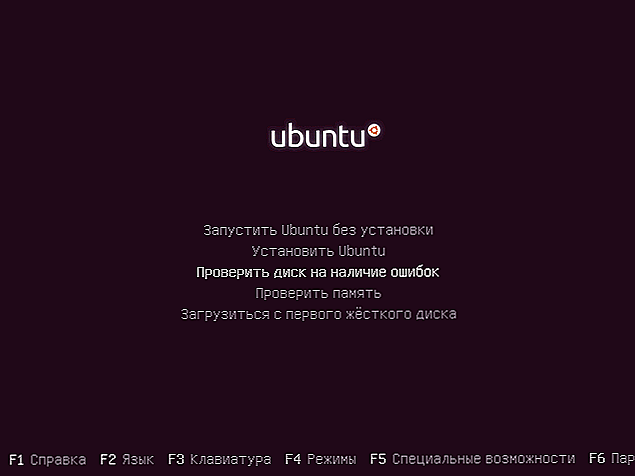
Dysk można sprawdzić pod kątem błędów, wybierając opcję Sprawdź dysk w poszukiwaniu błędów w menu dysku.
- Spróbuj użyć trybu specjalnego w konfiguracji sterownika: F6 w menu instalatora, a następnie wybierz tę opcję. Faktem jest, że sterownik nie zawsze jest kompatybilny z urządzeniem, a ta konfiguracja pozwala to naprawić.
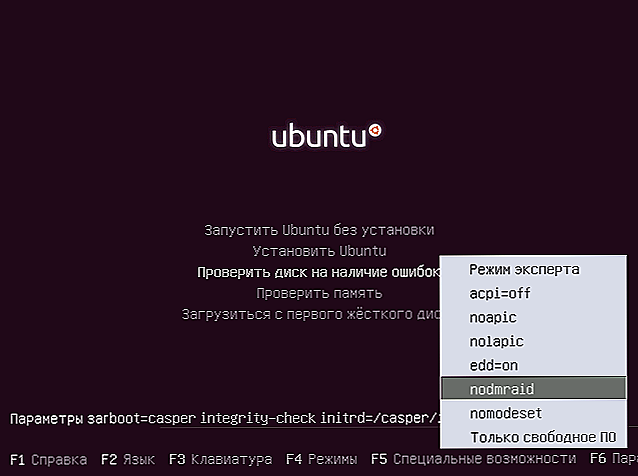
Kliknij menu instalatora F6 i wybierz z nomodeset listy rozwijanej
- Wyłącz następujące parametry APIC i ACPI w systemie BIOS. Jeśli instalacja zakończyła się powodzeniem, możesz je ponownie włączyć.
Następnie spróbuj zainstalować Ubuntu. Możesz zrobić to wszystko po zobaczeniu czarnego ekranu.
Czarny ekran po aktualizacji
Czarny ekran w systemie Ubuntu po aktualizacji wskazuje, że niektóre pakiety są niekompatybilne lub nie są zainstalowane poprawnie. Nieprawidłowe ustawienia nie są wykluczone.
W takim przypadku łatwiej jest ponownie zainstalować system. Można to zrobić bez usuwania plików i danych użytkowników. Takie parametry ponownej instalacji można ustawić za pomocą dysku instalacyjnego. Ponowna instalacja wpływa na Gruba, więc problemy, które go dotyczą, są zwykle rozwiązywane.
Po poważnych aktualizacjach może również pojawić się czarny ekran powłoki.Problem jest spowodowany problemami z plikami i ustawieniami pamięci podręcznej. Powinny one zostać usunięte lub zmienione.
Następnie możesz zresetować ustawienia Unity, Compiz i ponownie uruchomić serwer graficzny.
- Uruchom konsolę wirtualną: Ctrl + Alt + F
- Wprowadź polecenia:
$ dconf reset -f / org / compiz /
$ ustawia jedność
$ mv ~ / .config / compiz-1 / compizconfig ~ / .config / compiz-1 / compizconfig.old
$ sudo service lightdm restart
Po tym problemy z pustką na monitorze powinny zniknąć.
Zainstaluj z USB
Często ten problem występuje, gdy próbujemy zainstalować Ubuntu z dysku flash. Wielu doświadczonym użytkownikom zaleca się, aby nie instalowali tego systemu operacyjnego w ten sposób: tak wygląda najwięcej błędów. Instalacja najlepiej wykonać z płyty CD. Ważne jest, aby upewnić się, że obraz jest prawidłowo nagrany oraz że wersje są zgodne i zgodne.
Teraz znasz kilka sposobów rozwiązania problemu na czarnym ekranie. Trudno jest opisać je wszystkie, zawsze może być prywatny, niestandardowy przypadek. Ale po tych wszystkich czynnościach powinieneś być w stanie pomyślnie zainstalować system.