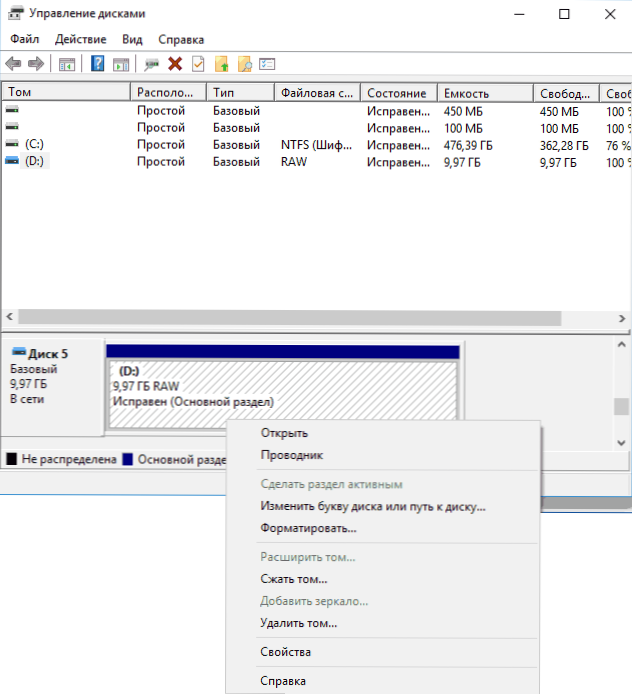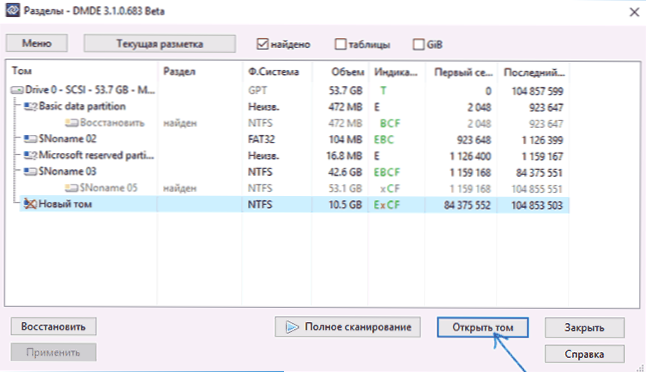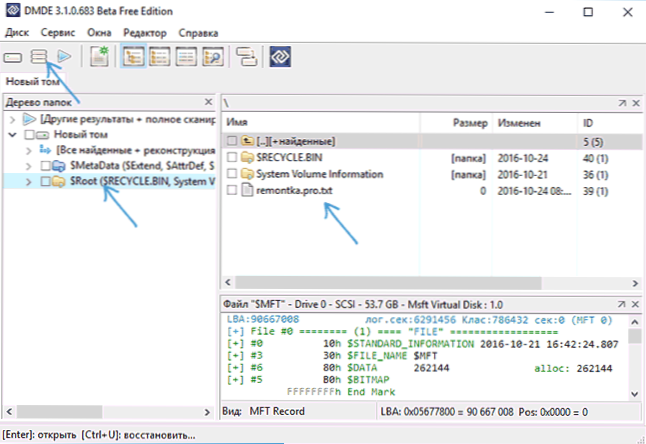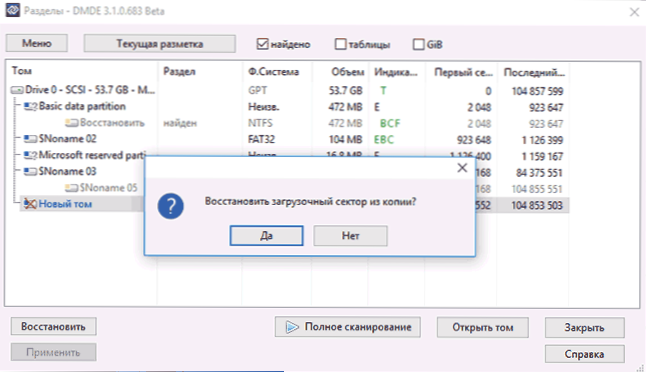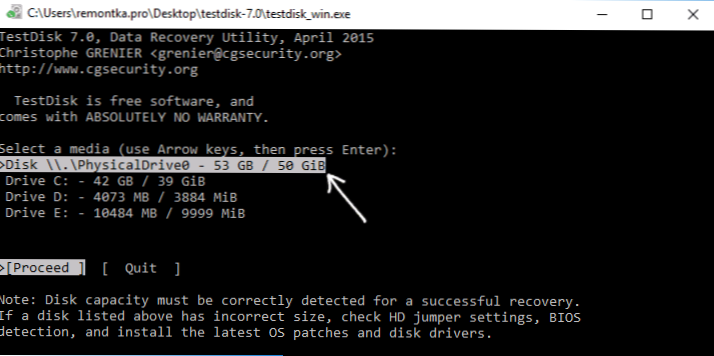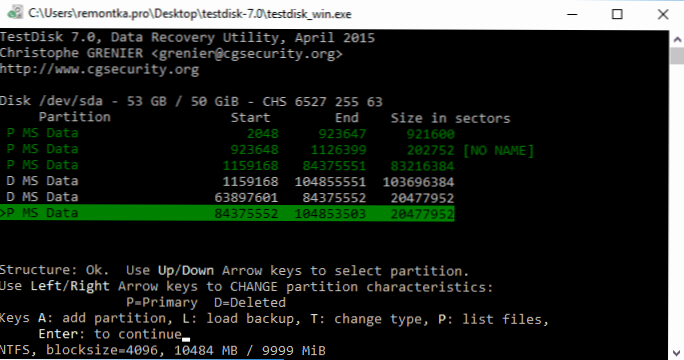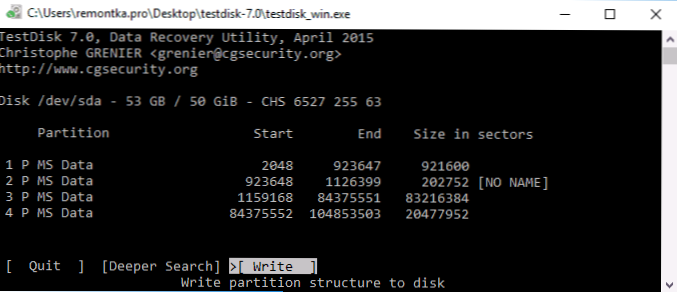Jednym z problemów użytkowników Windows 10, 8 i Windows 7 jest dysk twardy (HDD i SSD) lub partycja z systemem plików RAW. Zazwyczaj towarzyszy temu komunikat "Aby użyć dysku, najpierw go sformatować" i "System plików woluminu nie został rozpoznany", a przy próbie sprawdzenia takiego dysku za pomocą standardowych narzędzi systemu Windows, pojawi się komunikat "CHKDSK jest nieprawidłowy dla dysków RAW".
Jednym z problemów użytkowników Windows 10, 8 i Windows 7 jest dysk twardy (HDD i SSD) lub partycja z systemem plików RAW. Zazwyczaj towarzyszy temu komunikat "Aby użyć dysku, najpierw go sformatować" i "System plików woluminu nie został rozpoznany", a przy próbie sprawdzenia takiego dysku za pomocą standardowych narzędzi systemu Windows, pojawi się komunikat "CHKDSK jest nieprawidłowy dla dysków RAW".
Format dysku RAW to rodzaj "braku formatu", a raczej systemu plików na dysku: dzieje się tak z nowymi lub wadliwymi dyskami twardymi, a także w sytuacjach, gdy bez żadnego powodu dysk stał się formatem RAW - częściej z powodu awarii systemu , nieprawidłowe wyłączanie komputera lub problemy z zasilaniem, podczas gdy w drugim przypadku informacje na dysku zwykle pozostają nienaruszone. Uwaga: czasami dysk jest wyświetlany jako RAW, jeśli system plików nie jest obsługiwany w bieżącym systemie operacyjnym, w takim przypadku należy podjąć kroki, aby otworzyć partycję w systemie operacyjnym, która może pracować z tym systemem plików.
W niniejszym podręczniku opisano szczegółowo, jak naprawić dysk z systemem plików RAW w różnych sytuacjach: gdy są na nim dane, potrzebny jest system i trzeba przywrócić stary system plików z RAW lub gdy nie ma ważnych danych na dysku twardym lub dysku SSD i formatowanie dysk nie stanowi problemu.
Sprawdź dysk pod kątem błędów i błędów systemu plików
Ta opcja jest pierwszą rzeczą, którą warto wypróbować we wszystkich przypadkach pojawienia się partycji lub dysku RAW. Nie zawsze działa, ale jest bezpieczny i można go stosować zarówno w przypadkach, gdy wystąpił problem z dyskiem lub partycją z danymi, jak i na wypadek, gdyby dysk RAW był dyskiem systemowym z systemem Windows, a system operacyjny nie uruchamia się.
Jeśli system operacyjny jest uruchomiony, wykonaj następujące kroki.
- Uruchom wiersz poleceń jako administrator (w Windows 10 i 8 jest to najłatwiejsze do zrobienia za pośrednictwem menu Win + X, które można również wywołać, klikając prawym przyciskiem myszy przycisk Start).
- Wprowadź polecenie chkdsk d: / f i naciśnij Enter (w tym poleceniu d: jest literą dysku RAW, który należy naprawić).
Po tym możliwe są dwa możliwe scenariusze: jeśli dysk zmieni się w RAW z powodu prostej awarii systemu plików, rozpocznie się sprawdzanie i najprawdopodobniej zobaczysz dysk w odpowiednim formacie (zwykle NTFS) po jego zakończeniu. Jeśli sprawa jest poważniejsza, polecenie wyda "CHKDSK nieważny dla dysków RAW". Oznacza to, że ta metoda nie nadaje się do odzyskiwania dysku.

W sytuacjach, w których system operacyjny się nie uruchamia, można użyć dysku odzyskiwania systemu Windows 10, 8 lub Windows 7 lub zestawu dystrybucyjnego z systemem operacyjnym, na przykład rozruchowego dysku flash USB (podam przykład dla drugiego przypadku):
- Uruchom z zestawu dystrybucyjnego (jego szerokość bitów powinna odpowiadać szerokości bitowej zainstalowanego systemu operacyjnego).
- Następnie albo na ekranie po wybraniu języka w lewym dolnym rogu, wybierz "Przywracanie systemu", a następnie otwórz wiersz polecenia, lub po prostu naciśnij Shift + F10, aby go otworzyć (w niektórych laptopach Shift + Fn + F10).
- Używamy poleceń w wierszu poleceń w kolejności.
- diskpart
- lista głośności (w wyniku wykonania tego polecenia sprawdzamy, która litera dysku, a ściślej partycja, jest pod, ponieważ ta litera może się różnić od tej w systemie produkcyjnym).
- wyjść
- chkdsk d: / f (gdzie d: jest literą dysku problemowego, o którym dowiedzieliśmy się w paragrafie 5).
Tutaj możliwe scenariusze są takie same, jak te opisane wcześniej: albo wszystko zostanie naprawione, a po ponownym uruchomieniu system uruchomi się w zwykły sposób, albo zobaczysz komunikat informujący, że nie możesz używać polecenia chkdsk z dyskiem RAW, wtedy szukamy następujących metod.
Proste formatowanie dysku lub partycji RAW w przypadku braku ważnych danych
Pierwszy przypadek jest najprostszy: jest odpowiedni w sytuacjach, w których zobaczysz system plików RAW na nowo zakupionym dysku (jest to normalne) lub jeśli istniejący dysk lub partycja na nim ma system plików, ale nie ma ważnych danych, to jest przywrócić poprzedni. format dysku nie jest wymagany.
W tym scenariuszu możemy po prostu sformatować ten dysk lub partycję przy użyciu standardowych narzędzi systemu Windows (w rzeczywistości można po prostu zgodzić się na opcję formatowania w eksploratorze "Aby użyć dysku, najpierw go sformatuj)
- Uruchom narzędzie Windows Disk Management. Aby to zrobić, naciśnij klawisze Win + R na klawiaturze i wprowadź diskmgmt.mscnastępnie naciśnij Enter.
- Otworzy się narzędzie do zarządzania dyskami. W nim kliknij prawym przyciskiem myszy partycję lub dysk RAW, a następnie wybierz "Formatuj". Jeśli akcja jest nieaktywna i mówimy o nowym dysku, kliknij prawym przyciskiem myszy jego nazwę (po lewej) i wybierz "Initialize Disk", a po inicjalizacji również sformatuj partycję RAW.
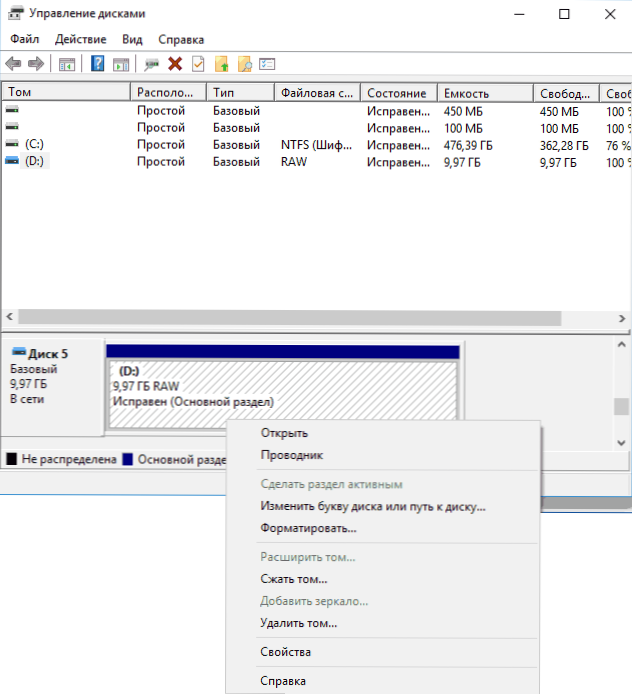
- Podczas formatowania wystarczy określić etykietę woluminu i żądany system plików, zwykle NTFS.
Jeśli z jakiegoś powodu nie można sformatować dysku w ten sposób, spróbuj także, klikając prawym przyciskiem myszy partycję RAW (dysk), najpierw usuń wolumin, a następnie kliknij obszar dysku, który nie jest rozproszony i utwórz prosty wolumin. Kreator tworzenia woluminu poprosi o podanie litery dysku i sformatowanie go w pożądanym systemie plików.
Uwaga: wszystkie metody odzyskiwania partycji RAW lub dysku używają struktury partycji pokazanej na poniższym zrzucie ekranu: dysk systemowy GPT z systemem Windows 10, rozruchowa partycja EFI, środowisko odzyskiwania, partycja systemowa i partycja E: zdefiniowana jako posiadająca system plików RAW (ta informacja Przypuszczam, że pomoże to lepiej zrozumieć kroki opisane poniżej).

Odzyskaj partycję NTFS z RAW do DMDE
O wiele bardziej nieprzyjemne jest, gdy dysk, który stał się RAW, zawiera ważne dane i wymaga nie tylko sformatowania go, ale również zwrócenia partycji z tymi danymi.
W tej sytuacji, na początek, polecam wypróbowanie darmowego programu do odzyskiwania danych i utraconych partycji (i to nie tylko) DMDE, której oficjalna strona internetowa jest dmde.ru (w tej instrukcji używana jest wersja programu GUI dla systemu Windows). Szczegóły dotyczące korzystania z programu: Odzyskiwanie danych w DMDE.
Proces przywracania partycji z pliku RAW w programie będzie się zasadniczo składać z następujących kroków:
- Wybierz dysk fizyczny zawierający partycję RAW (pozostaw pole wyboru "pokaż partycje" włączone).

- Jeśli utracona partycja pojawi się na liście partycji DMDE (można ją rozpoznać po systemie plików, rozmiarze i przekreśleniu na ikonie), zaznacz ją i kliknij "Otwórz wolumin". Jeśli się nie pojawi, wykonaj pełne skanowanie, aby je znaleźć.
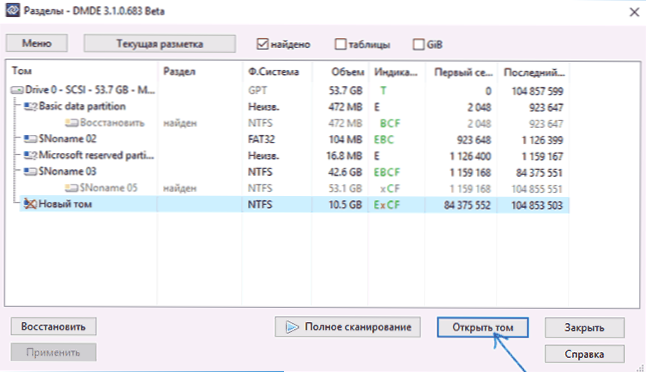
- Sprawdź zawartość sekcji, czy to jest to, czego potrzebujesz. Jeśli tak, kliknij przycisk "Pokaż sekcje" w menu programu (u góry ekranu).
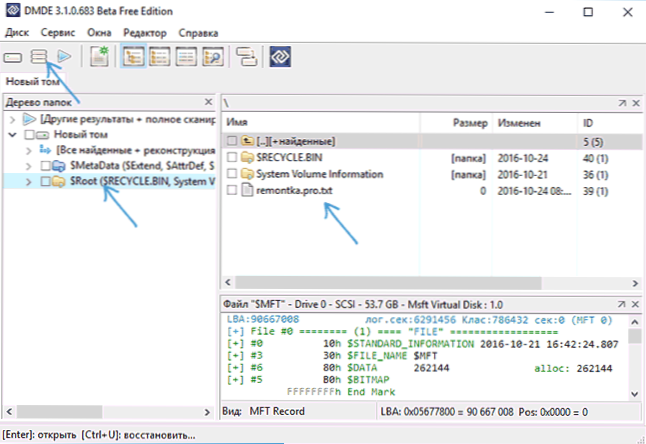
- Upewnij się, że wybrana partycja jest podświetlona i kliknij "Przywróć". Potwierdź przywrócenie sektora rozruchowego, a następnie kliknij "Zastosuj" na dole i zapisz dane, aby przywrócić plik w dogodnej lokalizacji.
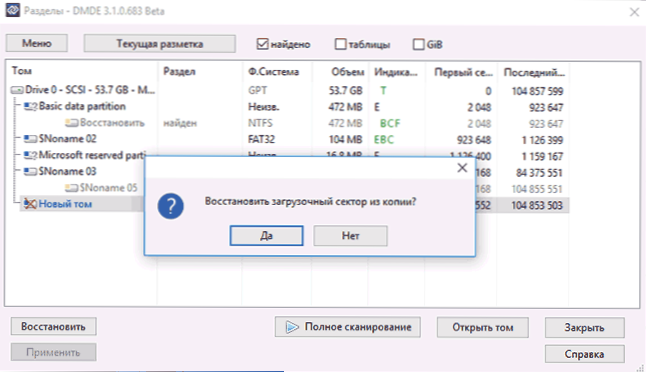
- Po krótkim czasie zmiany zostaną zastosowane, a dysk RAW ponownie będzie dostępny i będzie miał niezbędny system plików. Możesz wyjść z programu.
Uwaga: w moich eksperymentach, podczas korygowania dysku RAW w systemie Windows 10 (UEFI + GPT) przy użyciu DMDE, natychmiast po procedurze, system zgłosił błędy dysku (problematyczny dysk był dostępny i zawierał wszystkie dane, które były na nim wcześniej) i zasugerował, aby ponownie uruchomić komputer komputer, aby je wyeliminować. Po ponownym uruchomieniu wszystko działało dobrze.
Jeśli używasz DMDE do naprawy dysku systemowego (na przykład podłączając go do innego komputera), rozważ następujący scenariusz: dysk RAW zwróci oryginalny system plików, ale po podłączeniu do natywnego komputera lub laptopa, system operacyjny nie ładuje się. W takim przypadku przywróć program ładujący, zobaczWindows 10 Recovery boot loader, odzyskiwanie boot loadera Windows 7.
Odzyskaj dysk RAW w TestDisk
Innym sposobem na sprawne znajdowanie i odzyskiwanie partycji dyskowej z RAW jest darmowy program TestDisk. Jest trudniejsze w użyciu niż poprzednia wersja, ale czasami jest bardziej efektywne.
Uwaga: Podejmij to, co opisano poniżej, tylko jeśli rozumiesz, co robisz, a nawet w tym przypadku, bądź przygotowany na to, że coś pójdzie nie tak. Zapisz ważne dane na dysku fizycznym innym niż ten, na którym wykonywane są czynności. Również zaopatrz się w dysk odzyskiwania systemu Windows lub dystrybucję OS (może być konieczne przywrócenie bootloadera, instrukcje, o których wspomniałem powyżej, szczególnie jeśli dysk GPT, nawet w przypadku przywracania partycji niesystemowej).
- Pobierz program TestDisk z oficjalnej strony internetowej. http://www.cgsecurity.org/wiki/TestDisk_Download (zostanie pobrane archiwum zawierające oprogramowanie do odzyskiwania danych TestDisk i PhotoRec, rozpakuj to archiwum w wygodnym miejscu).
- Uruchom TestDisk (plik testdisk_win.exe).
- Wybierz "Utwórz", a na drugim ekranie wybierz dysk, który stał się RAW lub ma partycję w tym formacie (wybierz dysk, a nie samą partycję).
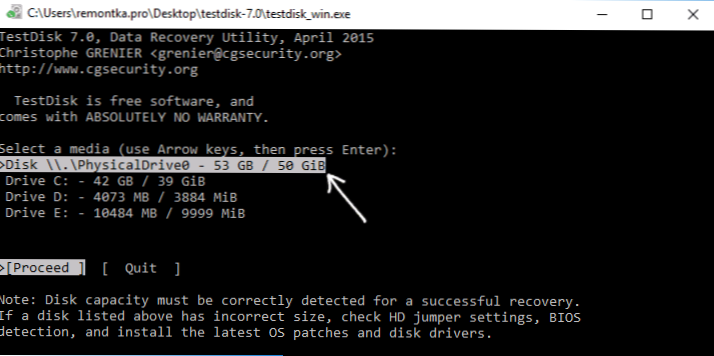
- Na następnym ekranie musisz wybrać styl partycji dysku. Zwykle jest określany automatycznie - Intel (dla MBR) lub EFI GPT (dla dysków GPT).
- Wybierz "Analiza" i naciśnij Enter. Na następnym ekranie naciśnij ponownie klawisz Enter (z szybkim wyszukiwaniem). Zaczekaj, aż dysk zostanie przeanalizowany.
- TestDisk znajdzie kilka sekcji, w tym tę, która została przekształcona w RAW. Można go określić na podstawie rozmiaru i systemu plików (rozmiar w megabajtach jest wyświetlany w dolnej części okna po wybraniu odpowiedniej sekcji). Możesz również wyświetlić zawartość sekcji, naciskając przycisk Łaciński P, aby wyjść z trybu przeglądania, naciśnij przycisk Q. Sekcje oznaczone literą P (zielona) zostaną przywrócone i zapisane, a oznaczone D - nie. Użyj lewego i prawego klawisza, aby zmienić znak. Jeśli się nie uda, przywrócenie tej partycji spowoduje złamanie struktury dysku (i prawdopodobnie nie jest to ta sekcja, której potrzebujesz). Możliwe, że obecne partycje systemowe są zdefiniowane do usunięcia (D) - zmień na (P) za pomocą strzałek. Naciśnij klawisz Enter, aby kontynuować, gdy struktura dysku pasuje do tego, jaka powinna być.
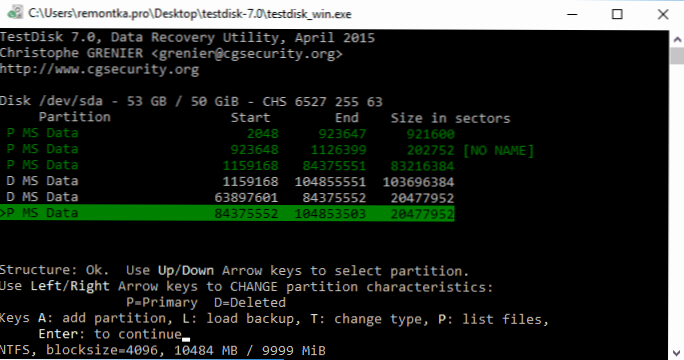
- Upewnij się, że tablica partycji na dysku jest poprawna (czyli tak, jak powinna być, w tym partycje z bootloaderem, EFI, środowiskiem przywracania). Jeśli masz wątpliwości (nie rozumiesz, co jest wyświetlane), lepiej nie robić nic.Jeśli nie ma wątpliwości, wybierz "Napisz" i naciśnij Enter, a następnie Y, aby potwierdzić. Następnie można zamknąć TestDisk i ponownie uruchomić komputer, a następnie sprawdzić, czy partycja została przywrócona z RAW.
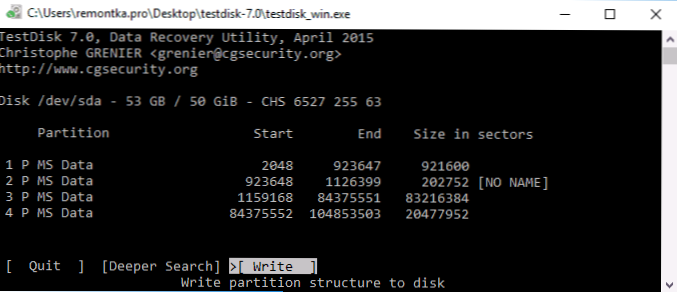
- Jeśli struktura dysku nie odpowiada temu, jaka powinna być, wybierz "Głębsze wyszukiwanie" do sekcji "Głębokie wyszukiwanie". I tak jak w paragrafach 6-7, spróbuj przywrócić prawidłową strukturę partycji (jeśli nie jesteś pewien, co robisz, lepiej nie kontynuować, możesz uzyskać nie uruchamiający się system operacyjny).
Jeśli wszystko poszło dobrze, zostanie zarejestrowana prawidłowa struktura partycji, a po ponownym uruchomieniu komputera dysk będzie dostępny jak poprzednio. Jednak, jak wspomniano powyżej, może być konieczne przywrócenie bootloadera, w Windows 10, automatyczne przywracanie, gdy działa w środowisku odzyskiwania działa dobrze.
System plików RAW na partycji systemowej Windows
W przypadku, gdy wystąpił problem z systemem plików na partycji z systemem Windows 10, 8 lub Windows 7, a prosty chkdsk w środowisku odzyskiwania nie działa, możesz podłączyć ten dysk do innego komputera z działającym systemem i rozwiązać problem lub użyć LiveCD ze środkami do przywracania partycji na dyskach.
- Lista LiveCD zawierających TestDisk jest dostępna tutaj: http://www.cgsecurity.org/wiki/TestDisk_Livecd
- Do odzysku z RAW przy użyciu DMDE można wyodrębnić pliki program do rozruchowego dysku flash USB oparte na WinPE i uruchomić z niej uruchomić plik wykonywalny. Oficjalna strona internetowa programu zawiera również instrukcje dotyczące tworzenia dysków startowych DOS.
Istnieją również dyski LiveCD opracowane przez inne firmy, zaprojektowane specjalnie do odzyskiwania partycji. Jednak w moich testach wykonalne stosowane do odcinków RAW był tylko płatnych Aktywny Partition Recovery Boot Disk, wszyscy inni tylko pozwalają na odzyskanie plików lub znaleźć tylko te fragmenty, które zostały usunięte (nieprzydzielone miejsce na dysku), ignorując partycji RAW (więc mogę użyć partycji Odzyskiwanie w rozruchowej wersji Minitool Partition Wizard).

W tym samym czasie dysk startowy Active Partition Recovery (jeśli zdecydujesz się go użyć) może działać z kilkoma funkcjami:
- Czasami pokazuje dysk jako normalny RAW NTFS, wyświetlając wszystkie pliki na nim, i nie chce go przywrócić (odzyskać pozycję menu), wskazując, że partycja, a więc na dysku.
- Jeśli procedura opisana w akapicie pierwszym nie występuje, to po odzyskaniu przy użyciu określonego elementu menu dysk jest wyświetlany jako NTFS w Odzyskiwanie partycji, ale RAW pozostaje w systemie Windows.
Rozwiązuje problem innego menu - Fix sektora rozruchowego, nawet jeśli nie jest to partycja systemowa (na następnym ekranie po wybraniu tego elementu nie jest zwykle wymagane do wykonywania jakichkolwiek działań).Jednocześnie system plików partycji zaczyna być postrzegany przez system operacyjny, ale mogą występować problemy z bootloaderem (rozwiązane przez standardowe narzędzia odzyskiwania systemu Windows), a także wymuszonym uruchomieniem sprawdzania dysku przez system przy pierwszym uruchomieniu.
I wreszcie, jeśli tak się stanie, że żadna z metod nie może ci pomóc, lub sugerowane opcje wydają się przerażająco trudne, prawie zawsze udaje Ci się odzyskać ważne dane z partycji i dysków RAW, pomoże bezpłatne oprogramowanie do odzyskiwania danych.