 Tematem tego artykułu jest użycie narzędzia systemu Windows nieznajomego większości użytkowników: Podglądu zdarzeń lub Podglądu zdarzeń.
Tematem tego artykułu jest użycie narzędzia systemu Windows nieznajomego większości użytkowników: Podglądu zdarzeń lub Podglądu zdarzeń.
Do czego jest przydatny? Po pierwsze, jeśli chcesz dowiedzieć się, co dzieje się z komputerem i rozwiązać różnego rodzaju problemy w działaniu systemu operacyjnego i programów, to narzędzie może ci pomóc, o ile wiesz, jak z niego korzystać.
Więcej informacji na temat administrowania systemem Windows
- Administracja Windows dla początkujących
- Edytor rejestru
- Lokalny edytor zasad grupy
- Pracuj z usługami Windows
- Zarządzanie dyskami
- Menedżer zadań
- Podgląd zdarzeń (ten artykuł)
- Harmonogram zadań
- Monitor stabilności systemu
- Monitor systemu
- Monitor zasobów
- Zapora systemu Windows z zaawansowanymi zabezpieczeniami
Jak rozpocząć przeglądanie wydarzeń
Pierwsza metoda, równie odpowiednia dla Windows 7, 8 i 8.1, polega na naciśnięciu klawiszy Win + R na klawiaturze i wprowadzeniu eventvwr.msc, a następnie naciśnij Enter.

Innym sposobem, który jest również odpowiedni dla wszystkich aktualnych wersji systemu operacyjnego, jest przejście do Panelu sterowania - Administracja i wybranie odpowiedniego elementu.
Inną opcją odpowiednią dla systemu Windows 8.1 jest kliknięcie prawym przyciskiem myszy przycisku "Start" i wybranie pozycji menu kontekstowego "Podgląd zdarzeń".Dostęp do tego samego menu można uzyskać, naciskając klawisze Win + X na klawiaturze.
Gdzie i co jest w przeglądarce zdarzeń
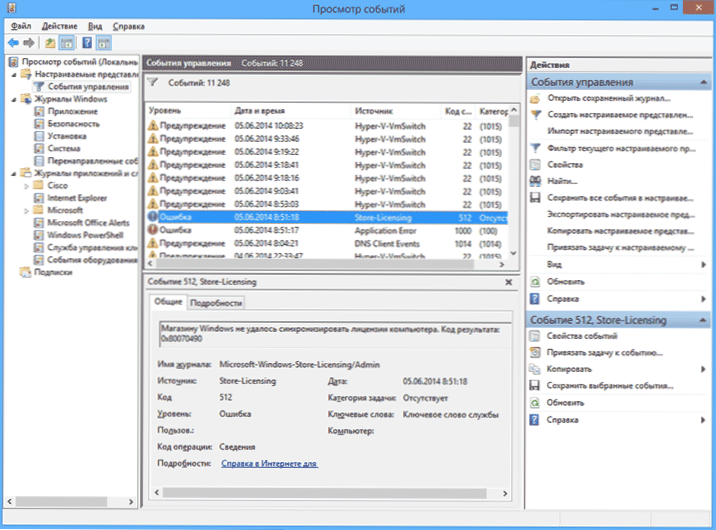
Interfejs tego narzędzia administracyjnego można podzielić na trzy części:
- W lewym okienku znajduje się struktura drzewa, w której zdarzenia są sortowane według różnych parametrów. Ponadto możesz tutaj dodać własne "Widoki niestandardowe", które będą wyświetlać tylko potrzebne wydarzenia.
- Pośrodku, po wybraniu jednego z "folderów" po lewej, wyświetlona zostanie lista zdarzeń, a po wybraniu dowolnego z nich zobaczysz bardziej szczegółowe informacje na jego temat w dolnej części.
- Prawa strona zawiera łącza do działań, które umożliwiają filtrowanie zdarzeń według parametrów, znajdowanie potrzebnych, tworzenie niestandardowych widoków, zapisywanie listy i tworzenie zadań w Harmonogramie zadań, które będą powiązane z określonym zdarzeniem.
Informacje o wydarzeniu
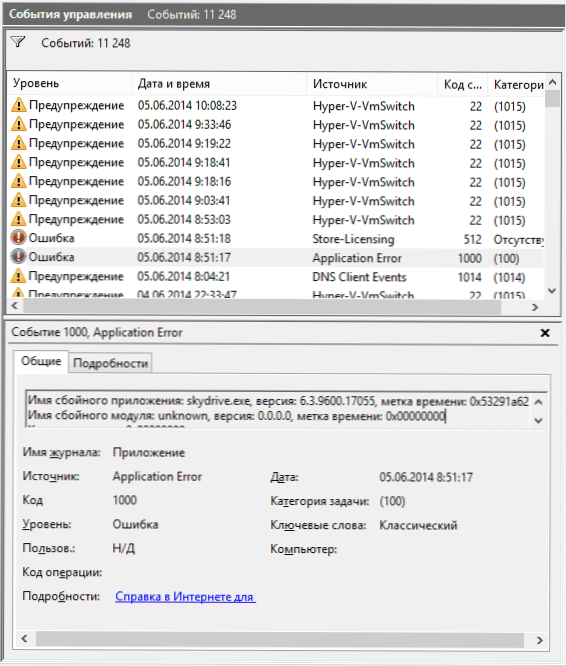
Jak już wspomniałem powyżej, podczas wybierania wydarzenia informacja o nim będzie wyświetlana na dole. Informacje te mogą pomóc w znalezieniu rozwiązania problemu w Internecie (jednak nie zawsze) i warto zrozumieć, co oznacza:
- Nazwa rejestru - nazwa pliku dziennika, w którym zapisano informacje o zdarzeniu.
- Źródło - nazwa programu, procesu lub komponentu systemu, który wygenerował zdarzenie (jeśli widzisz tutaj Błąd aplikacji), możesz zobaczyć nazwę samej aplikacji w powyższym polu.
- Kod - kod zdarzenia, może pomóc znaleźć informacje na jego temat w Internecie. Jednak w segmencie angielskim warto szukać na żądanie Identyfikator zdarzenia + numeryczne oznaczenie kodu + nazwa aplikacji powodującej awarię (ponieważ kody zdarzeń dla każdego programu są unikalne).
- Kod operacji - z reguły "Szczegóły" są tutaj zawsze wskazywane, więc z tego pola nie ma większego sensu.
- Zadania kategorii, słowa kluczowe - zwykle nie są używane.
- Użytkownik i komputer - raporty w imieniu którego użytkownika i na którym komputerze uruchomiono proces, który spowodował zdarzenie.
U dołu, w polu Szczegóły, można również zobaczyć link "Pomoc online", który wysyła informacje o zdarzeniu do witryny Microsoft i teoretycznie powinien wyświetlić informacje o tym zdarzeniu. Jednak w większości przypadków zobaczysz komunikat informujący, że strona nie została znaleziona.
Aby znaleźć informacje przez pomyłkę, lepiej użyć następującego zapytania: Nazwa aplikacji + Identyfikator zdarzenia + Kod + Źródło. Przykład można zobaczyć na zrzucie ekranu.Możesz spróbować i poszukać w języku rosyjskim, ale w języku angielskim, aby uzyskać więcej informacji. Również tekstowe informacje o błędach są odpowiednie do wyszukiwania (dwukrotne kliknięcie zdarzenia).

Uwaga: na niektórych stronach możesz znaleźć ofertę pobierania programów do korygowania błędów za pomocą tego lub innego kodu, a wszystkie możliwe kody błędów są gromadzone w jednej witrynie - nie powinieneś pobierać takich plików, nie naprawią problemów i najprawdopodobniej pociągną za sobą dodatkowe.
Warto również zauważyć, że większość ostrzeżeń nie stanowi czegoś niebezpiecznego, a komunikaty o błędach również nie zawsze wskazują, że coś jest nie tak z komputerem.
Wyświetl dziennik wydajności systemu Windows
Podczas przeglądania wydarzeń w systemie Windows można znaleźć wystarczającą liczbę interesujących rzeczy, na przykład, aby spojrzeć na problemy z wydajnością komputera.

Aby to zrobić, w prawym okienku otwórz dzienniki aplikacji i usług - Microsoft - Windows - wydajność diagnostyczna - Działa i sprawdź, czy nie ma błędów między zdarzeniami - zgłaszają one, że składnik lub program spowolnił ładowanie systemu Windows. Po dwukrotnym kliknięciu wydarzenia można wyświetlić szczegółowe informacje na jego temat.
Korzystanie z filtrów i niestandardowych widoków
Ogromna liczba wydarzeń w czasopismach prowadzi do trudności w nawigacji. Ponadto większość z nich nie zawiera istotnych informacji. Najlepszym sposobem wyświetlania tylko potrzebnych zdarzeń jest użycie widoków niestandardowych: możesz ustawić poziom wyświetlanych zdarzeń - błędy, ostrzeżenia, błędy krytyczne, a także ich źródło lub dziennik.

Aby utworzyć niestandardowy widok, kliknij odpowiedni element w panelu po prawej stronie. Po utworzeniu widoku niestandardowego można zastosować do niego dodatkowe filtry, klikając opcję "Filtr bieżącego widoku niestandardowego".
Oczywiście to nie wszystko, co może być przydatne do przeglądania zdarzeń systemu Windows, ale jest to, jak zaznaczono, artykuł dla początkujących użytkowników, czyli dla tych, którzy w ogóle nie wiedzą o tym narzędziu. Być może zachęci to do dalszej analizy tego i innych narzędzi administracyjnych systemu operacyjnego.












