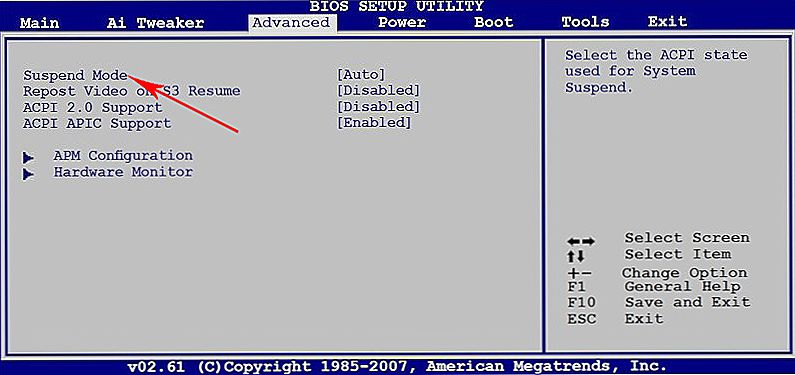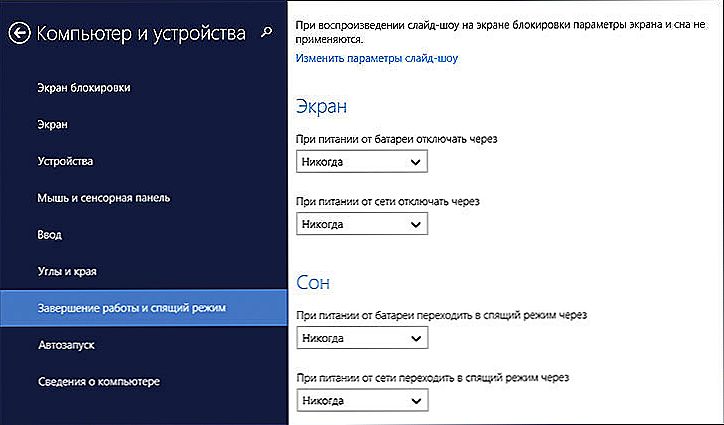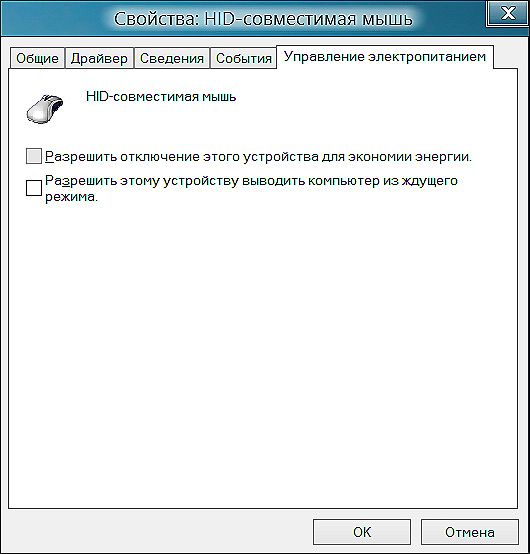Tryb uśpienia w systemach operacyjnych Windows to specjalna funkcja, która pomaga w utrzymaniu stanu otwartych programów i dokumentów po zakończeniu pracy z komputerem. Zwykle używa się go, gdy musisz opuścić miejsce pracy przez długi czas i jednocześnie nie tracić informacji. Korzyści z trybu uśpienia są niewątpliwe. Jednak w niektórych przypadkach może zakłócać działanie komputera. Co więcej, błędny powrót do pracy to łatwy sposób na utratę informacji.

Jak skonfigurować jeden z dodatkowych trybów systemu Windows - uśpienie.
Treść
- 1 Dodatkowe tryby Windows
- 1.1 Spanie
- 1.2 Hibernacja
- 1.3 Hybrydowy
- 2 Po co zmieniać tryb aktywny?
- 3 Jak skonfigurować marzenie?
- 3.1 Edytowanie ustawień BIOS
- 3.2 Przełączanie w standardowy sposób
- 4 Zakaz wycofania ze snu
- 5 Wnioski
Dodatkowe tryby Windows
Spanie
Funkcja, która pozwala zmniejszyć zużycie energii przez komputer. Jest to możliwe dzięki wyłączeniu wyświetlacza, dysku twardego i większości innych ważnych systemów. Wszystkie dokumenty, które nie zostały zapisane na dysku twardym, są zapisywane w pamięci RAM. Pozostają one do następnego włączenia i nagrywania przez użytkownika na dysku twardym.
Cechą hibernacji w Windows jest również to, że podczas korzystania z niego nie można wyłączyć zasilania komputera.Każde odłączenie od sieci grozi utratą informacji, aw niektórych przypadkach - awarią systemu (jest to bardziej prawdziwe w przypadku wcześniejszych wersji systemu Windows). Najbardziej tryb uśpienia jest podobny do funkcji pauzy odtwarzacza domowego.

Hibernacja
W przeciwieństwie do poprzedniego, ta metoda używa specjalnego pliku na dysku twardym do przechowywania najnowszych danych. Dlatego podczas korzystania ze stanu hibernacji można wyłączyć zasilanie. Jednak powrót do pracy zajmuje trochę więcej czasu.
Hybrydowy
Zapisuje wszystkie wprowadzone informacje zarówno na dysku twardym, jak i w pamięci RAM. Jeśli komputer nie utracił źródła zasilania, wróci do pracy, a także po przejściu w tryb uśpienia. Jeśli nie ma zasilania, dane zostaną pobrane z dysku twardego. Dziś jest to prawdopodobnie najbardziej stabilny tryb. Jego użycie jest lepsze.
Po co zmieniać tryb aktywny?
- Niestety, podczas korzystania z systemu Windows, wyjście z trybu uśpienia może towarzyszyć czarny ekran. Ta funkcja została zachowana w rodzinie Windows przez długi czas. Prawdopodobnie jego wygląd zależy od użytego sprzętu. WSKAZÓWKA. Nawiasem mówiąc, podobne zakłócenia obserwuje się w funkcji "Standby" systemu operacyjnego Linux. Przed codziennym korzystaniem z funkcji "uśpienia" należy ją dokładnie przetestować.
- Być może natknąłeś się na fakt, że instalując "ciężkie" programy, które wymagają więcej niż pół godziny na instalację, komputer idzie spać. Po powrocie najprawdopodobniej okaże się, że instalacja się nie udała. Możesz walczyć z tym tylko przez usunięcie wymuszonego snu lub zmianę jego ustawień.
- Tryb hybrydowy nie jest obsługiwany przez wszystkie urządzenia, a nie we wszystkich dystrybucjach systemu Windows. Jeśli nie masz takiej funkcji, lepiej jest użyć ustawienia hibernacji.
Jak skonfigurować marzenie?
Istnieje kilka rozwiązań tego problemu. Bezpośrednia edycja za pomocą panelu sterowania to tylko jeden sposób radzenia sobie z problemem czarnego ekranu. To nie jest najbardziej niezawodny sposób, a nie jedyny.
Edytowanie ustawień BIOS
- Zrestartuj komputer z systemem Windows i wejdź do BIOS-u. Na różnych komputerach działania te są wykonywane inaczej, spróbuj użyć Del lub F12.
- Kliknij zakładkę "Moc".
- Zmień wartość parametru trybu wstrzymania na przeciwny. Spróbuj wyłączyć aktywną opcję, jeśli jest włączona. Poszukaj parametrów o wartościach S1, S2, S3.
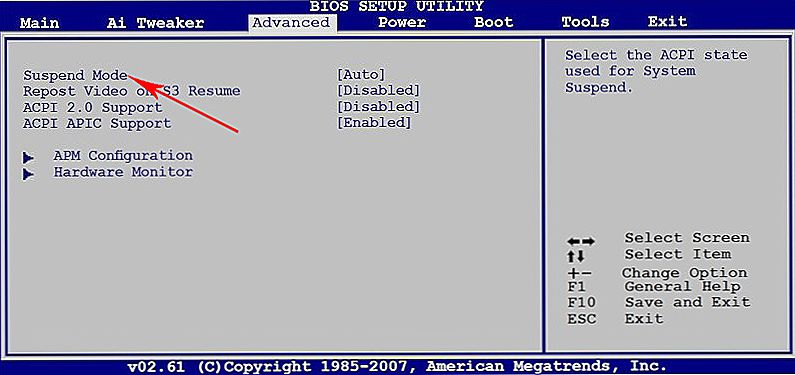
- Zmodyfikuj funkcję obsługi ACPI 2, włączając ją lub wyłączając.
- Spróbuj użyć tych pakietów w różnych kombinacjach.
Przełączanie w standardowy sposób
- W menu Start systemu Windows wywołaj plik powercfg.cpl za pomocą menu Uruchom.
- Wybierz w oknie dialogowym Ustawienia trybu uśpienia.
- Zobaczysz dwie opcje - "Wyłącz wyświetlacz" i "Przełącz komputer w tryb uśpienia". Przypisuj je do Nigdy.
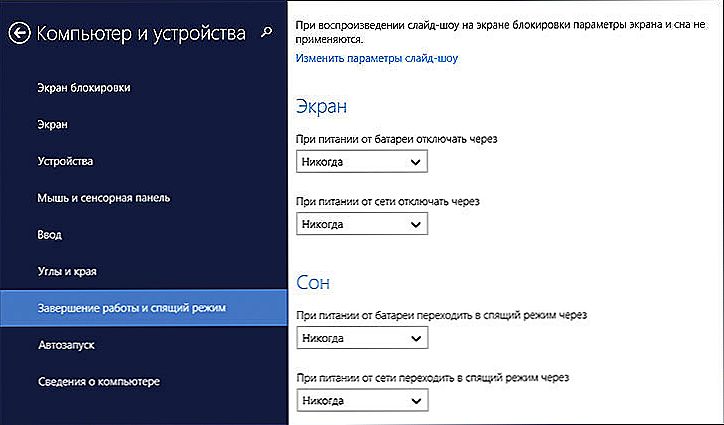
- W tym samym miejscu wybierz pozycję "Zmień ustawienia zaawansowane". Znajdź "Sleep". Rozwiń okno opcji i zastosuj wartość "Nigdy".
Zakaz wycofania ze snu
Wyłączenie trybu uśpienia może nastąpić dowolnie, jeśli system zakłada, że mysz została przeniesiona lub klawiatura jest aktywna. A także jedno z urządzeń może zablokować wyjście ze snu. Zalecamy wyłączenie tej funkcji.
WAŻNE. Pamiętaj, że nie można wyłączyć wyjścia w tym samym czasie za pomocą myszy i klawiatury. W przeciwnym razie wyjście z trybu uśpienia w systemie Windows nie będzie możliwe.- Aktywuj Menedżera urządzeń. Można tego dokonać w Panelu sterowania.
- Przejdź do ustawień "Urządzenia wejściowe" lub "Klawiatura".
- Kliknij prawym przyciskiem myszy element "Mysz" lub element "Klawiatura" i przejdź do "Właściwości".
- Przejdź do zakładki Zarządzanie energią.
- Odznacz pole obok "Pozwól wybudzać z trybu uśpienia".Potwierdź swój wybór, naciskając przycisk OK.
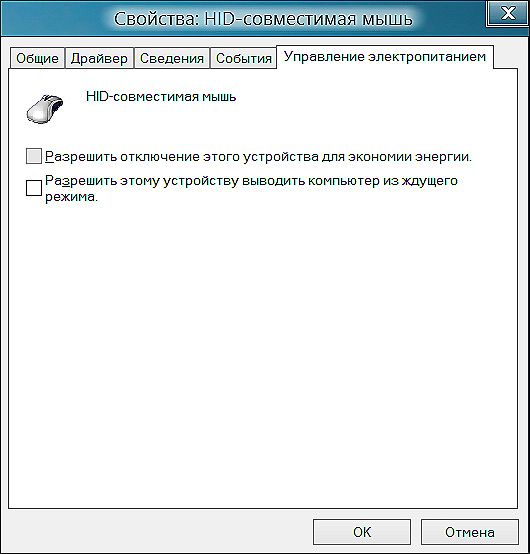
Wnioski
Nauczyliśmy się więc usuwać tryb uśpienia za pomocą prostych metod pracy. Aby go przywrócić, po prostu wykonaj te same operacje w odwrotnej kolejności. Jeśli nadal przeszkadza ci aktywny tryb uśpienia - spróbuj użyć pliku PowerSettings.reg. Znajdź go w domenie publicznej nie jest trudne.
Jeśli masz inne pytania - możesz znaleźć odpowiedzi na nie na naszej stronie internetowej. Może nie znalazłeś tego, czego szukałeś? Zostaw komentarze do artykułów, a nasi doświadczeni czytelnicy postarają się odpowiedzieć na wszystkie tematy, które Cię interesują.