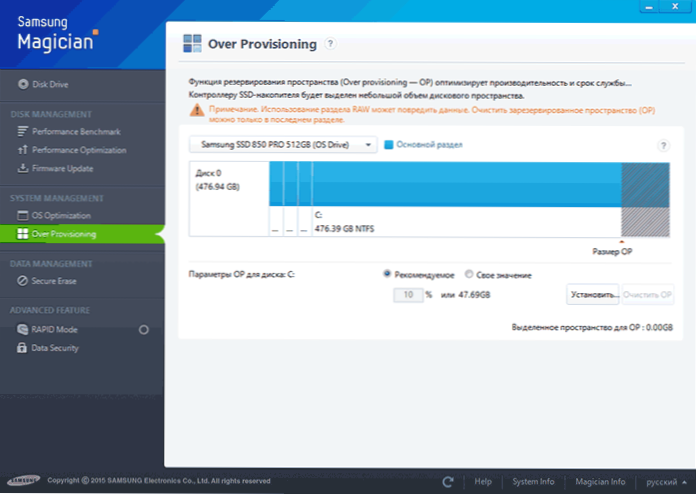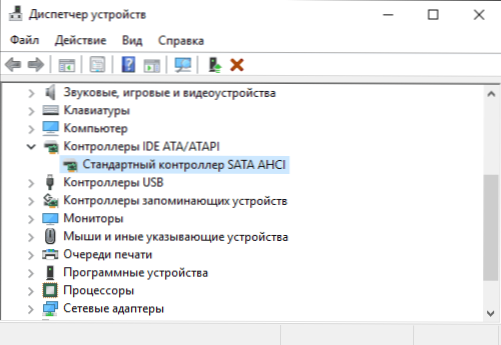Porozmawiajmy o tym, jak skonfigurować dysk SSD dla Windows 10. Zacznę po prostu: w większości przypadków nie jest potrzebna konfiguracja i optymalizacja dysków półprzewodnikowych dla nowego systemu operacyjnego. Co więcej, według personelu wsparcia Microsoft, niezależne działania optymalizacyjne mogą zaszkodzić zarówno systemowi, jak i samemu dyskowi. Na wszelki wypadek, dla tych, którzy przyszli: Co to jest SSD i jakie są jego zalety.
Porozmawiajmy o tym, jak skonfigurować dysk SSD dla Windows 10. Zacznę po prostu: w większości przypadków nie jest potrzebna konfiguracja i optymalizacja dysków półprzewodnikowych dla nowego systemu operacyjnego. Co więcej, według personelu wsparcia Microsoft, niezależne działania optymalizacyjne mogą zaszkodzić zarówno systemowi, jak i samemu dyskowi. Na wszelki wypadek, dla tych, którzy przyszli: Co to jest SSD i jakie są jego zalety.
Należy jednak wziąć pod uwagę niektóre niuanse, a jednocześnie wyjaśnić kwestie związane z pracą dysków SSD w systemie Windows 10, a my porozmawiamy o nich. Ostatnia część artykułu zawiera również informacje o charakterze bardziej ogólnym (ale użyteczne), dotyczące działania dysków półprzewodnikowych na poziomie sprzętowym i mających zastosowanie do innych wersji systemu operacyjnego.
Natychmiast po wydaniu systemu Windows 10 wiele instrukcji dotyczących optymalizacji dysków SSD pojawiło się w Internecie, z których przeważająca większość to kopie podręczników do poprzednich wersji systemu operacyjnego, bez uwzględniania (i, jak widać, próby ich zrozumienia) zmian, które pojawiły się: na przykład, kontynuuj pisanie, WinSAT musi zostać uruchomiony, aby system mógł określić dysk SSD lub wyłączyć automatyczną defragmentację (optymalizację) domyślnie włączony dla takich napędów w systemie Windows 10.
Domyślne ustawienia systemu Windows 10 dla dysków SSD
System Windows 10 jest domyślnie skonfigurowany pod kątem maksymalnej wydajności dla dysków półprzewodnikowych (z punktu widzenia Microsoft, który jest bliski punktu widzenia producentów SSD), podczas gdy wykrywa je automatycznie (bez uruchamiania WinSAT) i stosuje odpowiednie ustawienia, nie jest konieczne inicjowanie go w jakikolwiek sposób.
A teraz punkty dotyczące tego, w jaki sposób system Windows 10 optymalizuje dysk SSD po wykryciu.
- Wyłącza defragmentację (więcej o tym później).
- Wyłącza funkcję ReadyBoot.
- Korzysta z funkcji Superfetch / Prefetch - funkcja, która zmieniła się od czasów Windows 7 i nie wymaga wyłączania dysków SSD w systemie Windows 10.
- Optymalizuje moc dysku SSD.
- Funkcja TRIM jest domyślnie włączona dla dysków SSD.
To co pozostaje niezmienione w ustawieniach domyślnych i powoduje nieporozumienia dotyczące konieczności konfiguracji podczas pracy z dyskiem SSD: indeksowanie plików, ochrona systemu (punkty przywracania i historia plików), buforowanie rekordów SSD i czyszczenie pamięci podręcznej rekordów, o tym - po interesujących informacjach o automatycznym defragmentacja.
Defragmentacja i optymalizacja dysków SSD w systemie Windows 10
Wiele osób zauważyło, że domyślnie automatyczna optymalizacja (w poprzednich wersjach systemu operacyjnego - defragmentacja) jest włączona dla SSD w systemie Windows 10, a ktoś rzucił się, by ją wyłączyć, aby ktoś mógł sprawdzić, co dzieje się w trakcie procesu.
Zasadniczo system Windows 10 nie defragmentuje dysku SSD, ale optymalizuje go, wykonując czyszczenie bloku za pomocą polecenia TRIM (lub raczej Retrim), co nie jest szkodliwe, a nawet przydatne w przypadku dysków półprzewodnikowych. Na wszelki wypadek sprawdź, czy system Windows 10 określił twój dysk jako SSD i czy TRIM jest włączony.

Niektórzy napisali długie artykuły na temat optymalizacji dysków SSD w systemie Windows 10. Przytoczę część tego artykułu (tylko najważniejsze dla zrozumienia części) od Scotta Hanselmana:
Zagłębiłem się jeszcze bardziej i rozmawiałem z zespołem programistów zajmujących się implementacją napędów w systemie Windows. Post został napisany w pełnej zgodzie z faktem, że odpowiedział na to pytanie.
Optymalizacja napędów (w Windows 10) raz w miesiącu defragmentuje dysk SSD, jeśli włączone jest cienie głośności (ochrona systemu). Wynika to z wpływu fragmentacji SSD na wydajność. Istnieje błędne przekonanie, że fragmentacja nie stanowi problemu dla dysków SSD - jeśli dysk SSD jest mocno pofragmentowany, można uzyskać maksymalną fragmentację, gdy metadane nie mogą reprezentować większej liczby fragmentów pliku, co może prowadzić do błędów podczas próby zapisu lub zwiększenia rozmiaru pliku.Ponadto większa liczba fragmentów plików oznacza konieczność przetworzenia większej ilości metadanych do odczytu / zapisu pliku, co prowadzi do utraty wydajności.
Jeśli chodzi o Retrim, to polecenie jest zaplanowane i jest konieczne ze względu na sposób, w jaki polecenie TRIM jest wykonywane w systemach plików. Polecenie jest wykonywane asynchronicznie w systemie plików. Gdy plik zostanie usunięty lub miejsce zostanie zwolnione w inny sposób, system plików umieszcza żądanie TRIM w kolejce. Z powodu ograniczeń obciążenia szczytowego kolejka ta może osiągnąć maksymalną liczbę żądań TRIM, w wyniku czego kolejne będą ignorowane. W przyszłości optymalizacja dysków systemu Windows automatycznie wykonuje Retrim, aby wyczyścić bloki.
Podsumowując:
- Defragmentacja jest wykonywana tylko wtedy, gdy włączona jest ochrona systemu (punkty odzyskiwania, historia plików przy użyciu usługi VSS).
- Optymalizacja dysku służy do oznaczania nieużywanych bloków na dyskach SSD, które nie zostały oznaczone podczas uruchamiania TRIM.
- Defragmentacja dla SSD może być konieczna i automatycznie zastosowana w razie potrzeby. W tym samym czasie (jest to z innego źródła) dla dysków półprzewodnikowych, używany jest inny algorytm.defragmentacja w porównaniu do HDD.
Jeśli jednak chcesz, możesz wyłączyć defragmentację dysków SSD w systemie Windows 10.
Jakie funkcje należy wyłączyć w przypadku dysków SSD i czy jest to konieczne
Każdy, kto zastanawiał się nad skonfigurowaniem dysku SSD dla systemu Windows, spotkał się z poradami dotyczącymi wyłączania SuperFetch i Prefetch, wyłączania pliku stronicowania lub przesyłania go na inny dysk, wyłączania ochrony systemu, hibernacji i indeksowania zawartości dysku, przenoszenia folderów, plików tymczasowych i innych plików na inne dyski , wyłączanie buforowania zapisu na dysku.
Niektóre z tych wskazówek pochodzą z systemów Windows XP i 7 i nie dotyczą systemów Windows 10 i Windows 8 oraz nowych dysków SSD (wyłączając funkcję SuperFetch, zapisuj pamięć podręczną). Większość z tych wskazówek naprawdę może zmniejszyć ilość danych zapisywanych na dysku (a dysk SSD ma ograniczenie całkowitej ilości danych zapisanych w całym okresie użytkowania), co teoretycznie prowadzi do przedłużenia jego żywotności. Ale: przez utratę wydajności, wygodę podczas pracy z systemem, aw niektórych przypadkach na awarie.
Zwracam tutaj uwagę, że pomimo faktu, że dysk SSD jest uważany za mniejszy niż dysk twardy, jest wysoce prawdopodobne, że zakup przeciętnego dysku półprzewodnikowego jest normalny (gry, praca,Internet) w nowoczesnych systemach operacyjnych i obecności pojemności rezerwowej (dla bez utraty wydajności i eksploatacji należy zachować 10-15 procent miejsca na SSD jest darmowy i jeden z wierzchołków, które są istotne i prawdziwe) potrwa dłużej niż potrzeba (tj. zostanie ostatecznie zastąpiony bardziej nowoczesnym i pojemnym). Na poniższym zrzucie ekranu - mój dysk SSD, okres użytkowania wynosi rok. Zwróć uwagę na kolumnę "Całkowita rejestracja", gwarancja wynosi 300 Tb.

A teraz punkty dotyczące różnych sposobów optymalizacji działania dysku SSD w systemie Windows 10 i możliwości ich wykorzystania. Zauważam jeszcze raz: te ustawienia tylko nieznacznie wydłużają żywotność, ale nie poprawiają wydajności.
Uwaga: tej metody optymalizacji, ponieważ program instalacyjny na dysku twardym w obecności SSD uważam nie będzie, bo to nie jest jasne, dlaczego generał został zakupiony dysk SSD - nie dla szybkiego startu i czy działania tych programów?
Wyłącz plik stronicowania
Najczęstszą radą jest wyłączenie pliku stronicowania (pamięci wirtualnej) systemu Windows lub przeniesienie go na inny dysk. Druga opcja spowoduje spadek wydajności, ponieważ zamiast szybkiego dysku SSD i pamięci RAM zostanie użyty wolny dysk twardy.
Pierwsza opcja (wyłączenie pliku stronicowania) jest bardzo kontrowersyjna. Rzeczywiście, komputery z 8 GB lub więcej pamięci RAM w wielu zadaniach mogą działać z wyłączonym plikiem stronicowania (ale niektóre programy mogą nie uruchamiać lub wykrywać awarie podczas pracy, na przykład z produktów Adobe), oszczędzając w ten sposób rezerwę dysku SSD (mniej operacji zapisu występuje) ).

Jednocześnie należy wziąć pod uwagę, że w systemie Windows plik stronicowania jest używany w taki sposób, że dostęp do niego jest jak najmniejszy, w zależności od wielkości dostępnej pamięci RAM. Zgodnie z oficjalnymi informacjami Microsoft, stosunek odczytu do zapisu dla pliku stronicowania przy normalnym użytkowaniu wynosi 40: 1, tj. Znacząca liczba operacji zapisu nie występuje.
Powinieneś również dodać, że producenci dysków SSD, tacy jak Intel, Samsung, zalecają pozostawienie pliku stronicowania włączonego. I jeszcze jedna uwaga: niektóre testy (dwa lata temu) pokazują, że wyłączenie pliku stronicowania dla nieproduktywnych, tanich dysków SSD może prowadzić do zwiększenia ich wydajności. Zobacz, jak wyłączyć plik stronicowania systemu Windows, jeśli nagle zdecydujesz się spróbować.
Wyłącz Hibernację
Kolejnym możliwym ustawieniem jest wyłączenie hibernacji, która jest również używana do funkcji szybkiego uruchamiania systemu Windows 10. Plik hiberfil.sys zapisany na dysku, gdy komputer lub laptop jest wyłączony (lub włączony w trybie hibernacji) i używany do późniejszego szybkiego uruchamiania, zajmuje kilka gigabajtów pamięci (w przybliżeniu równa ilości zajmowanej pamięci RAM na komputerze).
W przypadku laptopów wyłączenie hibernacji, zwłaszcza jeśli jest używane (na przykład automatycznie włącza się po zamknięciu pokrywy laptopa) może być niepraktyczne i prowadzić do niedogodności (konieczność wyłączenia i włączenia laptopa) i skrócić czas pracy na baterii (szybki start i hibernacja mogą zaoszczędzić na w porównaniu ze zwykłym włączeniem).
W przypadku komputera wyłączenie hibernacji może mieć sens, jeśli chcesz zmniejszyć ilość danych zapisanych na dysku SSD, o ile nie potrzebujesz funkcji szybkiego uruchamiania. Istnieje również możliwość pozostawienia szybkiego rozruchu, ale wyłączanie hibernacji przez dwukrotne zmniejszanie rozmiaru pliku hiberfil.sys. Więcej na ten temat: Hibernacja systemu Windows 10.
Ochrona systemu
Automatycznie utworzone punkty odzyskiwania systemu Windows 10,jak również historia plików z włączeniem odpowiedniej funkcji, oczywiście, są zapisywane na dysku. W przypadku SSD, niektórzy zalecają wyłączenie ochrony systemu.
Niektóre z nich to Samsung, który zaleca to w narzędziu Samsung Magician oraz w oficjalnym podręczniku SSD. Oznacza to, że tworzenie kopii zapasowej może powodować dużą liczbę procesów w tle i wydajność, chociaż w rzeczywistości ochrona systemu działa tylko podczas wprowadzania zmian w systemie i podczas bezczynności komputera.

Intel nie zaleca tego dla swoich dysków SSD. Tak jak firma Microsoft nie zaleca wyłączania ochrony systemu. I nie chciałbym: znaczna liczba czytelników tej strony może naprawić problemy z komputerem kilka razy szybciej, gdyby mieli włączoną ochronę Windows 10.
Dowiedz się więcej o włączaniu, wyłączaniu i sprawdzaniu stanu ochrony systemu w artykule Punkt odzyskiwania systemu Windows 10.
Przesyłanie plików i folderów na inne dyski twarde
Inną z proponowanych opcji optymalizacji działania dysku SSD jest przenoszenie folderów i plików użytkownika, plików tymczasowych i innych składników na zwykły dysk twardy. Podobnie jak w poprzednich przypadkach może to zmniejszyć ilość rejestrowanych danych przy jednoczesnym zmniejszeniuwydajność (podczas przenoszenia lokalizacji plików tymczasowych i pamięci podręcznej) lub łatwość użycia (na przykład podczas tworzenia miniatur zdjęć z folderów użytkownika przesłanych na dysk twardy).
Jeśli jednak w systemie znajduje się osobny pojemny dysk twardy, może być sens przechowywanie naprawdę dużych plików multimedialnych (filmów, muzyki, niektórych zasobów, archiwów), do których nie trzeba często mieć dostępu, dzięki czemu zwolnienie miejsca na dysku SSD i wydłużenie okresu usługa.
Superfetch i Prefetch, indeksowanie zawartości dysku, nagrywanie pamięci podręcznej i czyszczenie buforowego bufora zapisu
Istnieją pewne niejasności z tymi funkcjami, różni producenci podają różne zalecenia, które, jak sądzę, powinny znaleźć się na oficjalnych stronach internetowych.
Według Microsoftu, Superfetch i Prefetch są z powodzeniem stosowane na dyskach SSD, same funkcje zmieniły się i działają inaczej w systemie Windows 10 (i Windows 8) przy użyciu dysków półprzewodnikowych. Ale Samsung uważa, że ta funkcja nie jest używana przez napędy SSD. Zobacz Jak wyłączyć Superfetch.

Ogólnie o rekordach bufora pamięci podręcznej, zalecenia są zredukowane do "pozostawić włączone", ale w przypadku czyszczenia bufora bufora jest różny. Nawet w ramach jednego producenta: Samsung Magician zaleca wyłączenie buforowania bufora zapisu, a na oficjalnej stronie internetowej jest powiedziane, że zaleca się go trzymać.

Cóż, jeśli chodzi o indeksowanie zawartości dysków i usługi wyszukiwania, nie wiem nawet, co napisać. Wyszukiwanie w systemie Windows to bardzo skuteczna i przydatna rzecz do pracy, jednak nawet w systemie Windows 10, gdzie przycisk wyszukiwania jest widoczny, prawie nikt z niego nie korzysta, z przyzwyczajenia szukając odpowiednich elementów w menu startowym i folderach wielopoziomowych. W kontekście optymalizacji dysków SSD wyłączanie indeksowania zawartości dysków nie jest szczególnie efektywne - jest to raczej operacja odczytu niż zapis.
Ogólne zasady optymalizacji dysków SSD w systemie Windows
Do tej pory chodziło głównie o względną bezużyteczność ręcznych ustawień SSD w Windows 10. Istnieją jednak pewne odcienie, które są równie odpowiednie dla wszystkich marek dysków półprzewodnikowych i wersji systemu operacyjnego:
- Aby poprawić wydajność i żywotność dysku SSD, warto mieć na nim około 10-15 procent wolnego miejsca. Wynika to ze specyfiki przechowywania informacji na dyskach półprzewodnikowych. Wszystkie narzędzia producentów (Samsung, Intel, OCZ itp.) Do konfigurowania dysków SSD mają opcję przydzielania tego miejsca "Over Provisioning". Podczas korzystania z funkcji na dysku tworzona jest ukryta pusta partycja, która zapewnia jedynie wolne miejsce w wymaganej ilości.
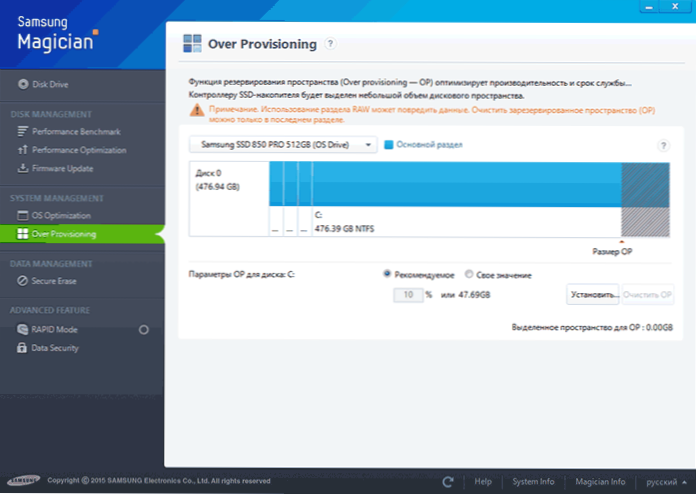
- Upewnij się, że dysk SSD jest w trybie AHCI.W trybie IDE niektóre funkcje wpływające na wydajność i trwałość nie działają. Zobacz Jak włączyć tryb AHCI w Windows 10. Możesz wyświetlić bieżący tryb pracy w menedżerze urządzeń.
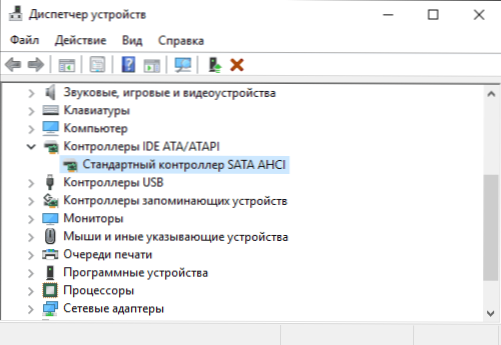
- Nie jest to krytyczne, ale: podczas instalowania dysku SSD na komputerze zalecane jest podłączenie go do portów SATA 3 6 Gb / s, które nie korzystają z układów innych firm. Na wielu płytach głównych są porty SATA chipsetu (Intel lub AMD) i dodatkowe porty na kontrolerach innych producentów. Połącz lepiej z pierwszym. Informacje o tym, które porty są "natywne" można znaleźć w dokumentach na płycie głównej, zgodnie z numeracją (podpis na płycie) są one pierwsze i zazwyczaj różnią się kolorem.
- Czasami spójrz na stronę producenta dysku lub skorzystaj z własnego programu, aby sprawdzić wersję oprogramowania układowego SSD. W niektórych przypadkach nowe oprogramowanie układowe znacząco (na lepsze) wpływa na działanie napędu.
Być może na razie. Ogólny wynik artykułu: ogólnie rzecz biorąc, zrobienie czegokolwiek z dyskiem półprzewodnikowym w systemie Windows 10 nie jest konieczne, chyba że jest to wyraźnie konieczne. Jeśli właśnie zakupiłeś dysk SSD, być może zainteresuje Cię i przydatne instrukcje Jak przenieść system Windows z dysku twardego na dysk SSD. Jednak bardziej odpowiednie w tym przypadku, moim zdaniem, będzie czysta instalacja systemu.