 Jeśli kupiłeś dysk SSD lub kupiłeś komputer lub laptop z dyskiem SSD i chcesz skonfigurować system Windows w celu zoptymalizowania szybkości i wydłużenia okresu eksploatacji dysku SSD, tutaj znajdziesz główne ustawienia. Instrukcja jest odpowiednia dla Windows 7, 8 i Windows 8.1. Aktualizacja 2016: w przypadku nowego systemu operacyjnego firmy Microsoft, patrz instrukcje dotyczące konfiguracji dysku SSD dla systemu Windows 10.
Jeśli kupiłeś dysk SSD lub kupiłeś komputer lub laptop z dyskiem SSD i chcesz skonfigurować system Windows w celu zoptymalizowania szybkości i wydłużenia okresu eksploatacji dysku SSD, tutaj znajdziesz główne ustawienia. Instrukcja jest odpowiednia dla Windows 7, 8 i Windows 8.1. Aktualizacja 2016: w przypadku nowego systemu operacyjnego firmy Microsoft, patrz instrukcje dotyczące konfiguracji dysku SSD dla systemu Windows 10.
Wiele już oceniło wydajność dysków SSD - być może jest to jedna z najbardziej pożądanych i skutecznych aktualizacji komputera, która może poważnie poprawić wydajność. Wszystkie parametry związane z prędkością dysku SSD wygrywają nad konwencjonalnymi dyskami twardymi. Jednakże, jeśli chodzi o niezawodność, wszystko nie jest takie proste: z jednej strony nie boją się wstrząsów, z drugiej - mają ograniczoną liczbę cykli przepisywania i inną zasadę działania. Te ostatnie należy wziąć pod uwagę podczas konfigurowania systemu Windows do pracy z dyskiem SSD. Teraz przejdź do szczegółów.
Sprawdź, czy funkcja TRIM jest włączona.
Domyślnie system Windows, począwszy od wersji 7, obsługuje domyślnie TRIM dla dysków SSD, jednak lepiej jest sprawdzić, czy ta funkcja jest włączona. Znaczenie TRIM polega na tym, że usuwając pliki, system Windows informuje SSD, że ten obszar dysku nie jest już używany i można go wyczyścić do późniejszego nagrywania (w przypadku normalnego dysku twardego tak się nie dzieje - po usunięciu pliku dane pozostają,a następnie nagrane "do góry"). Jeśli ta funkcja jest wyłączona, może to ostatecznie doprowadzić do spadku wydajności dysku SSD.
Jak sprawdzić TRIM w systemie Windows:
- Uruchom wiersz polecenia (na przykład kliknij polecenie Win + R i wpisz cmd)
- Wprowadź polecenie fsutilzachowaniezapytaniedisabledeletenotify w linii poleceń
- Jeśli w wyniku wykonania otrzymasz DisableDeleteNotify = 0, wówczas TRIM jest włączone, jeśli 1 jest wyłączone.
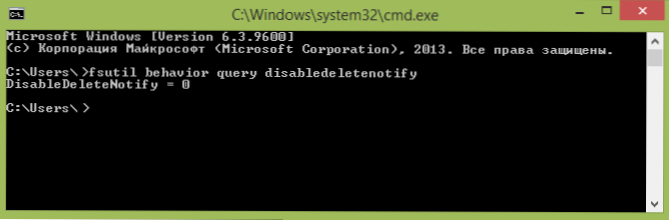
Jeśli ta funkcja jest wyłączona, zobacz Jak włączyć TRIM dla SSD w systemie Windows.
Wyłącz automatyczną defragmentację dysku
Przede wszystkim dyski SSD nie muszą być defragmentowane, defragmentacja nie będzie korzystna, a szkoda jest możliwa. Już o tym pisałem w artykule o rzeczach, których nie powinno się robić z SSD.
Wszystkie najnowsze wersje systemu Windows "wiedzą" o tym i automatycznej defragmentacji, która domyślnie jest zawarta w systemie operacyjnym dla dysków twardych, zwykle nie włącza się dla stanu stałego. Lepiej jednak sprawdzić ten punkt.

Naciśnij klawisz z logo systemu Windows i klawisz R na klawiaturze, a następnie w oknie Uruchom wprowadź dfrgui i kliknij OK.

Otworzy się okno z parametrami do automatycznej optymalizacji dysku. Zaznacz swój dysk SSD (w polu "Media Type" zobaczysz "Solid State Drive") i zapisz element "Scheduled Optimization". W przypadku dysku SSD należy go wyłączyć.
Wyłącz indeksowanie plików na dysku SSD
Następnym elementem, który może pomóc w optymalizacji SSD, jest wyłączenie indeksowania zawartości plików na nim (która służy do szybkiego znajdowania potrzebnych plików). Indeksowanie stale powoduje operacje zapisu, które w przyszłości mogą skrócić żywotność twardego dysku.
Aby wyłączyć, wykonaj następujące ustawienia:
- Przejdź do "Mój komputer" lub "Explorer"
- Kliknij dysk SSD prawym przyciskiem myszy i wybierz "Właściwości".
- Usuń zaznaczenie opcji "Zezwalaj na indeksowanie zawartości plików na tym dysku oprócz właściwości pliku."
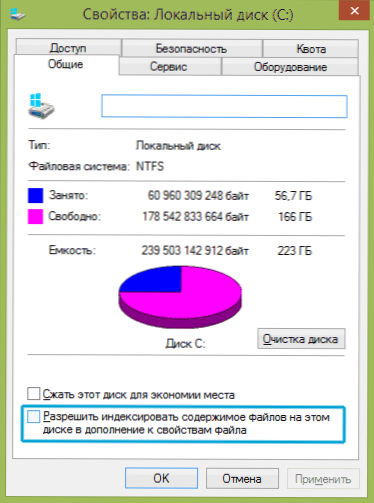
Pomimo wyłączonego indeksowania, wyszukiwanie plików na dysku SSD będzie prawie takie samo jak wcześniej. (Możliwe jest również kontynuowanie indeksowania, ale przeniesienie samego indeksu na inny dysk, ale napiszę o tym innym razem).
Włącz buforowanie zapisu
Włączenie buforowania zapisu na dysku może poprawić wydajność zarówno dysków twardych, jak i dysków SSD. Jednocześnie, gdy ta funkcja jest włączona, technologia NCQ służy do zapisu i odczytu, co pozwala na bardziej "inteligentne" przetwarzanie połączeń odbieranych z programów. (Przeczytaj więcej o NCQ na Wikipedii).

Aby włączyć buforowanie, przejdź do Menedżera urządzeń systemu Windows (Win + R i wprowadź devmgmt.msc), otwórz "Urządzenia dyskowe", kliknij prawym przyciskiem na SSD - "Właściwości". Możesz zezwolić na buforowanie na karcie "Zasady".
Plik wymiany i hibernacji
Plik stronicowania (pamięć wirtualna) systemu Windows jest używany w przypadku niewystarczającej ilości pamięci RAM. Jednak w rzeczywistości jest zawsze używany, gdy jest włączony. Plik hibernacji - zapisuje wszystkie dane z pamięci RAM na dysk w celu późniejszego szybkiego powrotu do stanu roboczego.
Aby uzyskać maksymalny czas działania dysku SSD, zaleca się zminimalizować liczbę operacji zapisu do niego i, jeśli wyłączysz lub zmniejszysz plik stronicowania, a także wyłączysz plik hibernacji, spowoduje to również ich zmniejszenie. Jednak nie polecam robić tego bezpośrednio, mogę polecić przeczytanie dwóch artykułów na temat tych plików (wskazuje również, jak je wyłączyć) i samodzielne podjęcie decyzji (wyłączenie tych plików nie zawsze jest dobre):
- Plik wymiany Windows (jak zmniejszyć, powiększyć, usunąć)
- Plik hibernacyjny hiberfil.sys
Być może masz coś do dodania na temat strojenia SSD dla optymalnej wydajności?












