Podobny problem jest możliwy i występuje częściej w starszych wersjach systemu operacyjnego "Windows" (XP, 7, Vista), ale nie traci na znaczeniu, nawet w przypadku korzystania z najnowszej wersji systemu operacyjnego Windows 10.

Przyczyn takich sytuacji jest wiele, a w przytłaczającej większości są one związane z ingerencją w pracę procesów programów lub wirusów osób trzecich.
Treść
- 1 Aktywność wirusowa
- 2 Interwencja z programów stron trzecich
- 2.1 1. Używanie trybu awaryjnego z sekwencyjnymi procesami uruchamiania
- 2.2 2. Korzystanie z funkcji "Nagrywanie akcji w celu odtworzenia problemów"
- 2.3 3. Korzystanie z funkcji "Uzyskaj otwarte okno schowka"
- 2.4 4. Korzystanie z nowego konta
- 3 Schowek nie działa na komputerze z "Windows Server"
Aktywność wirusowa
Natychmiast, jeśli występują problemy z poprawnością działania funkcji buforowania, sprawdź stan programów antywirusowych - stan konta, znaczenie bazy danych wirusów, datę ostatniego skanowania i wykonaj pełne skanowanie komputera w poszukiwaniu aktywności wirusów.
Możesz użyć nie tylko zainstalowanego programu antywirusowego, ale także narzędzi przenośnych, na przykład "Doctor Web Cureit" lub "Kaspersky Virus Removal Tool".
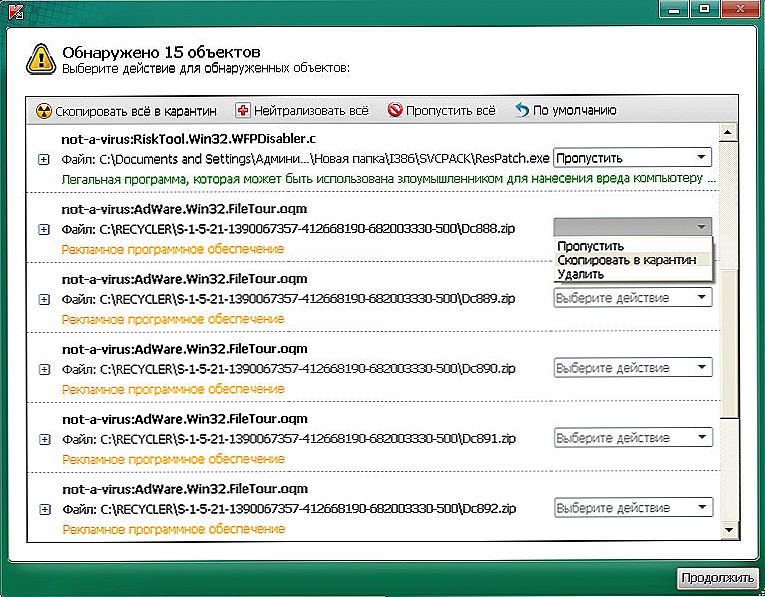
Narzędzie Kaspersky Virus Removal Tool
W przypadku wykrycia podejrzanych plików i wirusów należy wykonać procedury dezynfekcji lub usunięcia, a następnie ponownie uruchomić komputer po sprawdzeniu, czy działa buforowanie.
Interwencja z programów stron trzecich
Jak wspomniano powyżej, oprogramowanie stron trzecich może wpływać na poprawność komponentów systemu operacyjnego.
Mogą to być zainstalowane programy lub nie całkowicie odinstalowane, pozostałe procesy nadal działają (dzieje się to zazwyczaj po usunięciu oprogramowania, gdzie później wymagane jest ponowne uruchomienie, ale jest ono odkładane przez użytkownika).
Możliwe jest ustalenie, czy trudności wystąpiły z tego powodu na kilka sposobów:
1. Używanie trybu awaryjnego z sekwencyjnymi procesami uruchamiania
Aby to zrobić, uruchom ponownie komputer i przejdź do trybu awaryjnego. Natychmiast po uruchomieniu systemu operacyjnego można sprawdzić wydajność schowka.
Naciśnij kombinację klawiszy "WIN" + "R" i wprowadź polecenie "msconfig", otworzy się okno "Konfiguracja systemu", w którym przejdziesz do zakładki Usługi (możesz również wykonać te czynności w trybie normalnym).
Zobaczysz listę uruchomionych i zatrzymanych usług, w lewym dolnym rogu okna, zaznacz pole obok "Nie wyświetlaj usług Microsoft", a następnie kliknij sąsiadujący przycisk "Wyłącz wszystkie". Ponownie sprawdź pracę schowka, jeśli problem nie pojawi się, to błąd jest wyraźnie w pracy programów i do określenia, który z nich, sekwencyjne uruchomienie jest używany.

Już od samego początku staje się jasne, że wymagane jest uruchamianie procesów jeden po drugim i sprawdzanie działania bufora. Ponieważ te operacje są wykonywane, może być konieczne ponowne uruchomienie komputera podczas aktywacji (włączania) programów, ale ostatecznie wszystko to doprowadzi do niezbędnych wyników.
A tak przy okazji, ta metoda jest odpowiednia dla wszystkich wersji systemu operacyjnego "Windows XP / 7 / Vista / 8/10".
2. Korzystanie z funkcji "Nagrywanie akcji w celu odtworzenia problemów"
Aby otworzyć to narzędzie, kliknij wyżej wspomnianą kombinację "WIN" + "R" i wpisz "rsp.exe" lub przejdź do "Start" - "Standard" - "Windows" - "Narzędzia do nagrywania" - dla Windows 10 lub "Start" - "Standard" - "Nagrywanie akcji w celu odtworzenia problemów" - dla Windows 7 i 8.1.

Korzystając z tego narzędzia, możesz krok po kroku śledzić całą ścieżkę procesu buforowania i określić, w którym momencie pojawiają się trudności.

Windows 10 Action Recorder
Narzędzie zapisuje wszystkie akcje od początku nagrania, wykonując zrzuty ekranu na każdym kroku i wyjaśniając wszystkie wykonane działania.
3. Korzystanie z funkcji "Uzyskaj otwarte okno schowka"
Ta funkcja dostarcza informacji o bieżącym procesie, który aktualnie korzysta ze schowka. W odpowiedzi na uruchomienie tej funkcji pojawi się okno, w którym zostanie wyświetlony komunikat o braku widocznych problemów lub zostanie wyświetlony kod błędu.
4. Korzystanie z nowego konta
Prawdopodobnie przyczyną jest nieprawidłowe działanie konta użytkownika, sprawdzenie, utworzenie nowego konta systemu Windows i sprawdzenie stanu schowka.
Schowek nie działa na komputerze z "Windows Server"
Ten problem jest szczególnie istotny w przypadku sesji "RDP". Występuje w większości przypadków podczas pracy z kilkoma serwerami, tj. Oprócz 2 - 3 połączeń terminalowych, istnieje na przykład 10 połączeń terminalowych za pomocą narzędzia "Remote Desktop Connection Manager", natomiast problem jest (kopia nie działa ( kopiowanie) / przeszłe (wstawianie)) nie wpływa na 2 - 3 połączenia terminali,i dotyczy tylko powyższych 10-ki.
Jako rozwiązanie wykonaj następujące czynności:
- wydajność buforowania spełnia aplikacji „Rdpclip.exe”, ale inicjacja połączenia pulpitu zdalnego (RD) rozpoczyna się na własnym procesie „Rdpclip.exe” każdego użytkownika. W tym celu będziesz musiał ręcznie zamknąć ten proces w "Menedżerze zadań" (Menedżerze zadań), aby to zrobić, kliknij go prawym przyciskiem myszy i kliknij "Zakończ zadanie" (Zakończ zadanie).
- Następnie uruchom ręcznie "rdpclip.exe", naciskając kombinację klawiszy "WIN" + "R" i wprowadzając nazwę procesu.

Należy pamiętać, że aby poprawnie korzystać z funkcji buforowania między zdalnym i lokalnym systemem za pośrednictwem połączenia terminalowego, wymagane są dwa podstawowe warunki:
- W ustawieniach "RDP" klienta, na zakładce "Zasoby lokalne" w bloku "Lokalne urządzenia i zasoby", należy zaznaczyć "Schowek".
- W parametrach "połączeń RDP-TCP" na karcie "Ustawienia klienta" opcja "Schowek" w polu "Wyłącz następujące" nie powinna być zaznaczona.

Ustawienia RDP klienta
Jako mały dodatek warto wspomnieć o narzędziu do rozwiązywania problemów z firmy "Microsoft" - "Easy Fix". Można go pobrać z oficjalnej strony firmy, zgodnie z poniższym https://support.microsoft.com/ru-ru/help/2970908/how-to-use-microsoft-easy-fix-solutions.
Jak widać z powyższego, istnieje wiele opcji dla rozwiązań, najważniejsze jest określenie, z czym dokładnie operuje schowek na komputerze w systemie operacyjnym "Windows".












