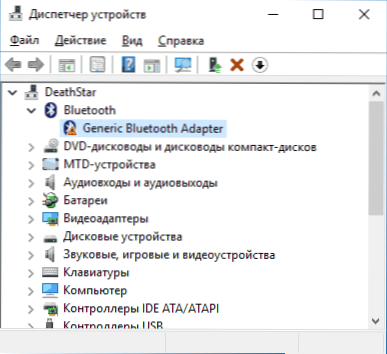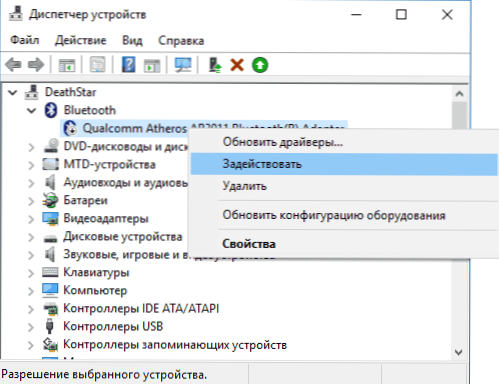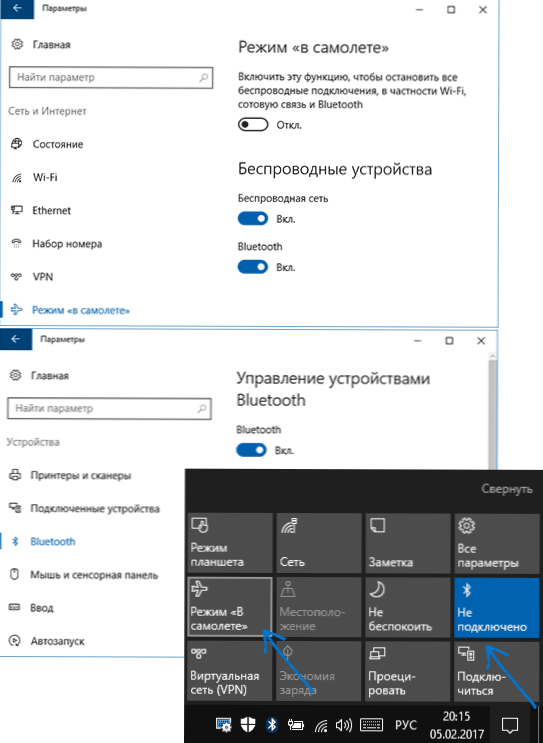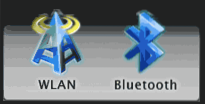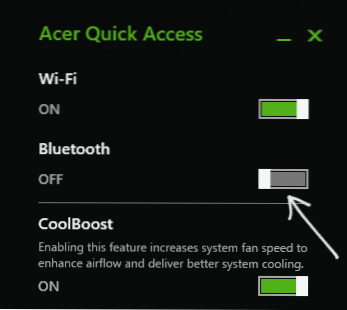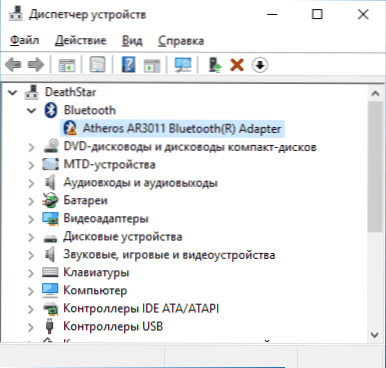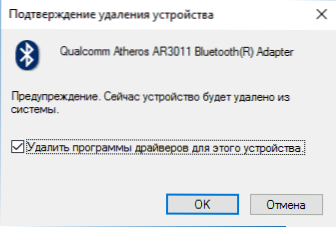Po ponownym zainstalowaniu systemu Windows 10, 8 lub Windows 7 lub po prostu decydując się na użycie tej funkcji do przesłania plików, podłączenia myszy bezprzewodowej, klawiatury lub głośników, użytkownik może stwierdzić, że Bluetooth na laptopie nie działa.
Po ponownym zainstalowaniu systemu Windows 10, 8 lub Windows 7 lub po prostu decydując się na użycie tej funkcji do przesłania plików, podłączenia myszy bezprzewodowej, klawiatury lub głośników, użytkownik może stwierdzić, że Bluetooth na laptopie nie działa.
Częściowo temat został już omówiony w oddzielnej instrukcji - Jak włączyć Bluetooth na laptopie, w tym materiale bardziej szczegółowo, co zrobić, jeśli funkcja w ogóle nie działa i Bluetooth się nie włącza, pojawiają się błędy w menedżerze urządzeń lub podczas próby zainstalowania sterownika, lub nie działa zgodnie z oczekiwaniami.
- Dowiedz się, dlaczego Bluetooth nie działa
- Adapter Bluetooth jest wyłączony
- Klawisze funkcyjne laptopa umożliwiające włączenie Bluetooth
- Włącz Bluetooth, używając Windows 10, 8 i Windows 7
- Narzędzia Asus, Acer, HP, Lenovo, laptopy Dell do włączania i wyłączania Bluetooth
- Jak włączyć Bluetooth w BIOS (UEFI)
- Instalowanie sterowników Bluetooth na laptopie
- Dodatkowe informacje
Dowiedz się, dlaczego Bluetooth nie działa.
Zanim rozpoczniesz natychmiastowe działanie naprawcze, polecam następujące proste czynności, które pomogą Ci poruszać się po sytuacji, zasugerować, dlaczego Bluetooth nie działa na Twoim laptopie, i prawdopodobnie zaoszczędzić czas na dalsze działania.
- Zajrzyj do menedżera urządzeń (naciśnij klawisze Win + R na klawiaturze, wpisz devmgmt.msc).
- Zwróć uwagę, czy na liście urządzeń znajduje się moduł Bluetooth.
- Jeśli urządzenia Bluetooth są obecne, ale ich nazwy to "Ogólny adapter Bluetooth" i / lub moduł Microsoft Bluetooth Enumerator, najprawdopodobniej powinieneś przejść do sekcji aktualnej instrukcji dotyczącej instalacji sterowników Bluetooth.
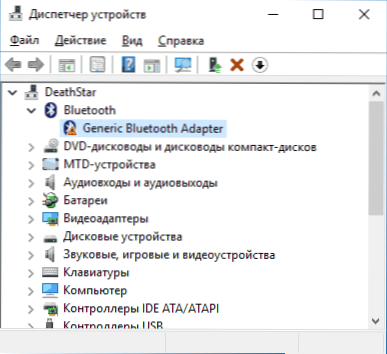
- Gdy urządzenia Bluetooth są obecne, ale obok ich ikony znajduje się obraz "Strzałki w dół" (co oznacza, że urządzenie jest odłączone), a następnie kliknij prawym przyciskiem myszy na takie urządzenie i wybierz element menu "Włącz".
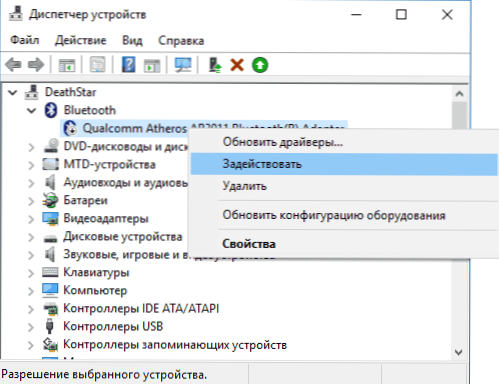
- Jeśli obok urządzenia Bluetooth znajduje się żółty wykrzyknik, najprawdopodobniej znajdziesz rozwiązanie tego problemu w sekcjach dotyczących instalowania sterowników Bluetooth oraz w sekcji "Informacje dodatkowe" w dalszej części instrukcji.
- W przypadku, gdy urządzeń Bluetooth nie ma na liście - w menu Menedżera urządzeń kliknij "Widok" - "Pokaż ukryte urządzenia". Jeśli nic takiego się nie pojawi, możliwe, że adapter jest fizycznie wyłączony lub w systemie BIOS (zobacz rozdział dotyczący wyłączania i włączania Bluetooth w BIOS), nie powiodło się lub jest niepoprawnie zainicjowany (o tym w sekcji "Zaawansowane" tego materiału).
- Jeśli adapter Bluetooth działa, jest wyświetlany w menedżerze urządzeń i nie ma nazwy Ogólny adapter Bluetooth, to rozumiemy, jak można go jeszcze rozłączyć, a zaczniemy teraz.
Jeśli po przejściu przez listę zatrzymałeś się w punkcie 7, możesz założyć, że zainstalowane są niezbędne sterowniki Bluetooth do adaptera laptopa i prawdopodobnie urządzenie działa, ale jest wyłączone.
Warto tutaj zauważyć: status "Urządzenie działa normalnie", a jego "włączenie" w menedżerze urządzeń nie oznacza, że nie jest on wyłączony, ponieważ moduł Bluetooth można wyłączyć za pomocą innych systemów i laptopa.
Moduł Bluetooth jest wyłączony (moduł)
Pierwszym możliwym powodem jest to, że moduł Bluetooth jest wyłączony, zwłaszcza jeśli często korzystasz z Bluetootha, wszystko ostatnio działało i nagle, bez ponownej instalacji sterowników lub systemu Windows, przestało działać.
Następnie, jak można wyłączyć moduł Bluetooth na laptopie i jak go ponownie włączyć.
Klawisze funkcyjne
Powodem, dla którego Bluetooth nie działa, może być wyłączenie go za pomocą klawisza funkcyjnego (klawisze w górnym wierszu mogą działać, gdy przytrzymasz klawisz Fn, a czasami bez niego) na laptopie.W tym samym czasie może to nastąpić w wyniku przypadkowego naciśnięcia klawisza (lub gdy dziecko lub kot przejmie w posiadanie laptopa).
Jeśli istnieje klucz ze zdjęciem samolotu (w trybie samolotowym) lub emblematy Bluetooth w górnym rzędzie klawiatury laptopa, spróbuj go nacisnąć, a także Fn + ten klawisz, może już włączyć moduł Bluetooth.

Jeśli nie ma kluczy "samolot" i "Bluetooth", sprawdź, czy działa to samo, ale z kluczem, który ma ikonę Wi-Fi (jest obecna na prawie każdym laptopie). Ponadto na niektórych laptopach może być sprzętowy przełącznik sieci bezprzewodowych, który wyłącza Bluetooth.
Uwaga: jeśli te klawisze nie mają wpływu na stan połączenia Bluetooth lub Wi-Fi, może to oznaczać, że niezbędne sterowniki nie są zainstalowane dla klawiszy funkcyjnych (jasność i głośność można regulować bez sterowników), czytaj dalej Ten temat: Klawisz Fn na laptopie nie działa.
Bluetooth jest wyłączony w systemie Windows
W systemach Windows 10, 8 i Windows 7 moduł Bluetooth można wyłączyć za pomocą ustawień i oprogramowania innych firm, co dla początkującego użytkownika może wyglądać "nie działa".
- Windows 10 - otwórz powiadomienia (ikona w prawym dolnym rogu paska zadań) i sprawdź, czy włączony jest tryb "W samolocie" (i czy Bluetooth jest włączony w tym samym miejscu, jeśli jest odpowiedni kafelek).Jeśli tryb samolotowy jest wyłączony, przejdź do Start - Ustawienia - Sieć i Internet - Tryb samolotowy i sprawdź, czy funkcja Bluetooth jest włączona w sekcji "Urządzenia bezprzewodowe". I kolejna lokalizacja, w której możesz włączyć i wyłączyć Bluetooth w Windows 10: "Ustawienia" - "Urządzenia" - "Bluetooth".
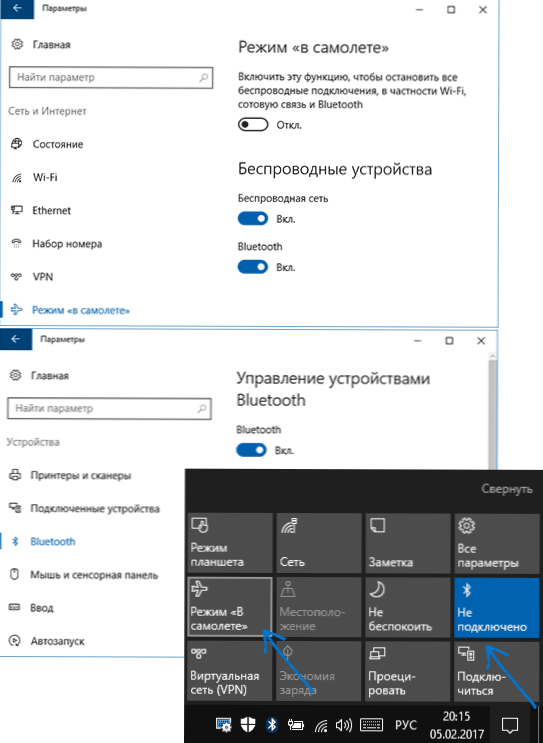
- Windows 8.1 i 8 - spójrz na ustawienia komputera. Ponadto, w Windows 8.1, włączanie i wyłączanie Bluetooth można znaleźć w "Sieci" - "Tryb samolotowy", aw Windows 8 - w "Ustawienia komputera" - "Sieć bezprzewodowa" lub w "Komputer i urządzenia" - "Bluetooth".
- W systemie Windows 7 nie ma osobnych ustawień wyłączania Bluetooth, ale na wszelki wypadek zaznacz tę opcję: jeśli na pasku zadań znajduje się ikona Bluetooth, kliknij ją prawym przyciskiem myszy i sprawdź, czy istnieje opcja włączenia lub wyłączenia tej funkcji (w przypadku niektórych modułów BT może być obecny). Jeśli nie ma ikony, sprawdź, czy w panelu sterowania jest pozycja dla ustawień Bluetooth. Również opcja włączania i wyłączania może być obecna w programie - standard - Windows Mobility Center.
Narzędzia do tworzenia laptopów do włączania i wyłączania Bluetooth
Inną możliwą opcją dla wszystkich wersji Windows jest włączenie trybu samolotowego lub wyłączenie Bluetooth za pomocą oprogramowania od producenta laptopa.Dla różnych marek i modeli laptopów są to różne narzędzia, ale wszystkie z nich mogą, w tym, zmienić stan modułu Bluetooth:
- Na laptopach Asus - bezprzewodowa konsola, bezprzewodowe sterowanie radiowe ASUS, bezprzewodowy przełącznik
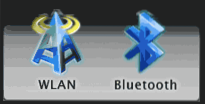
- HP - HP Wireless Assistant
- Dell (i niektóre inne marki laptopów) - zarządzanie Bluetooth jest wbudowane w program "Windows Mobility Center" (Mobility Center), który można znaleźć w "standardowych" programach.
- Acer - Acer Szybki dostęp.
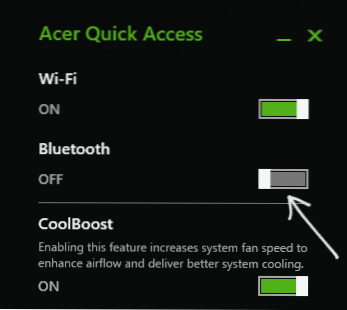
- Lenovo - na Lenovo, narzędzie działa na Fn + F5 i jest dołączone do Lenovo Energy Manager.
- Na laptopach innych marek są zwykle podobne narzędzia, które można pobrać z oficjalnej strony producenta.
Jeśli nie masz wbudowanych narzędzi producenta do laptopa (na przykład, ponownie zainstalowałeś system Windows) i zdecydowałeś się nie instalować prawnie zastrzeżonego oprogramowania, zalecam instalację (przechodząc na oficjalną stronę pomocy technicznej twojego modelu laptopa) - zdarza się, że możesz zmienić tylko stan modułu Bluetooth (oczywiście z oryginalnymi kierowcami).
Włącz lub wyłącz Bluetooth w laptopie BIOS (UEFI)
Niektóre laptopy mają opcję włączania i wyłączania modułu Bluetooth w BIOS-ie. Wśród nich są niektóre Lenovo, Dell, HP i więcej.
Znajdź element, aby włączyć i wyłączyć Bluetooth, jeśli jest dostępny, zwykle na karcie "Zaawansowane" lub Konfiguracja systemu w BIOS-ie w pozycjach "Konfiguracja urządzeń pokładowych", "Bezprzewodowe", "Wbudowane opcje urządzeń" z wartością Włączone = "Włączone".

Jeśli nie ma żadnych pozycji ze słowami "Bluetooth", zwróć uwagę na obecność sieci WLAN, sieci bezprzewodowej i, jeśli są one "wyłączone", również spróbuj przejść na "Włączony", zdarza się, że pojedynczy element jest odpowiedzialny za włączanie i wyłączanie wszystkich bezprzewodowych interfejsów laptopa.
Instalowanie sterowników Bluetooth na laptopie
Jednym z najczęstszych powodów, dla których Bluetooth nie działa lub nie włącza się, jest brak niezbędnych sterowników lub nieodpowiednich sterowników. Główne cechy tego:
- Urządzenie Bluetooth w menedżerze urządzeń nosi nazwę "Ogólny adapter Bluetooth" lub jest całkowicie nieobecne, ale na liście znajduje się nieznane urządzenie.
- Moduł Bluetooth ma żółty wykrzyknik w Menedżerze urządzeń.
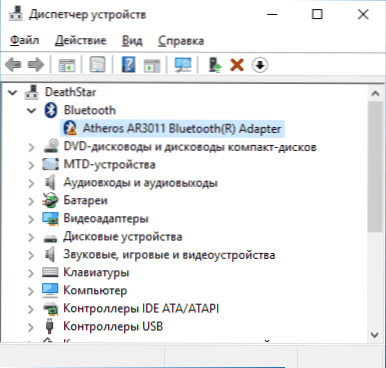
Uwaga: jeśli już próbowałeś zaktualizować sterownik Bluetooth za pomocą menedżera urządzeń (pozycja "Aktualizuj sterownik"), to należy rozumieć, że komunikat systemu, którego sterownik nie wymaga aktualizacji, nie oznacza, że jest to prawda, ale tylko zgłasza, że system Windows nie może zaoferować innego sterownika.
Naszym zadaniem jest zainstalowanie na laptopie koniecznego sterownika Bluetooth i sprawdzenie, czy rozwiązuje problem:
- Pobierz sterownik Bluetooth z oficjalnej strony swojego modelu laptopa, który można znaleźć na żądanie, takie jak "Wsparcie dla modelu"lub"Obsługa modeli notebooków"(jeśli jest kilka różnych sterowników Bluetooth, na przykład Atheros, Broadcom i Realtek, lub brak - w tej sytuacji, patrz poniżej.) Jeśli nie ma sterownika dla bieżącej wersji systemu Windows, pobierz sterownik dla najbliższego, zawsze z tą samą głębią bitową (patrz Jak poznać głębię bitową systemu Windows).
- Jeśli masz już zainstalowany jakiś sterownik Bluetooth (tj. Nietypowy adapter Bluetooth), a następnie odłącz się od Internetu, kliknij prawym przyciskiem myszy adapter w menedżerze urządzeń i wybierz "Odinstaluj", usuń sterownik i oprogramowanie, w tym odpowiedni przedmiot.
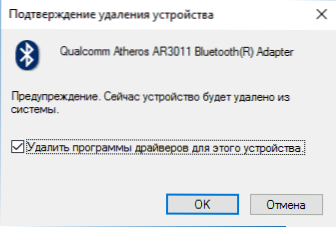
- Uruchom instalację oryginalnego sterownika Bluetooth.
Często na oficjalnych stronach internetowych dla jednego modelu laptopa można ustawić kilka różnych sterowników Bluetooth lub nie. Jak być w tym przypadku:
- Przejdź do menedżera urządzeń, kliknij prawym przyciskiem adapter Bluetooth (lub nieznane urządzenie) i wybierz "Właściwości".
- Na karcie "Szczegóły" w polu "Właściwość" wybierz "Identyfikator sprzętu" i skopiuj ostatnią linię z pola "Wartość".
- Przejdź do strony devid.info i wklej do pola wyszukiwania nie jest skopiowaną wartością.

Na liście na dole strony wyników wyszukiwania devid.info zobaczysz, które sterowniki są odpowiednie dla tego urządzenia (nie musisz ich pobierać stamtąd - pobierz na oficjalnej stronie).Dowiedz się więcej o tej metodzie instalowania sterowników: Jak zainstalować sterownik nieznanego urządzenia.
Kiedy nie ma sterownika: zwykle oznacza to, że do instalacji jest obecny pojedynczy zestaw sterowników Wi-Fi i Bluetooth, zwykle umieszczany pod nazwą zawierającą słowo "Wireless".
Z dużym prawdopodobieństwem, jeśli problem dotyczył sterowników, Bluetooth zadziała po ich pomyślnej instalacji.
Dodatkowe informacje
Zdarza się, że żadne manipulacje nie włączają Bluetootha i nadal nie działa, w takim scenariuszu mogą być przydatne następujące punkty:
- Jeśli wszystko działało poprawnie, prawdopodobnie powinieneś spróbować wycofać sterownik modułu Bluetooth (możesz to zrobić na karcie "Sterownik" we właściwościach urządzenia w menedżerze urządzeń, pod warunkiem, że przycisk jest aktywny).
- Czasami zdarza się, że oficjalny instalator sterowników zgłasza, że sterownik nie jest odpowiedni dla tego systemu. Możesz spróbować rozpakować instalator za pomocą programu Universal Extractor, a następnie zainstalować sterownik ręcznie (Menedżer urządzeń - Prawym przyciskiem myszy na karcie - Aktualizuj sterownik - Wyszukaj sterowniki na tym komputerze - Określ folder z plikami sterownika (zwykle zawiera inf, sys, dll).

- Jeśli moduły Bluetooth nie są wyświetlane, ale na liście "Kontrolery USB" znajduje się wyłączone lub ukryte urządzenie w menedżerze (w menu "Widok", włącz wyświetlanie ukrytych urządzeń), dla którego wyświetlany jest błąd "Nieudane żądanie obsługi urządzenia", a następnie spróbuj wykonać kroki z odpowiedniej instrukcji - Nie udało się zażądać deskryptora urządzenia (kod 43), istnieje możliwość, że jest to moduł Bluetooth, którego nie można zainicjować.
- W przypadku niektórych laptopów praca Bluetooth wymaga nie tylko oryginalnych sterowników modułu bezprzewodowego, ale także sterowników dla chipsetu i zarządzania zasilaniem. Zainstaluj je z oficjalnej strony producenta dla swojego modelu.
Być może jest to wszystko, co mogę zaoferować na temat przywracania Bluetooth do laptopa. Jeśli nic z tego nie pomogło, nie wiem nawet, czy mogę coś dodać, ale w każdym razie - napisz komentarze, po prostu spróbuj opisać problem tak szczegółowo, jak to tylko możliwe, wskazując dokładny model laptopa i systemu operacyjnego.