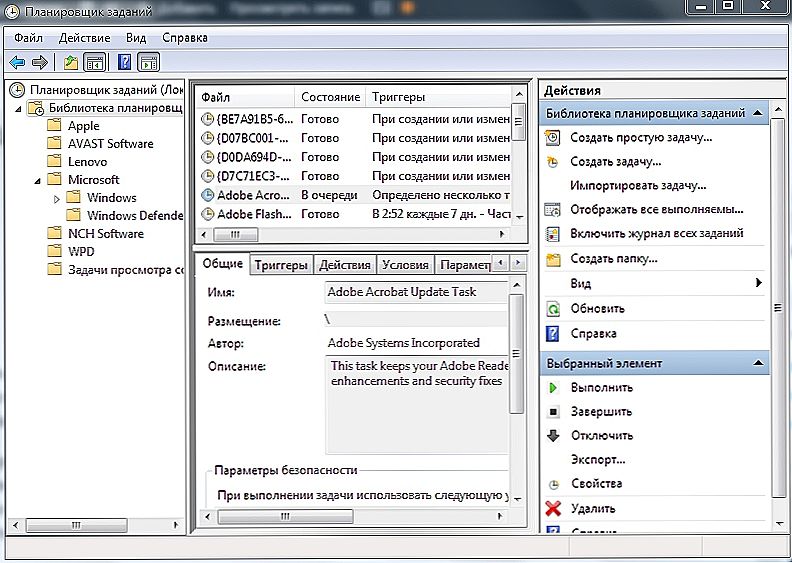Prawdopodobnie każdy użytkownik miał do czynienia z sytuacją, w której po włączeniu komputera trzeba czekać na załadowanie programów działających w tle i wszystkich aplikacji otwieranych razem z systemem. Niedrogi sprzęt może zawisnąć z dużej liczby równoczesnych procesów. Aby je regulować, istnieje Task Scheduler w systemie Windows (jest zarówno w wersji 10., jak i wcześniejszych). Pozwala to na:
- konfiguruj autorun aplikacji (na przykład ICQ lub inne komunikatory internetowe, antywirusy) lub wyłącz je;
- określić dogodny czas wykonywania zadań wymagających dużej ilości zasobów (czyszczenie dysku, instalowanie aktualizacji), aby nie zakłócały pracy;
- usuń od początku nieistotne procesy;
- określić, które aplikacje można wyłączyć, aby oszczędzać energię baterii;
- ustaw alarm lub wyślij list.

Ustawianie Harmonogramu zadań w systemie Windows.
Treść
- 1 Gdzie jest Task Scheduler?
- 2 Jak otworzyć "Task Scheduler"
- 2.1 Menu Start
- 2.2 Panel sterowania
- 2.3 Pole wyszukiwania
- 2.4 Uruchom okno
- 2.5 Wiersz poleceń
- 2.6 Bezpośrednie uruchomienie
- 3 Wyłącz Harmonogram zadań
Gdzie jest Task Scheduler?
Harmonogram zadań w systemie Windows XP można znaleźć w sekcji Narzędzia. W ósmej wersji narzędzie zostało przeniesione do "Panelu sterowania".W systemie Windows 10 wszystko wygląda inaczej: oprogramowanie znajduje się w sekcji Zarządzanie komputerem - w tym samym miejscu co inne elementy administracyjne. W rzeczywistości pliki tej aplikacji są przechowywane na dysku systemowym C (Windows - System 32 - Taskschd.msc) i stąd można je również uruchamiać.

Jak otworzyć "Task Scheduler"
Teraz dowiemy się, jak uruchomić Harmonogram zadań na różne sposoby.
Menu Start
- W Windows XP i 7 postępuj zgodnie ze ścieżką: "Start" - "Wszystkie programy" - "Standard" - "Narzędzia systemowe".
- W systemie Windows 10 - "Start" - "Narzędzia administracyjne"
- W Windows 8 przez "Start", aby otworzyć aplikację, nie będzie działać.

Panel sterowania
Otwórz program do planowania zadań w systemie Windows 10 i 8 w następujący sposób:
- Rozwiń pasek wyszukiwania i napisz "Panel sterowania".
- Otwórz sekcję i zwróć uwagę na napis "Widok" w prawym górnym rogu. "Kategorie" należy zmienić na "Duże ikony".
- Teraz widzimy skrót "Administracja" - kliknięcie na nim otworzy listę usług, wśród których znajdzie się "Scheduler".
W Windows 7 i XP, jak pamiętamy, jest to w programach serwisowych.
Pole wyszukiwania
Najłatwiejszym sposobem znalezienia aplikacji jest wpisanie jej nazwy w pasku wyszukiwania systemu Windows. Zaraz po rozpoczęciu pisania frazy system automatycznie znajdzie oprogramowanie i można je natychmiast włączyć.
Uruchom okno
- Wciśnij kombinację Win + R.
- Pojawi się okno "Uruchom" z pustą linią, w której piszemy "taskschd.msc" (ignoruj cytaty).
- Naciskamy "Inter" i czekamy, aż aplikacja się otworzy.

Wiersz poleceń
- Ponownie wywołaj okno "Uruchom" i wpisz "cmd" (bez cudzysłowów)
- Naciśnij Enter i poczekaj na pojawienie się "wiersza poleceń".
- Wchodzimy tam "C: / Windows / System32 / taskschd.msc" i klikamy OK.
Możesz również określić polecenie, dodając do niego bez spacji:
- / Utwórz - aby utworzyć nowe zadanie;
- / Delete - aby usunąć zadanie;
- / Query - aby wyświetlić utworzone zadania;
- / Zmień - aby dostosować zadanie.

Bezpośrednie uruchomienie
Jak wspomniano powyżej, "Task Scheduler" może być uruchamiany bezpośrednio z folderu głównego, w którym przechowywane są wszystkie jego pliki. Aby to zrobić, po prostu podążaj ścieżką: dysk C - Windows - System 32 - Taskschd.msc i kliknij go dwukrotnie.
Wyłącz Harmonogram zadań
Czasami zdarza się, że z powodu nieprawidłowo skonfigurowanego harmonogramu, w systemie operacyjnym pojawiają się pewne problemy, jeśli nie znajdziesz przyczyny, możesz ją całkowicie wyłączyć (ta funkcja nie jest obsługiwana przez niektóre kompilacje systemu Windows).
- Znajdź skrót "Ten komputer". Jeśli nie ma go na pulpicie, kliknij "Explorer" (ikona w żółtym folderze), a zobaczysz go na liście po lewej stronie.
- Kliknij pomocniczy przycisk myszy (znajduje się po prawej) i wybierz "Zarządzanie" - "Harmonogram zadań" - "Akcja" - "Właściwości".
- Tabela pokazuje, że aplikacja działa obecnie. Kliknij "Zatrzymaj" i określ typ uruchamiania - "Wyłączony". Dlatego przy następnym włączeniu komputera ta usługa nie będzie działać.
Zanim wyłączysz Harmonogram zadań systemu Windows 7, zwróć uwagę, że w tej wersji poprawne działanie systemu zależy od tej aplikacji. Jedyne, co możesz zrobić w tym przypadku: usuń niektóre zadania, aby aplikacja ich nie wykonywała.
- Otwórz "Panel sterowania" - "Administration" - "Task Scheduler" - "Library".
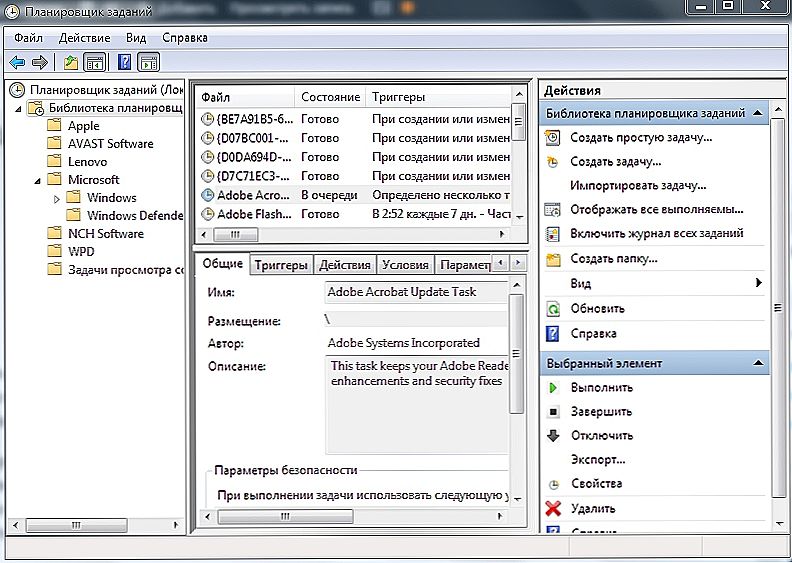
- Po lewej stronie zobaczysz foldery tematyczne - otwierając każdy z nich, możesz wybrać konkretne zadanie, którego wykonanie można łatwo anulować, klikając na niego pomocniczym przyciskiem myszy i naciskając odpowiedni przycisk.