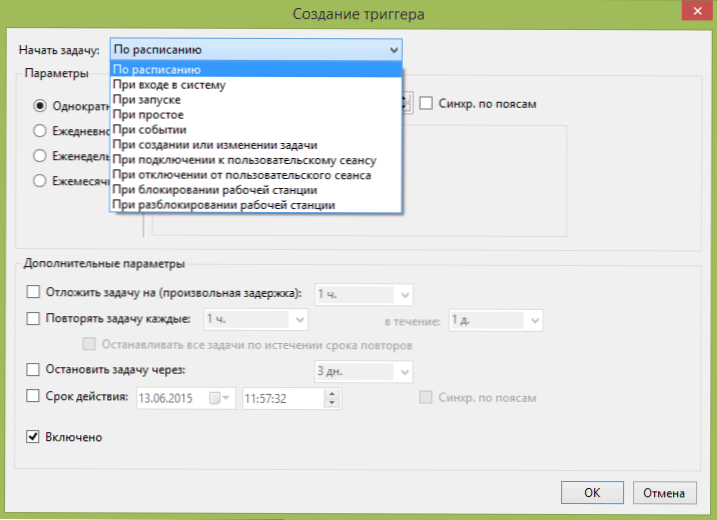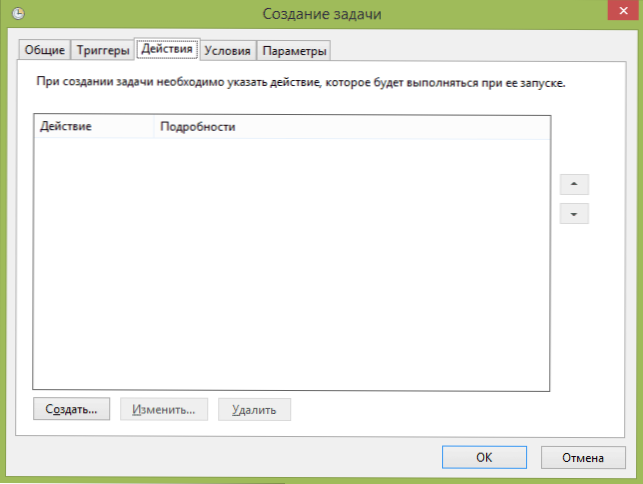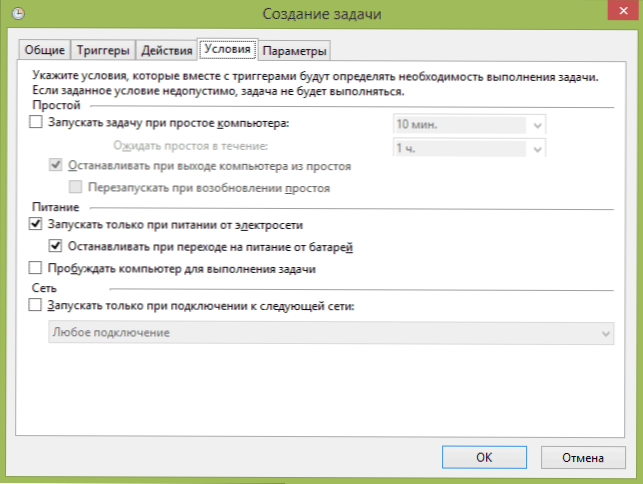W ramach serii artykułów na temat narzędzi administracyjnych Windows, z których korzysta niewiele osób, ale które mogą być bardzo przydatne w tym samym czasie, dziś opowiem o korzystaniu z Task Scheduler.
W ramach serii artykułów na temat narzędzi administracyjnych Windows, z których korzysta niewiele osób, ale które mogą być bardzo przydatne w tym samym czasie, dziś opowiem o korzystaniu z Task Scheduler.
Teoretycznie Harmonogram zadań systemu Windows jest sposobem na uruchomienie programu lub procesu, gdy nadejdzie określony czas lub stan, ale jego możliwości nie ograniczają się do tego. Przy okazji, ze względu na fakt, że wielu użytkowników nie wie o tym narzędziu, usuwanie złośliwego oprogramowania z uruchamiania, które może zalecić jego uruchomienie w harmonogramie, jest bardziej problematyczne niż w przypadku tych, które rejestrują się tylko w rejestrze.
Więcej informacji na temat administrowania systemem Windows
- Administracja Windows dla początkujących
- Edytor rejestru
- Lokalny edytor zasad grupy
- Pracuj z usługami Windows
- Zarządzanie dyskami
- Menedżer zadań
- Podgląd zdarzeń
- Task Scheduler (ten artykuł)
- Monitor stabilności systemu
- Monitor systemu
- Monitor zasobów
- Zapora systemu Windows z zaawansowanymi zabezpieczeniami
Uruchom Task Scheduler
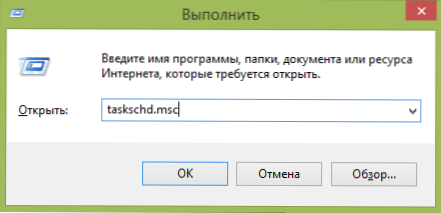
Jak zwykle zacznę od tego, jak uruchomić Harmonogram zadań systemu Windows z okna Uruchom:
- Naciśnij klawisze Windows + R na klawiaturze
- W wyświetlonym oknie wpisz taskschd.msc
- Kliknij OK lub Enter (zobacz także: 5 sposobów na otwarcie Harmonogramu zadań w systemach Windows 10, 8 i Windows 7).
Następną metodą, która będzie działać w systemach Windows 10, 8 i Windows 7, jest przejście do folderu Administracja w panelu sterowania i uruchomienie programu do planowania zadań.
Korzystanie z Task Scheduler
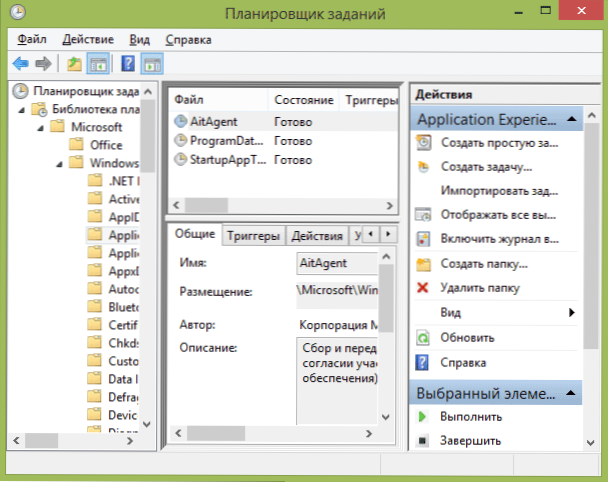
Harmonogram zadań ma w przybliżeniu ten sam interfejs, co inne narzędzia administracyjne - w lewej części znajduje się struktura drzewa folderów, w środku - informacja o wybranym elemencie, po prawej - główne akcje na zadaniach. Dostęp do tych samych działań można uzyskać z odpowiedniej pozycji w menu głównym (Po wybraniu określonego zadania lub folderu elementy menu zostają zmienione tak, aby odnosiły się do wybranego elementu).
Podstawowe działania w harmonogramie zadań
W tym narzędziu dostępne są następujące akcje zadań:
- Stwórz proste zadanie - tworzenie zadania za pomocą wbudowanego kreatora.
- Utwórz zadanie - taki sam jak w poprzednim akapicie, ale z ręczną regulacją wszystkich parametrów.
- Importuj zadanie - importuj wcześniej utworzone zadanie, które wyeksportowałeś. Może się przydaćjeśli chcesz skonfigurować wykonanie określonej akcji na kilku komputerach (na przykład uruchamiając antywirusową kontrolę, blokując strony internetowe itp.).
- Wyświetl wszystkie uruchomione zadania - pozwala wyświetlić listę wszystkich aktualnie uruchomionych zadań.
- Włącz dziennik wszystkich zadań - pozwala włączyć i wyłączyć rejestrowanie zadań (rejestruje wszystkie akcje uruchomione przez program planujący).
- Utwórz folder - służy do tworzenia własnych folderów w lewym okienku. Możesz go użyć dla własnej wygody, aby jasno określić, co i gdzie stworzyłeś.
- Usuń folder - usunięcie folderu utworzonego w poprzednim akapicie.
- Eksportuj - pozwala wyeksportować wybrane zadanie do późniejszego wykorzystania na innych komputerach lub na tym samym, na przykład po ponownej instalacji systemu operacyjnego.
Ponadto można wyświetlić listę działań, klikając folder lub zadanie prawym przyciskiem myszy.
Przy okazji, jeśli podejrzewasz obecność szkodliwego oprogramowania, polecam przejrzenie listy wszystkich wykonanych zadań, może to być przydatne. Przydaje się również włączenie dziennika zadań (domyślnie wyłączone),i spójrz na to po kilku ponownych uruchomieniach, aby zobaczyć, które zadania zostały zakończone (aby przejrzeć dziennik, użyj karty "Dziennik", wybierając folder "Biblioteka Harmonogram zadań").

Harmonogram zadań ma już wiele zadań, które są niezbędne do pracy samego systemu Windows. Na przykład automatyczne czyszczenie dysku twardego z plików tymczasowych i defragmentacja dysku, automatyczna konserwacja i sprawdzenie komputera w czasie bezczynności i inne.
Tworzenie prostego zadania
Zobaczmy teraz, jak utworzyć proste zadanie w Harmonogramie zadań. Jest to najprostszy sposób dla początkujących użytkowników, który nie wymaga specjalnych umiejętności. Wybierz pozycję "Utwórz proste zadanie".

Na pierwszym ekranie musisz wpisać nazwę zadania i, jeśli chcesz, jego opis.

Następnym elementem jest wybór, kiedy zadanie zostanie wykonane: możesz je wykonać według czasu, po zalogowaniu się do systemu Windows lub włączeniu komputera lub po wystąpieniu zdarzenia w systemie. Po wybraniu jednego z elementów zostaniesz również poproszony o ustawienie czasu realizacji i innych szczegółów.

W ostatnim kroku wybierz rodzaj wykonywanej akcji - uruchom program (możesz dodać do niego argumenty), wyświetlić wiadomość lub wysłać wiadomość e-mail.
Tworzenie zadania bez użycia kreatora
Jeśli potrzebujesz dokładniejszego ustawienia zadań w Harmonogramie zadań systemu Windows, kliknij "Utwórz zadanie", a znajdziesz wiele opcji i opcji.

Nie opiszę szczegółowo całego procesu tworzenia zadania: ogólnie rzecz biorąc, wszystko jest całkiem jasne w interfejsie. Zwrócę uwagę na istotne różnice w porównaniu do prostych zadań:
- Na karcie Wyzwalacze można jednocześnie ustawić kilka parametrów, na przykład podczas bezczynności i po zablokowaniu komputera. Ponadto po wybraniu opcji "O harmonogramie" można dostosować wykonanie w określonych datach miesiąca lub dni tygodnia.
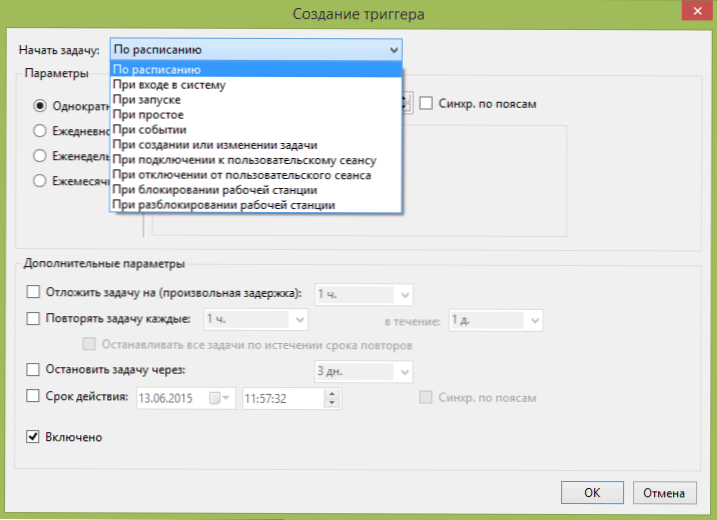
- Na karcie "Działanie" można zdefiniować uruchomienie kilku programów jednocześnie lub wykonać inne czynności na komputerze.
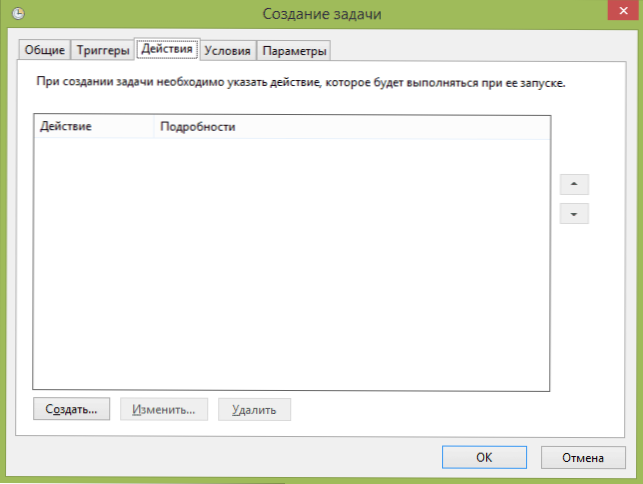
- Możesz także dostosować zadanie, gdy komputer jest bezczynny, tylko wtedy, gdy jest zasilane z gniazdka i innych parametrów.
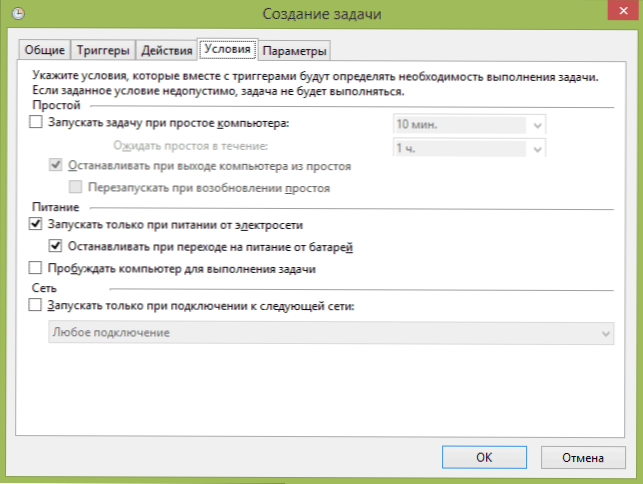
Pomimo faktu, że wiele różnych opcji, myślę, że nie będą trudne do zrozumienia - wszystkie one są nazywane dość wyraźnie i oznaczają dokładnie to, co jest zgłaszane w tytule.
Mam nadzieję, że ktoś opisany może być przydatny.