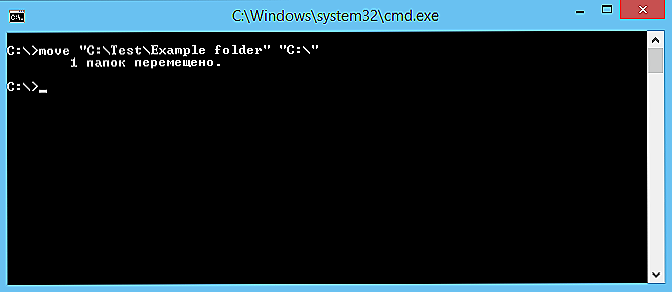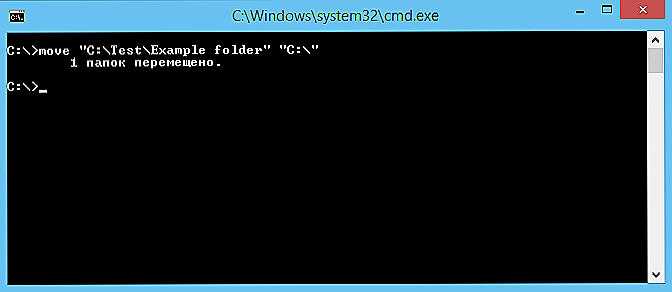Przydatny dla początkującego użytkownika jest zdobycie umiejętności za pomocą wiersza poleceń. Pomaga bezpiecznie wykonywać różne czynności na dokumentach, sprawdzać stan transmisji / odbioru danych i przenosi wiele innych funkcji. Przede wszystkim powinieneś studiować akcje za pomocą plików, katalogów. Jak otwierać foldery za pomocą wiersza poleceń, na ogół je tworzyć, pracować z nimi, w tym przenosić, zmieniać nazwy, usuwać foldery za pomocą wiersza poleceń, nie jest już konieczne - możesz rozwiązać te problemy, czytając artykuł. Problem wygląda gorzej, niż jest w rzeczywistości. Tutaj najważniejsze jest, aby znać polecenia, aby poprawnie wpisać adres dokumentu. Poniżej rozważymy podstawowe operacje, będziesz mógł się upewnić, że nie ma tu nic skomplikowanego.

Treść
- 1 Wywołanie linii poleceń
- 2 Otwórz istniejący folder
- 2.1 Wyświetl zawartość
- 3 Tworzenie
- 4 Usunięcie
- 5 Przenieś, zmień nazwę
- 6 Przejścia
- 7 Kopiowanie
Wywołanie linii poleceń
Istnieje kilka technik ułatwiających rozpoczęcie pracy z wierszem poleceń. Możesz otworzyć go w następujący sposób:
- Znajdź plik cmd.exe w folderze systemowym C: \ Windows \ System32, kliknij go dwukrotnie.
- W wersjach WindowsXP i nowszych naciśnij razem klawisze Win + R. Otworzy się okno Uruchom.Wpisz cmd w linii, potwierdź akcję, naciskając OK.
- W Win7, aby otworzyć program, przejdź do "Start" - "Wszystkie programy", tam znaleźć "Standard", klikając na folder, aby wyświetlić, pojawi się ikona z podpisem, aby uruchomić program.
- W Win7 10 w polu "Start" wpisz na dole paska wyszukiwania ("Znajdź programy i pliki") wpisz "wiersz poleceń", system pokaże program. W Win8 wyszukiwanie znajduje się na pasku bocznym.

Po pierwszym uruchomieniu domyślnie znajdujesz się w osobistym katalogu. Zwykle jest to "C: \ Users \<имя пользователя="">\".
Otwórz istniejący folder
Aby otworzyć folder, w wierszu poleceń musisz podać ścieżkę do niego. Najpierw wprowadź polecenie "cd", a następnie po adresie miejsca, na przykład "C: \ ProgramFiles \ Skype".

Ukośnik może być użyty zarówno w trybie bezpośrednim, jak i odwrotnym (\ i /). Oba są czytane przez program w ten sam sposób, wybierz wygodny, znajomy dla ciebie.
Jeśli nie jesteś pewien dokładnej nazwy, naciśnij klawisz TAB, a następnie strzałki w górę / w dół, aby przewinąć listę. Załóżmy, że masz foldery "helloYou" i "helloMe", znajdują się one w "C: \".Wprowadź polecenie "C: \> cd h", a następnie kliknij dwukrotnie TAB, aby przewinąć listę składników zaczynających się na literę "h".
Wyświetl zawartość
Aby wyświetlić zawartość folderu za pomocą wiersza poleceń, zostanie wpisane polecenie "dir", po którym zostanie wprowadzona ścieżka do niego, a następnie parametry.
Jeśli ścieżka nie zostanie określona, na ekranie pojawi się lista treści, w której się znajdujesz.

Jeśli nie wprowadzisz parametrów, lista zostanie przedstawiona z pięcioma kolumnami:
- data ostatniej zmiany;
- data katalogu;
- jeśli nazwa na liście odnosi się do folderu, to będzie
; jeśli jest to inny format, pojawi się puste miejsce; - ciężar pliku / folderu;
- liczba dokumentów w katalogu, ich całkowita waga.
Aby uniknąć szczegółów, wprowadź polecenie za pomocą parametru "/ d" - zobaczysz tylko listę bez dodatkowych informacji.
Tworzenie
Aby utworzyć nowy folder, wpisz "mkdir", możesz po prostu skrócić "md". Następnie zapisuje się ścieżkę do niego, nazwę. Na przykład w katalogu głównym dysku C należy utworzyć podfolder "Russian" w istniejącym "Test", a następnie wpisać "mkdir" C: \ Test \ Russian "" w sekwencji.

Możesz od razu utworzyć kilka nowych folderów, określić ścieżkę, a następnie oddzielić je spacją lub nazwą. Na przykład w tych samych podfolderach "Test" 1, 2, 3 są wymagane.Jeśli jesteś już w katalogu głównym dysku C, wpisz "mkdir" Test \ 1 "" Test \ 2 "" Test \ 3 "". Jeśli jesteś już w "Test", możesz użyć skróconej wersji polecenia: "mkdir 1 2 3". Ale nie zapominaj: jeśli w nazwach są spacje, będą one musiały być ujęte w cudzysłów.
Usunięcie
Usuń foldery, ich zawartość pozwala na polecenie "rmdir" lub jego skróconą wersję "rm". Po zapisaniu parametrów, następnie ścieżce.
Jeśli chcesz usunąć pusty katalog "Przykładowy folder", napisz na wzór "rmdir" C: \ Przykładowy folder "".

Jeśli "folder przykładowy" nie jest pusty, znajdują się w nim podfoldery / pliki, które usuwają wszystko razem, po tym poleceniu następuje użycie przycisku "/ s". Klucz pasuje po "rmdir", ale przed adresem docelowym. Oznacza to, że wpis będzie wyglądał następująco: "rmdir / s" C: \ folder przykładowy "". Po wpisaniu polecenia zobaczysz prośbę o potwierdzenie akcji, wybierz "y", co oznacza, że zgadzasz się na usunięcie ("tak").
Aby prośba o potwierdzenie nie pojawiała się stale, możesz natychmiast wpisać klucz "/ q". Pasuje po "/ s".
Możesz wyświetlić miejsce do usunięcia. Załóżmy, że w "Test" stajesz niepotrzebne foldery 2 i 3, a następnie wpisz polecenie: "rmdir / s / q" C: \ Test \ 1 "" C: \ Test \ 2 "" C: \ Test \ 3 " ". Jeśli już znajdujesz się w katalogu "Test", możesz wprowadzić skróconą wersję: "rmdir / s / q 1 2 3".

Przenieś, zmień nazwę
W przypadku tych dwóch działań istnieje jedno polecenie - "ruch".Następnie zapisywane są parametry, następnie ścieżka do przeniesionego / zmienionego folderu, a następnie ścieżka do nowego. Okazuje się, że aby się przenieść, najpierw należy podać starą ścieżkę, a następnie spację, miejsce, w którym powinien się znajdować katalog. Podczas zmiany nazwy podajesz ścieżkę ze starą nazwą, a następnie po spacji nową nazwę.
Rozważ przykłady.
- Wymagane jest przeniesienie "Foto" z katalogu "MyFile" do katalogu głównego "C:". W wierszu poleceń napisano: "move" C: \ MyFile \ Foto "" C: \ "".
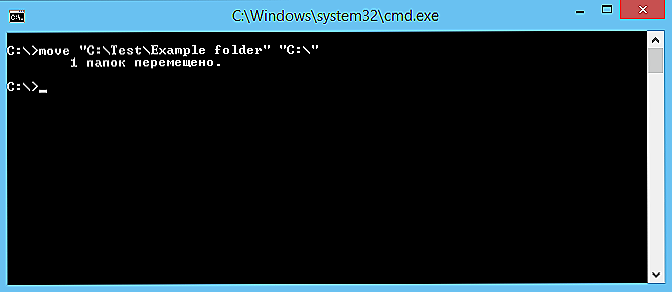
- Wymaga zmiany nazwy "Foto" na "Moje zdjęcie". Piszemy to: "move" C: \ MyFile \ Foto "" My Foto "".
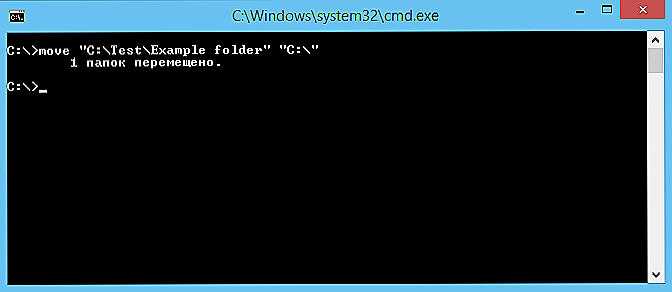
Przejścia
Pracując przy linii poleceń, chciałeś przejść do innego katalogu. Polecenie "chdir" pomoże ci, pozwalając ci przenieść się w inne miejsce. Lub po prostu przejdź do sekcji, jak opisano w tym artykule powyżej, używając polecenia "cd".
Aby przejść do podkatalogu, nie trzeba określać pełnego adresu, jeśli znajdujesz się w katalogu nadrzędnym. Załóżmy, że jesteś w "ProgramFile", jak w linii poleceń przejdź do folderu "Skype"? Nie musisz podawać pełnej ścieżki: "cd" C: \ ProgramFiles \ Skype ""; po prostu wpisz nazwę podkatalogu: "cd" Skype "".
Aby powrócić do katalogu nadrzędnego, wpisz "cd" ProgramFiles "".
Jeśli chcesz zmienić dysk lokalizacji, dodaj klucz "/ D", na przykład z dysku C: musisz iść do D:, napisz "cd / D d: /".
Kopiowanie
Sam folder nie może być formalnie kopiowany, ale może kopiować jego zawartość, do której służy polecenie "xcopy". Następnie wprowadza się parametry, następnie adres kopiowanego katalogu, a następnie spację, adres nowego katalogu.
Załóżmy, że istnieje folder "Foto", konieczne było skopiowanie go wraz z zawartością "MyFile" w "NB". Piszemy komendę w ten sposób: "xcopy / e" C: \ MyFile \ Foto "" C: \ NB \ Foto "". Klawisz "/ e" daje polecenie skopiowania wewnętrznej zawartości "Foto".
Praca z wierszem poleceń nie wymaga specjalnych umiejętności, początkujący użytkownik szybko opanuje wszystkie procesy w razie potrzeby, nauczy się przenosić, zmieniać nazwy, będzie mógł otwierać, tworzyć, kopiować, usuwać dowolny plik lub katalog, przenosić się z miejsca na miejsce. Ta funkcja jest przydatna, zdolność do obsługi programu jest łatwiejsza, przyspieszy wiele działań podczas pracy na komputerze. Konieczne jest tylko zapamiętanie, zapisanie zestawu poleceń, ostrożne wpisanie adresu komponentu, z którym będą wykonywane różne akcje.