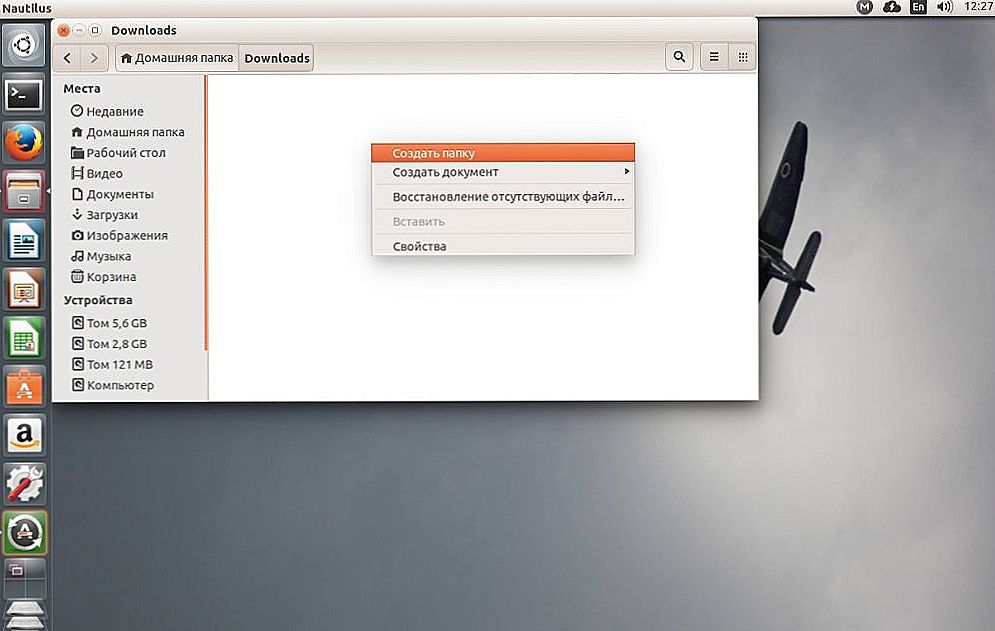Doświadczeni użytkownicy systemu Windows prawdopodobnie nie myślą już od dawna, jak łatwo można pracować z katalogami w tym systemie operacyjnym. Kiedy jednak dojdzie do przejścia na Linuksa, powstaje wiele nowych pytań. W tym Ubuntu utwórz folder, w którym możesz użyć kilku metod. Jak wiesz, profesjonaliści używają terminala nawet do prostych zadań. Jest to uzasadnione - możliwość dostosowania poszczególnych funkcji systemu za jego pomocą jest po prostu niesamowita. Pozwala to na wiele pracy dzięki prostemu zestawowi poleceń tekstowych.

Algorytm pracy ze strukturą plików w Ubuntu.
Niezbędne operacje można łatwo wykonać bez pomocy terminala - ale w tym przypadku utracono część funkcji. Istnieje również kwestia wygody - dla niektórych niektóre operacje są łatwiejsze do wykonania za pomocą myszy. Ktoś, z drugiej strony, łatwiej pracować z klawiaturą. W kontekście Ubuntu prawa do folderów również odgrywają dużą rolę. I jest o wiele łatwiej ustawić je w formacie tekstowym. Rozważmy kilka sposobów pracy z katalogami.
Treść
- 1 Za pomocą Menedżera plików
- 2 Przez terminal
- 2.1 Usuwanie katalogów
- 3 Prawa do edycji
- 4 W końcu
Za pomocą Menedżera plików
- Przejdź do menu Dash lub kliknij skrót Nautilus File Manager na pasku skrótów.
- Otwórz katalog, w którym chcesz utworzyć nowy element.
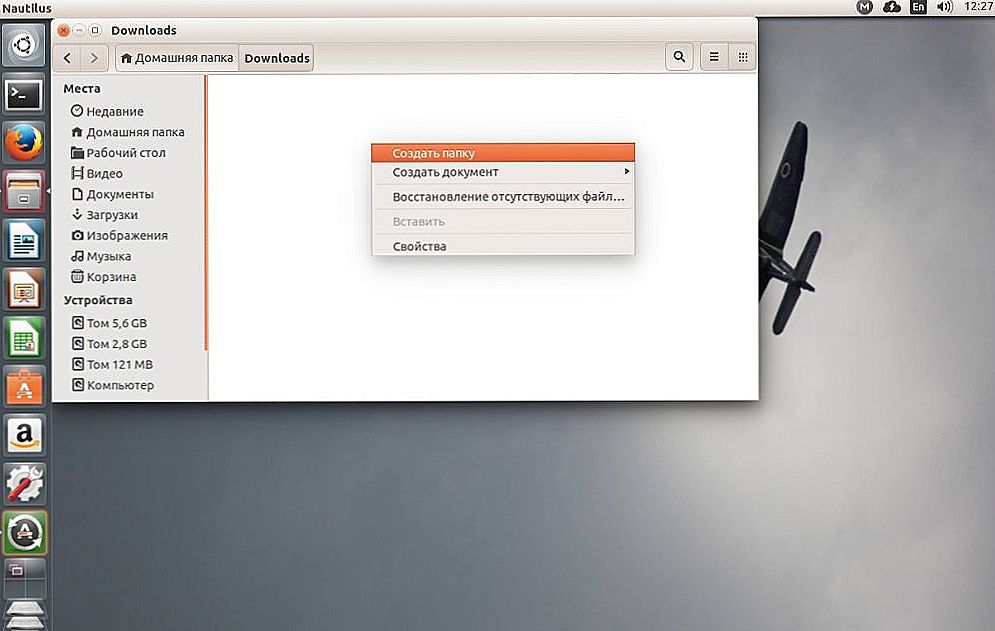
- Zadzwoń do menu kontekstowego. Aby to zrobić, kliknij puste miejsce w już utworzonym folderze.
- Kliknij "Utwórz folder".
- Wpisz nazwę. Możesz użyć do tego dowolnego symbolu, z wyjątkiem, być może, ukośnika.

- Potwierdź zmiany. Aby to zrobić, możesz kliknąć puste miejsce menedżera plików lub nacisnąć "Enter".
Przez terminal
Sposób pracy z Ubuntu Terminal pozwala łatwiej i szybciej tworzyć elementy katalogu. Dla początkujących Linuksa jest to preferowana metoda. Jest jedną z najprostszych metod pracy. Interakcja z Terminalem będzie w każdym razie możliwa, dlatego lepiej uczyć się na takich prostych zadaniach.
Cały proces pracy z katalogami w Ubuntu odbywa się za pomocą jednego narzędzia - mkdir. Ma nie tyle funkcji. Najpierw musisz nauczyć się nadawać jej nazwę elementu.
- Otwórz Terminal za pomocą kombinacji klawiszy "Ctrl + Alt + T".
- Wpisz:
$ mkdir nazwa_folderu
Nowy katalog zostanie utworzony w bieżącym katalogu (aktualnie otwarty w menedżerze plików).
Jeśli chcesz utworzyć element w innym katalogu, nazwa powinna wyglądać następująco:
$ mkdir Parent / Generated
Możesz także określić tak zwaną absolutną ścieżkę do folderu:
$ mkdir ~ / Parent / Generated
Jeśli potrzebujesz utworzyć więcej niż jeden przedmiot, możesz to zrobić:
$ mkdir {First_Created_Folder, Second, Third}
Jeśli tworzysz katalog z zagnieżdżonymi elementami, to polecenie pomoże:
$ mkdir -p ~ / Downloads / Attached_folder / ... / ...
Usuwanie katalogów
Jeśli chcesz usunąć folder, Ubuntu oferuje następującą opcję:
WAŻNE. Nie zapomnij podać pełnej ścieżki, w przeciwnym razie komenda wykonywalna usunie wszystko pod podanym adresem.$ rm -Rf / Directory_Name / Nested_directory
Dokładnie sprawdź usunięty katalog ważnych plików systemowych i osobistych.
Prawa do edycji
Aby zmienić prawa do dowolnego katalogu, musisz użyć dodatkowych poleceń. Zmień prawa do folderu Ubuntu pozwala na użycie polecenia "chown".
W strukturze danych, które musisz wprowadzić w terminalu, będzie wyglądać następująco:
sudo chown -R użytkownik: group / home / user / dir /
gdzie użytkownik jest nazwą użytkownika, grupa to grupa użytkowników, a następnie miejsce na uprawnienia do zmian w katalogu.
Ogólnie rzecz biorąc, aby rekursywnie edytować prawa do folderu w Ubuntu, użyj polecenia "-R".
W końcu
W tym artykule przyjrzeliśmy się głównym technikom pracy z katalogami. Oprócz zmiany uprawnień do folderu, Ubuntu naprawdę ułatwia to. Zapoznanie się z tym, jak usunąć folder - Ubuntu pozwala to szybko zrobić zarówno za pośrednictwem Terminala, jak i w standardowy sposób - za pośrednictwem powłoki graficznej.
Jeśli masz jakieś pytania lub chciałbyś wziąć udział w dyskusji - zapraszamy do komentarzy i innych stron naszej strony!