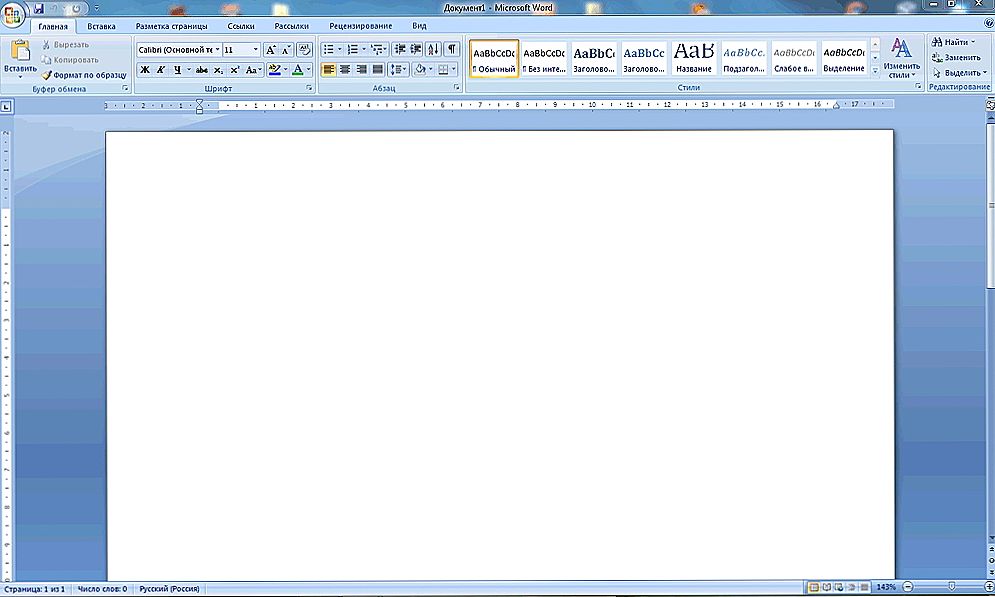Maska warstwy jest jedną z najważniejszych i niezbędnych technik w Photoshopie. Po nauce prawidłowego stosowania możesz pracować z obrazami znacznie lepiej. Dlatego każdy użytkownik musi opanować zasady korzystania z masek warstw. Rozwiązanie tego problemu przyda się nie tylko tym, którzy planują regularnie pracować z Adobe Photoshop, ale także tym, którzy tylko czasami używają go do edycji swoich zdjęć. Tak czy inaczej, będzie trudniej pracować w programie, jeśli nie jesteś właścicielem tej techniki. Zastanówmy się, jak zrobić maskę w Photoshopie.

Kontynuujemy lekcje na temat podstawowej funkcjonalności
Głównymi zadaniami maski warstwy są maskowanie części obrazu i tworzenie ograniczeń dla dowolnego narzędzia, można go również użyć zamiast gumki. Możesz pracować z dowolnymi filtrami i efektami. Jedyny warunek - dozwolone jest używanie tylko kolorów czarnych i białych, chociaż dozwolone jest użycie szarości.
Zacznijmy od tego, jak stworzyć maskę w Photoshopie. Należy zauważyć, że można go zastosować do dowolnej istniejącej warstwy lub jej grupy. Przejdź do panelu warstw. Zwykle znajduje się po prawej stronie okna. Następnie wybierz potrzebną warstwę z listy i kliknij ikonę Dodaj maskę warstwy.Nie zobaczysz żadnych zmian na samym obrazie. Istnieje również inny sposób. Otwórz menu Layer i przejdź do sekcji Layer Mask. Możesz wybrać jeden z dwóch rodzajów masek: biały (Odkryj wszystko), rozwijający obraz i czarny (Ukryj wszystko), zamaskujący obraz. W różnych przypadkach używany jest jeden lub drugi typ.
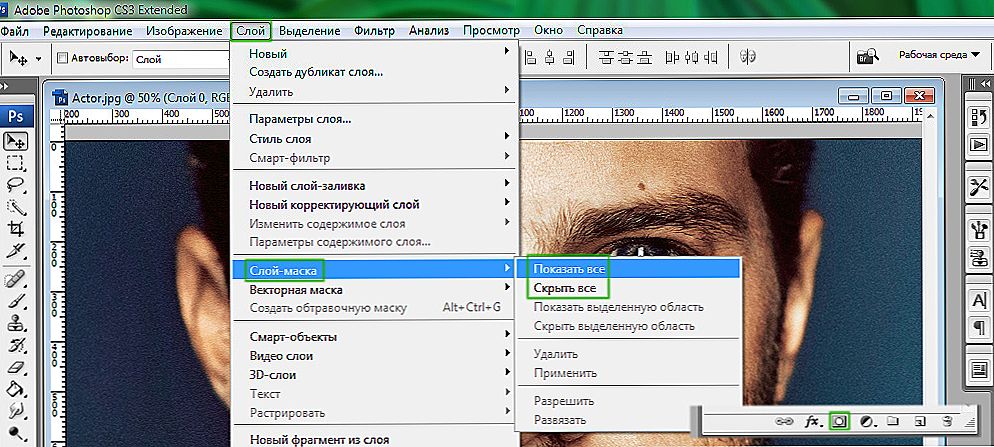
Za pomocą przycisków lub menu
Aby wypełnić maskę kolorem czarnym, kliknij maskę Dodaj maskę, a następnie użyj kombinacji klawiszy Ctrl + Backspace. W odpowiedniej ikonie zobaczysz, jak biały kolor jest zamieniany na czarny.
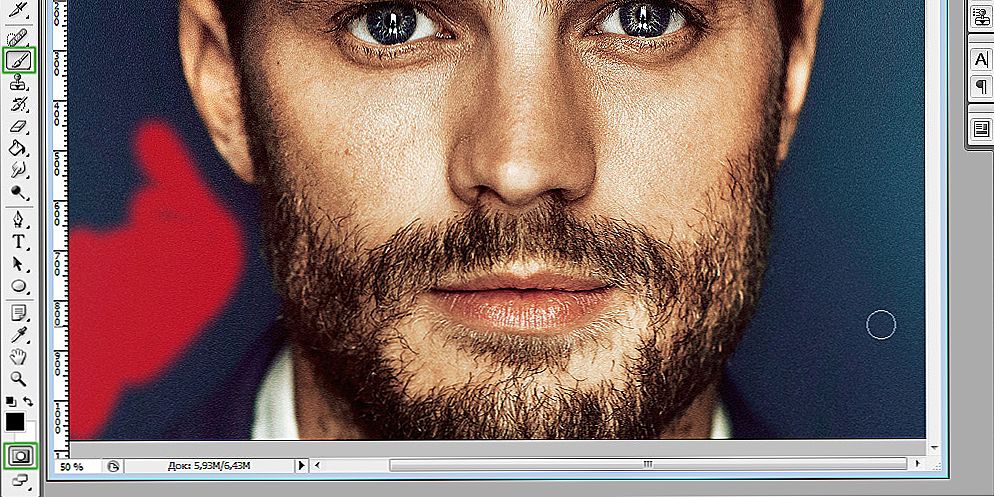
Za pomocą pędzla można wybrać tło w trybie maski lub jego części.
Po rozpatrzeniu dodania maski warstwowej przejdźmy do tego, jak iw jakich przypadkach z niej korzystać. Jeśli chcesz zmienić tło obiektu na zdjęciu, utwórz nową warstwę z wybranym tłem, a następnie kliknij ikonę Dodaj maskę warstwy. Kliknij ikonę miniaturowej maski, aby rozpocząć pracę z nią. Wybierz pędzel (Brush Tool) w kolorze czarnym i zacznij delikatnie malować tło wokół obiektu, aż uzyskasz pożądany efekt. Czarny pędzel ułatwia poradzenie sobie z wymianą zdjęć tła.
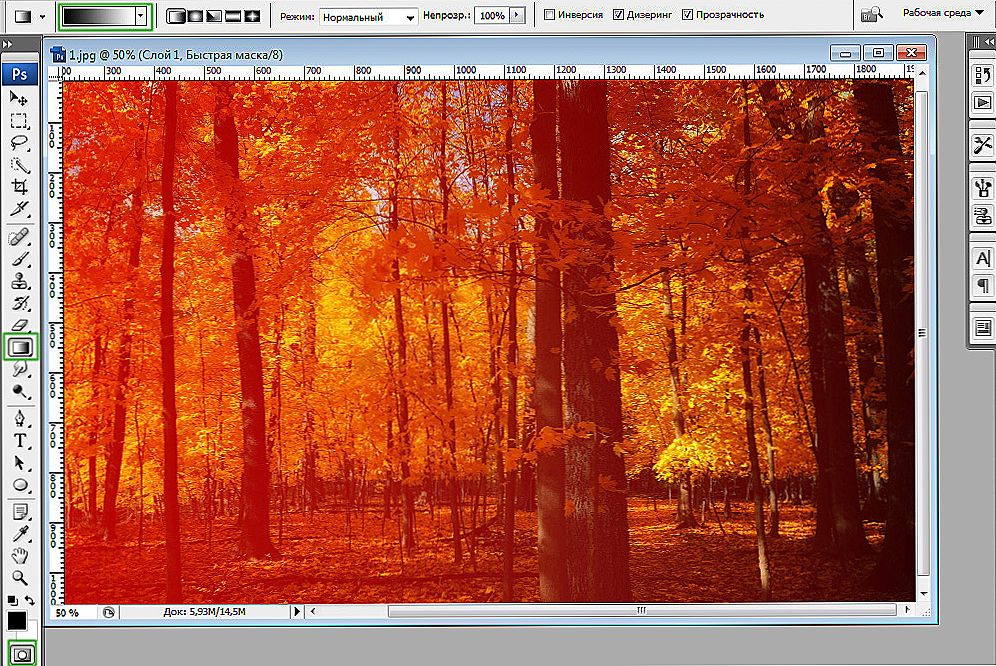
Czarno-biały gradient nałożony
Możesz także zastosować gradient, aby uzyskać czyste przejście między parą obrazów.Jest to bardzo proste. Umieść jedno zdjęcie powyżej drugiego i utwórz maskę dla pierwszej warstwy. Następnie użyj narzędzia gradientowego. Wybierz czarno-biały kolor gradientu. Teraz kliknij miniaturkę maski warstwy w panelu Warstwy. Narysuj linię gradientu w taki sposób, aby pomalować obraz po prawej stronie za pomocą czerni. Wszystko to można zrobić w innym kierunku. Rezultatem będzie zgrabne przejście między jednym a drugim zdjęciem. Ta technika może być przydatna dla ciebie więcej niż raz.

Wynik: jesień i zima razem
Ponadto można użyć warstwy z tekstem. Aby to zrobić, wybierz narzędzie Tekst i wpisz słowo lub frazę. Następnie zaznacz tekst, klikając miniaturę warstwy tekstowej, przytrzymując klawisz Ctrl na klawiaturze. Przejdź do głównego zdjęcia i kliknij ikonę Dodaj maskę warstwy. Należy pamiętać, że warstwa tekstowa powinna znajdować się pod głównym obrazem. Podobny wynik można osiągnąć dzięki tak zwanej masce przycinającej.
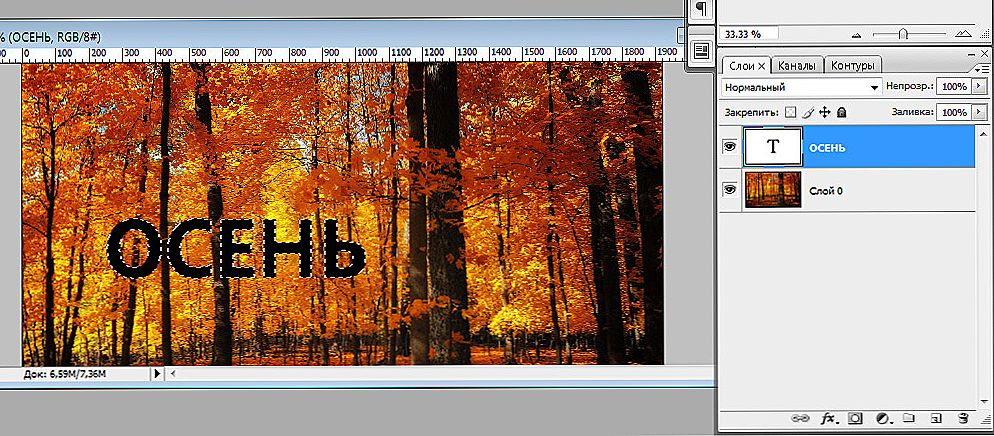
Piszemy tekst na zdjęciu
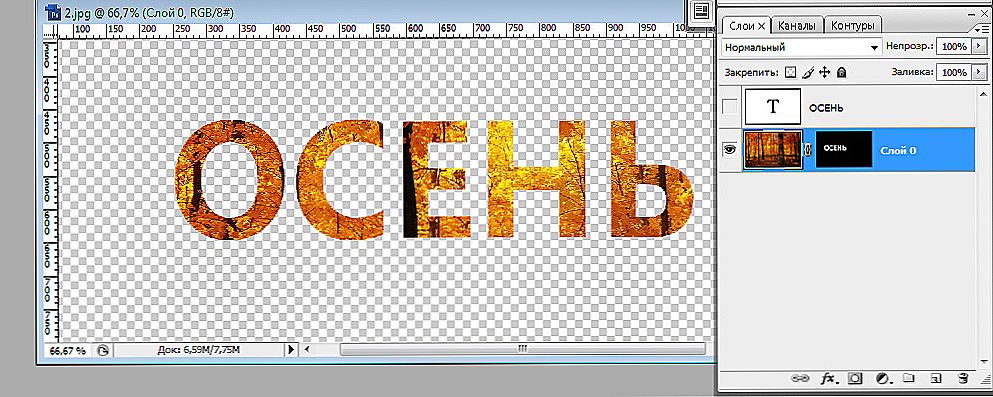
Tekst namalowany z teksturą
W ten sposób zostanie zastosowana maska warstwy w Photoshopie. Teraz będziesz wiedział, jak korzystać z tej techniki podczas pracy z obrazami.Napisz w komentarzach, jeśli ten artykuł był dla Ciebie przydatny i zadaj dowolne pytania dotyczące sprawdzonego tematu.