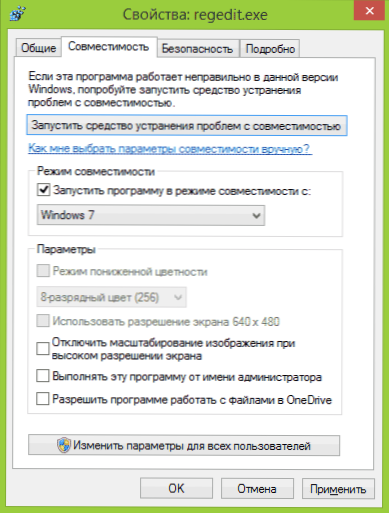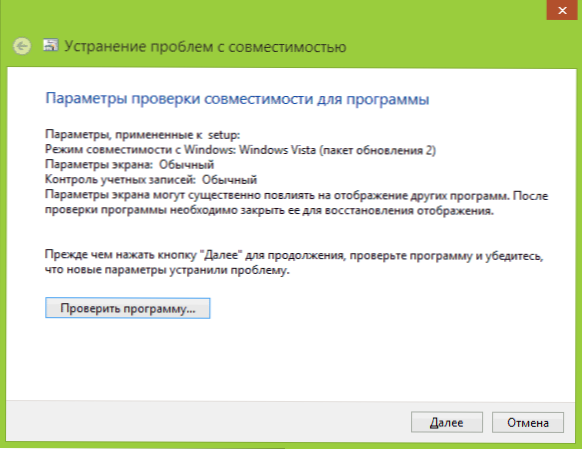W tym artykule opiszę szczegółowo, jak uruchomić program lub grę w trybie zgodności z poprzednią wersją systemu operacyjnego w Windows 7 i Windows 8.1, jaki jest tryb zgodności iw jakich przypadkach jego użycie może rozwiązać pewne problemy.
W tym artykule opiszę szczegółowo, jak uruchomić program lub grę w trybie zgodności z poprzednią wersją systemu operacyjnego w Windows 7 i Windows 8.1, jaki jest tryb zgodności iw jakich przypadkach jego użycie może rozwiązać pewne problemy.
Zacznę od ostatniego punktu i dać przykład, który miałem stawić czoła bardzo często - są problemy ze zgodnością po zainstalowaniu Windows 8 na komputerze nie wyszło instalację sterowników i oprogramowania, pojawi się komunikat informujący, że obecna wersja systemu operacyjnego nie jest obsługiwany lub w programie. Najprostszym i najczęściej roztwór roboczy - uruchomić instalację w systemie Windows 7 trybie zgodności, w tym przypadku prawie zawsze iść dobrze, bo to są dwie wersje systemu operacyjnego są prawie takie same, tylko wbudowanego algorytmu wyboru instalator nie „wie” o istnieniu Grupy Ośmiu, jak był wydane wcześniej, a to zgłasza niezgodność.
Innymi słowy, tryb zgodności z Windows pozwala uruchamiać programy, które mają problemy z uruchamianiem w aktualnie zainstalowanej wersji systemu operacyjnego, aby "uwierzyły", że działają w jednej z poprzednich wersji.

Ostrzeżenie: nie używaj trybu zgodności z programem antywirusowym, programów do sprawdzania i korygowania plików systemowych, narzędzi dyskowych, ponieważ może to prowadzić do niepożądanych konsekwencji. Polecam również, abyś spojrzał na oficjalną stronę programisty dla potrzebnego programu w kompatybilnej wersji.
Jak uruchomić program w trybie zgodności
Przede wszystkim pokażę ci, jak uruchomić program w trybie zgodności ręcznie w Windows 7 i 8 (lub 8.1). Robi się to bardzo prosto:
- Kliknij prawym przyciskiem myszy plik wykonywalny programu (exe, msi itp.), Wybierz element "Właściwości" z menu kontekstowego.
- Otwórz zakładkę "Zgodność", zaznacz "Uruchom program w trybie zgodności", a na liście wybierz wersję systemu Windows, z którym chcesz być kompatybilny.
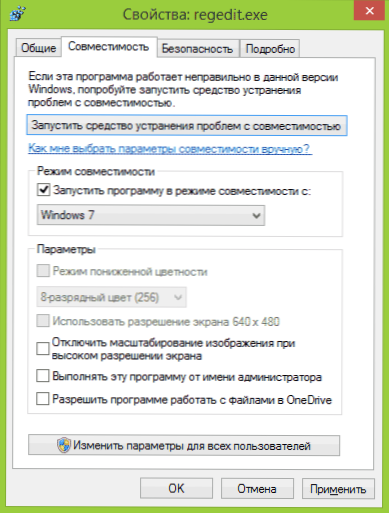
- Można również ustawić uruchomienie programu w imieniu administratora, ograniczyć rozdzielczość i liczbę używanych kolorów (może być to konieczne w przypadku starszych programów 16-bitowych).
- Kliknij "OK", aby zastosować tryb zgodności dla bieżącego użytkownika lub "Zmień ustawienia dla wszystkich użytkowników", aby zastosować je do wszystkich użytkowników komputera.
Następnie możesz spróbować ponownie, aby uruchomić program, tym razem zostanie on uruchomiony w trybie zgodności z wybraną wersją systemu Windows.
W zależności od wersji, którą wykonujesz powyższe kroki, lista dostępnych systemów będzie inna. Ponadto niektóre pozycje mogą być niedostępne (w szczególności, jeśli chcesz uruchomić program 64-bitowy w trybie zgodności).
Automatyczne zastosowanie parametrów zgodności do programu
W systemie Windows wbudowany jest asystent zgodności programów, który może spróbować określić, który tryb jest wymagany do uruchomienia programu, aby mógł on działać poprawnie.

Aby go użyć, kliknij prawym przyciskiem myszy plik wykonywalny i wybierz pozycję menu "Napraw problemy ze zgodnością".

Pojawi się okno "Napraw problemy", a następnie dwie opcje:
- Użyj zalecanych parametrów (uruchom z zalecanymi opcjami kompatybilności). Po wybraniu tego elementu pojawi się okno z parametrami, które zostaną zastosowane (są określane automatycznie). Kliknij przycisk "Sprawdź program", aby go uruchomić.W przypadku powodzenia, po zamknięciu programu, zostaniesz poproszony o zapisanie wprowadzonych ustawień trybu zgodności.
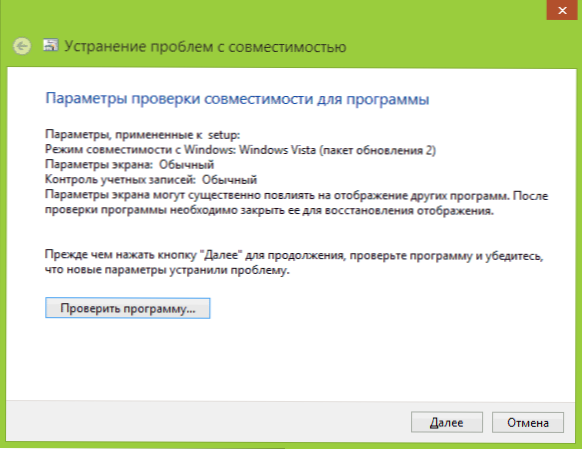
- Diagnostyka programu - aby wybrać opcje zgodności w zależności od problemów, które pojawiają się w programie (możesz samodzielnie określić problemy).
W wielu przypadkach automatyczny wybór i uruchomienie programu w trybie zgodności z pomocą asystenta okazuje się całkiem wykonalne.
Ustawianie trybu zgodności programu w edytorze rejestru
I wreszcie istnieje sposób, aby włączyć tryb zgodności dla określonego programu przy użyciu edytora rejestru. Nie sądzę, że jest to przydatne dla kogoś (w każdym razie od moich czytelników), ale szansa jest obecna.
Oto niezbędna procedura:
- Naciśnij klawisze Win + R na klawiaturze, wpisz regedit i naciśnij klawisz Enter.
- W edytorze rejestru, który zostanie otwarty, otwórz gałąź HKEY_CURRENT_USER \ Software \ Microsoft \ Windows NT \ CurrentVersion \ AppCompatFlags \ Layers
- Kliknij prawym przyciskiem myszy wolne miejsce po prawej stronie, wybierz "Utwórz" - "Parametr ciągu".
- Wprowadź pełną ścieżkę do programu jako nazwę parametru.
- Kliknij na nim prawym przyciskiem myszy i kliknij "Edytuj".
- W polu "Wartość" wprowadź tylko jedną z wartości zgodności (wymienionych poniżej). Jeśli dodasz wartość RUNASADMIN oddzieloną spacją, umożliwisz także uruchomienie programu jako administrator.
- Zrób to samo dla tego programu w HKEY_LOCAL_MACHINE \ Software \ Microsoft \ Windows NT \ CurrentVersion \ AppCompatFlags \ Layers

Możesz zobaczyć przykład użycia na powyższym zrzucie ekranu - program setup.exe zostanie uruchomiony z poziomu administratora w trybie zgodności z Vista SP2. Dostępne wartości dla Windows 7 (po lewej stronie jest wersja Windows w trybie zgodności, z którą program będzie działał, po prawej stronie jest wartość danych dla edytora rejestru):
- Windows 95 - WIN95
- Windows 98 i ME - WIN98
- Windows NT 4.0 - NT4SP5
- Windows 2000 - WIN2000
- Windows XP SP2 - WINXPSP2
- Windows XP SP3 - WINXPSP3
- Windows Vista - VISTARTM (VISTASP1 i VISTASP2 - dla odpowiedniego dodatku Service Pack)
- Windows 7 - WIN7RTM
Po wprowadzeniu zmian zamknij edytor rejestru i uruchom ponownie komputer (najlepiej). Następnym razem program rozpocznie się od wybranych parametrów.
Być może uruchamianie programów w trybie zgodności pomoże ci poprawić błędy. W każdym razie większość tych, które zostały stworzone dla Windows Vista i Windows 7, powinna działać w Windows 8 i 8.1, a programy napisane dla XP będą prawdopodobnie działać w siedmiu (dobrze, lub użyj trybu XP).