Tryby oszczędzania energii (i możliwość ich konfiguracji) pojawiły się po raz pierwszy w systemie Windows 98 i są obecnie obecne w każdym systemie operacyjnym.
Korzystanie z nich wiąże się z możliwą potrzebą oszczędzania energii baterii (jak np. Laptopy), mogą być one wykorzystane jako jedna z opcji zakończenia pracy (przy następnym włączeniu zajmie mniej czasu), a także w celu zaoszczędzenia energii elektrycznej (wyobraź sobie, jak dużo może zmniejszyć rachunek przedsiębiorstw, jeśli jest na nim kilkaset komputerów).

W tym artykule przyjrzymy się, jak zainstalować, jak wybrać jedną z istniejących opcji, a także jak usunąć tryb oszczędzania energii na komputerze.
Treść
- 1 Zużycie energii przez komputer
- 1.1 Monitoruj status
- 1.2 Metamorfoza dysku twardego
- 2 Aktywacja oszczędzania energii w oknach
- 2.1 Wybór trybu w Windows 10
- 3 Opracowanie planu oszczędzania energii
- 4 Oszczędzanie energii wyłączone
Zużycie energii przez komputer
Zasadniczo największa ilość energii w uruchomionym komputerze jest wydawana na wspieranie pracy monitora i dysku twardego.
Monitoruj status
Podczas normalnej pracy monitora, oba jego bloki są aktywne - skanowanie w poziomie iw pionie. Ten tryb nazywa się normalny (Normalny), a zużycie wynosi do 100 watów.
Niemal natychmiast wyświetlacz powróci do pracy po stanie oczekiwania (stan gotowości), w którym pozioma zmiana jest wyłączona, a zużycie zmniejsza się do dziewięćdziesięciu procent normalnego.
Po przełączeniu w tryb wstrzymania, tylko skanowanie pionowe zostanie wyłączone, natężenie przepływu spadnie do dziesięciu do piętnastu procent, ale monitor również wyjdzie nieco dłużej.
Użycie trybu wyłączenia powoduje zamknięcie obu skanerów, a zużycie energii zmniejsza się do minimum pięciu procent. Jednak powrót do normalnej pracy zajmie tyle samo czasu, co włączenie ze stanu "zimnego".
Metamorfoza dysku twardego
W trybie gotowości komputer przełącza się po zapisaniu podsumów otwartych aplikacji w pamięci RAM. W takim przypadku odwołanie się do dysku twardego zatrzymuje się.
Stan hibernacji (hibernacji) różni się od poprzedniego tym, że w ogromie dysku twardego (a nie w RAM), stan systemu operacyjnego zostanie w pełni uchwycony w określonym momencie, do którego powróci po następnym uruchomieniu.
Pierwszy w historii tryb hybrydowego spoczynku w systemie Windows Vista łączy funkcje i konsekwencje obu poprzednich - zapisywanie otwartych plików aplikacji w pamięci RAM i stanu systemu w pliku hiberfil.sys na dysku twardym.
Aktywacja oszczędzania energii w oknach
W systemie Windows 7 w ustawieniach zużycia dostępne są trzy tryby zasilania od wersji Vista. W systemie Windows 10 tryb oszczędzania energii jest przedstawiony (w transkrypcji rosyjskiej) w trzech opcjach: "Sleep", "Hibernacja" i "Hybrydowy sen".
Odpowiadają one omówionym powyżej warunkom stand-by, hibernacji i hibernacji.
Należy jednak pamiętać, że nie wszystkie płyty główne i karty wideo obsługują oszczędność energii.
Ponadto tę funkcję można wyłączyć w systemie BIOS lub w ustawieniach systemowych.
Podobnie jak w przypadku innych systemów operacyjnych, na komputerze Mac można włączyć wymagany tryb za pomocą karty "Oszczędzanie energii" w "Preferencjach systemowych". W systemie Linux odpowiednie polecenia są wprowadzane za pośrednictwem konsoli (setterm, xset ...).
Wybór trybu w Windows 10
Aby przenieść komputer PC do jednego z trybów oszczędzania w systemie Windows, musisz użyć następującego algorytmu działania:
Po uaktywnieniu menu Start, umieść kursor na linii Shutdown (może ona mieć nazwę Shutdown).W takim przypadku pojawi się dodatkowe menu, w którym kursor będzie musiał zostać umieszczony na przycisku "Sleep":
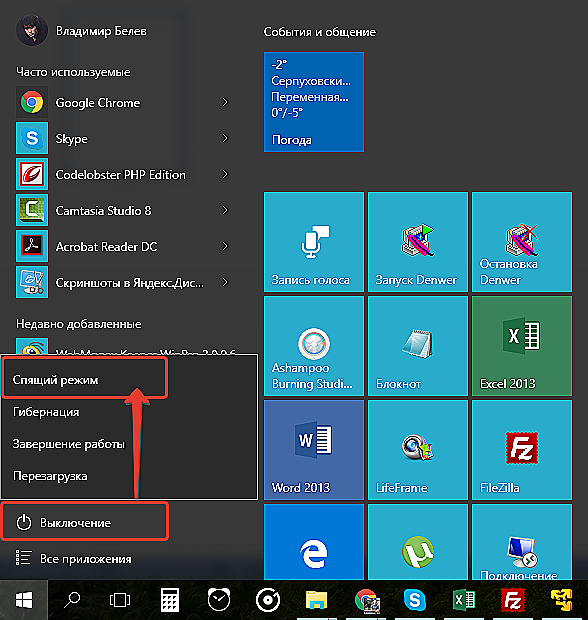
Tryb uśpienia w systemie Windows 10
Podobne działania doprowadzą nas do trybu "hibernacji". Po prostu naciśnij inny klawisz:
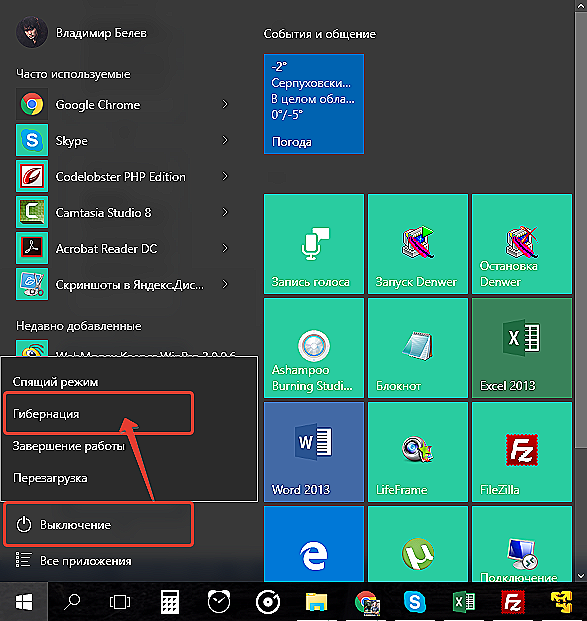
Hibernacja w systemie Windows 10
Z hybrydowym stanem snu jest bardziej skomplikowany. W laptopach będzie on domyślnie wyłączony.
Aby go aktywować, musisz najpierw przejść do zasobnika do ikony z obrazem baterii (tak jak w notebookach korzystających z systemu operacyjnego Windows, ustawienia zużycia energii są dokonywane w zasobniku systemowym):
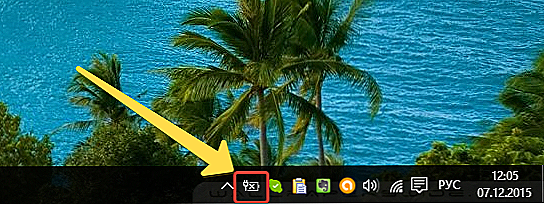
Zasobnik systemowy w systemie Windows 10
Klikając prawym przyciskiem myszy, otworzymy go z menu "Zasilanie", które się pojawi:

Przed nami otworzy się zarządzanie tym dialogiem:
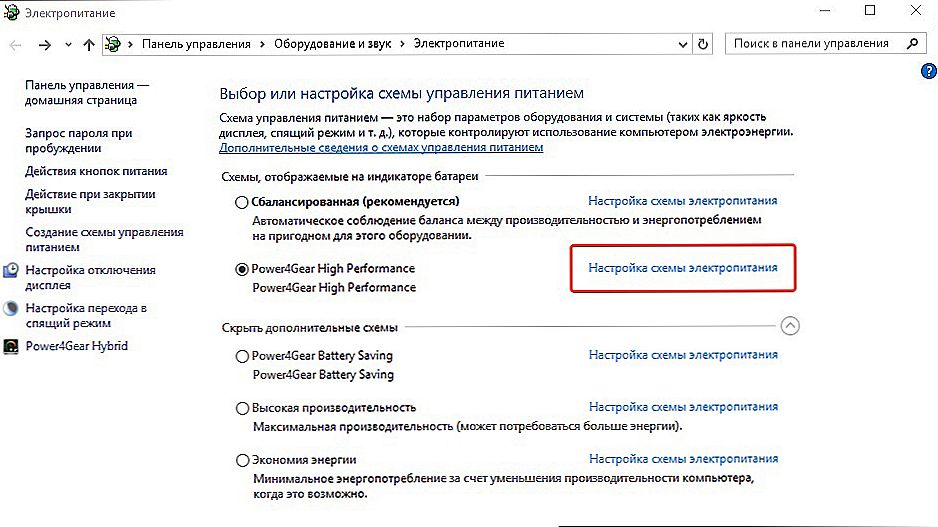
Konfigurowanie schematu zasilania w systemie Windows 10
Pole wyboru w nim będzie odpowiadać aktualnie używanym parametrom.
Przechodząc do "Ustawień", musisz włączyć znak plusa naprzeciwko "Uśpienia" i pozwolić na włączenie funkcji "Uśpienie hybrydowe". odpowiadał obrazowi:
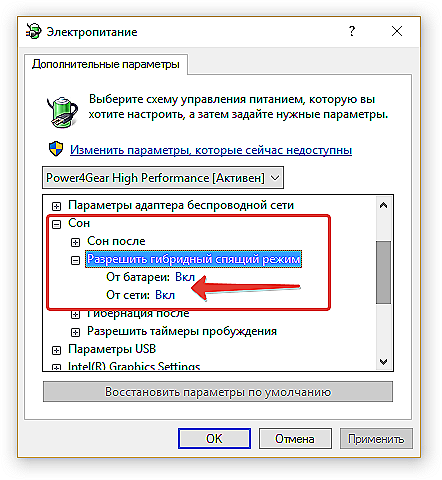
Zaawansowane opcje zasilania w systemie Windows 10
Po takiej aktywacji przycisk "Uśpienie" w menu "Start" przeniesie komputer do "Sleep", ale do "Hybrid".
Wyjście komputera z dowolnego stanu związanego ze spadkiem poboru mocy odbywa się poprzez naciśnięcie przycisku zasilania (chociaż, aby usunąć go z normalnego "uśpienia", wystarczy przesunąć mysz lub nacisnąć dowolny z przycisków klawiatury).
Opracowanie planu oszczędzania energii
Oprócz standardu na dowolnym komputerze istnieje możliwość dokładniejszego dostosowania dopuszczalnych trybów poboru mocy. Jest to typowe głównie dla komputerów zasilanych bateriami (ponieważ stacjonarne zawsze pracują maksymalnie w sieci).
Przejście do parametrów odbywa się za pomocą wspomnianej już metody wywoływania "Zasilania" z tacy.
Parametry dostępne do regulacji otwiera się, klikając sekcję pokazaną na poniższym rysunku:

Oto lista wszystkich możliwych schematów:
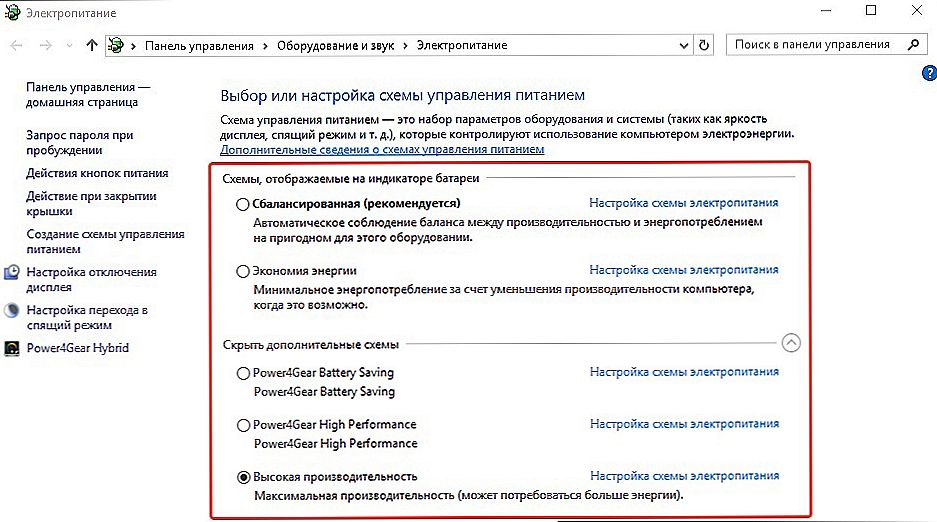
Plany mocy
Oddzielnie, należy dodać, że oprócz schematów systemu operacyjnego zostaną wyświetlone te, które odpowiadają zainstalowanym aplikacjom od producenta laptopa (w tym przypadku "Power4Gear").
Dołączone pole wyboru odpowiada aktualnie używanemu schematowi.
Jeśli twój laptop działa na przemian z baterii i sieci, logiczne jest stworzenie własnego schematu zasilania, aby uniknąć naprzemiennego rzucania pomiędzy włączeniem wagi i maksimum.
Aby to zrobić, w oknie "Zasilanie" umieść kursor na "Tworzenie obwodu ...":
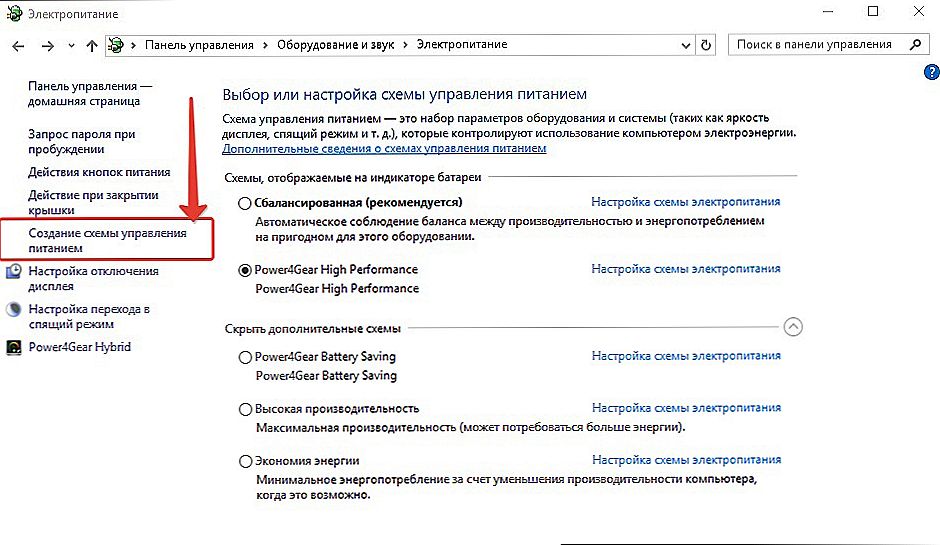
Tworzenie planu zasilania
Łączymy pole wyboru z dowolnym z istniejących (bez względu na wszystko) (1), wpisz nazwę tworzonego nowego schematu (2), aktywuj przycisk "Dalej" (3):
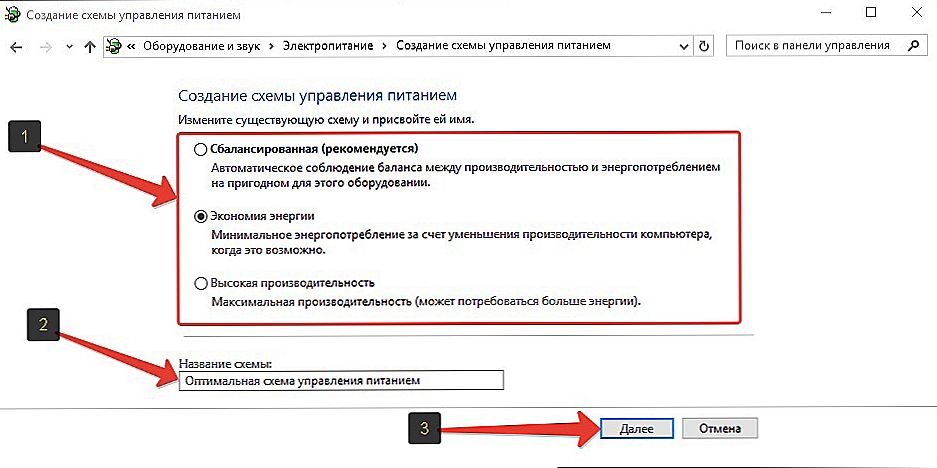
Ustawienia planu zasilania
Przed nami otworzy się bezpośredni dostęp do trzech głównych ustawień i zmienisz listę dodatkowych:

Dostępność do ich dostosowania jest zawarta, jak pokazano na rysunku:

Każdą z sekcji otwiera się, klikając "+". Także dla każdej wartości zadanej do pracy z sieci i baterii. Na przykład dla partycji dysku twardego.
Ogólnie rzecz biorąc, musisz dokładnie przejść przez wszystkie sekcje zaawansowanych ustawień, przeanalizować spodziewane zdarzenia i rozmieścić wszystkie pola wyboru zgodnie z potrzebą i własną wizją swojej pracy lub nawyków. Nie zapominaj, że aby uzyskać prostsze rozwiązanie, jak wyjść z trybu oszczędzania energii, musisz uważnie zapoznać się z sekcją "Przyciski zasilania i pokrywa".
Oszczędzanie energii wyłączone
Zanim wyłączysz tryb oszczędzania energii na swoim komputerze, musisz powrócić do "Zasilania". Albo przez tacę, albo przez "Panel sterowania".
Zakładka "Zmiany parametrów planu" pozwala ustawić funkcję tłumaczenia komputera na sen na wartość "nigdy".
Jeśli chcesz wyłączyć tę funkcję, po ustawieniu tych wartości musisz kliknąć "OK" i "Zastosuj".
Teraz wiesz o możliwościach i zarządzaniu oszczędzaniem energii na twoim komputerze. Przeczytaj nasze nowe artykuły, zadaj nam nowe pytania.












