Nie wiem dlaczego, ale jakoś tęskniłem za tą chwilą i nie mówiłem o trybie "pokładowym" w Windows 10. Po co to jest, jak go włączyć, wyłączyć i jak rozwiązać problemy związane z tą funkcją. Jak zwykle, wraz z pojawieniem się możliwości włączenia trybu "w samolocie" na laptopie lub komputerze, użytkownicy mają wiele pytań i problemów. Najczęściej nie można wyłączyć tego trybu na komputerze (gdzie zasadniczo nie jest potrzebny). A jeśli jest wyłączona, to bardzo często Wi-Fi lub Bluetooth przestaje działać lub nie działa tak, jak powinien.
Jaki jest tryb "w płaszczyźnie" na komputerze?To bardzo proste. Gdy ten tryb jest włączony w ustawieniach systemu Windows 10, wszystkie moduły bezprzewodowe są wyłączone. W laptopach jest to zazwyczaj Bluetooth i Wi-Fi. Także sieć komórkowa, na przykład na tablecie. Jak nietrudno odgadnąć z nazwy, jest on przeznaczony głównie do użytku podczas lotów. Cóż, na laptopie nadal może być potrzebna, ale na PC, dlaczego? Nie jest jasne. Jeśli chcę wyłączyć Wi-Fi, po prostu wyłączę go w ustawieniach lub klikając osobny przycisk we właściwościach połączenia.
Osobiście nie miałem żadnych problemów z tym reżimem. Mam to zawsze wyłączone. Ale sądząc po recenzjach w Internecie, nie każdy ma to.Teraz spróbujemy to rozgryźć.
Jak wyłączyć tryb "w płaszczyźnie" w systemie Windows 10 (na laptopie i komputerze)?
Najprostszym sposobem jest kliknięcie ikony połączenia internetowego lub przycisku połączenia w centrum powiadomień i kliknięcie przycisku "Tryb samolotowy". Naciśnij raz, włącza się, a przycisk zmienia kolor na niebieski. Naciśnij ponownie - wyłącza się.

Lub inna opcja. Wchodzi w "Opcje".

Przejdź do sekcji "Sieć i Internet".

Otwórz zakładkę "Tryb samolotowy" i wyłącz / włącz za pomocą przełącznika.

W większości przypadków wszystko jest całkowicie włączone, wyłączone, a wszystkie moduły radiowe działają normalnie. Nawet na stacjonarnym komputerze. Jeśli zainstalowano kartę Wi-Fi i / lub Bluetooth.
Wyłączanie skrótu klawiaturowego na laptopie
Praktycznie każdy laptop ma klawisze funkcyjne do włączania i wyłączania modułów bezprzewodowych. Tak więc, w Windows 10, działają nawet bez instalowania sterowników i wszelkiego rodzaju narzędzi od producenta. A ten skrót klawiaturowy może być kontrolowany przez tryb "w płaszczyźnie".
Na laptopie ASUS są to klawisze FN + F2. Klawisz funkcyjny powinien mieć ikonę. Zwykle ma postać sieci bezprzewodowej. A w nowych modelach laptopów ikona ma już postać samolotu.

Może to być również kombinacja klawiszy Fn + F12, Fn + F9 itd. Wszystko zależy od producenta laptopa.
Rozwiązywanie problemów z trybem "w płaszczyźnie"
Najczęstsze pytania na ten temat: jak wyłączyć tryb na komputerze, jeśli nie ma elementu w ustawieniach i co zrobić, gdy sam tryb "w płaszczyźnie" się włącza.
W rzeczywistości trudno jest odpowiedzieć na te pytania, ponieważ sam się z tym nie zetknąłem. Tak, a niektóre rozwiązania w Internecie nie znalazły. Jeśli chodzi o "samowyłączenie", jest to bardzo mało prawdopodobne, ponieważ nie ma tam takiej funkcji. Czy ten program innej firmy może automatycznie zarządzać tymi ustawieniami. Jeśli w ustawieniach nie ma pozycji, a ten tryb jest wyłączony, to jest całkiem możliwe, że po prostu nie powinien być na urządzeniu. Najprawdopodobniej masz stacjonarny komputer (bez adapterów bezprzewodowych) i nie jest tam potrzebny.
Jeśli sieć bezprzewodowa nie działa lub nie jest stabilna po wyłączeniu trybu, spróbuj zastosować kilka rozwiązań. Wskazówki opisane poniżej mogą również pomóc w przypadku, gdy przełącznik (suwak) jest nieaktywny i nie można wyłączyć tego trybu.
- Najpierw zrestartuj laptopa lub komputer. Musisz kliknąć menu Start, kliknąć przycisk "Zamknij" i wybrać "Uruchom ponownie".
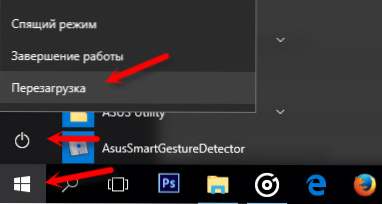 Wszystko musi zarabiać. A tryb "w samolocie" lepiej nie włączać.
Wszystko musi zarabiać. A tryb "w samolocie" lepiej nie włączać. - Nie zezwalaj na wyłączanie karty sieci bezprzewodowej w celu oszczędzania energii. W systemie Windows 10 nie jest to trudne. Napisałem o tym tutaj.
- W menedżerze urządzeń możesz spróbować usunąć kartę Wi-Fi. Wystarczy kliknąć prawym przyciskiem myszy i wybrać "Usuń" w menu. Po ponownym uruchomieniu komputera należy go zainstalować automatycznie.
- Sprawdź, czy usługa automatycznej konfiguracji WLAN jest włączona. Komentarze napisały, że pomogło.
- Zaktualizuj sterownik karty Wi-Fi zgodnie z instrukcjami: zaktualizuj (zainstaluj) sterownik w sieci Wi-Fi w systemie Windows 10.
- Możesz także spróbować zresetować ustawienia sieciowe dla tej instrukcji.
Byłbym wdzięczny, jeśli napiszesz w komentarzach dotyczących decyzji, która ci pomogła. Opisz swój problem. Przydatne informacje zostaną dodane do artykułu.





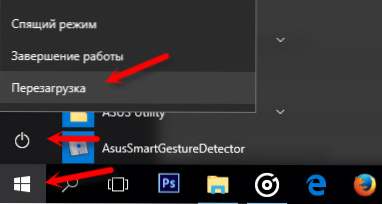 Wszystko musi zarabiać. A tryb "w samolocie" lepiej nie włączać.
Wszystko musi zarabiać. A tryb "w samolocie" lepiej nie włączać.






