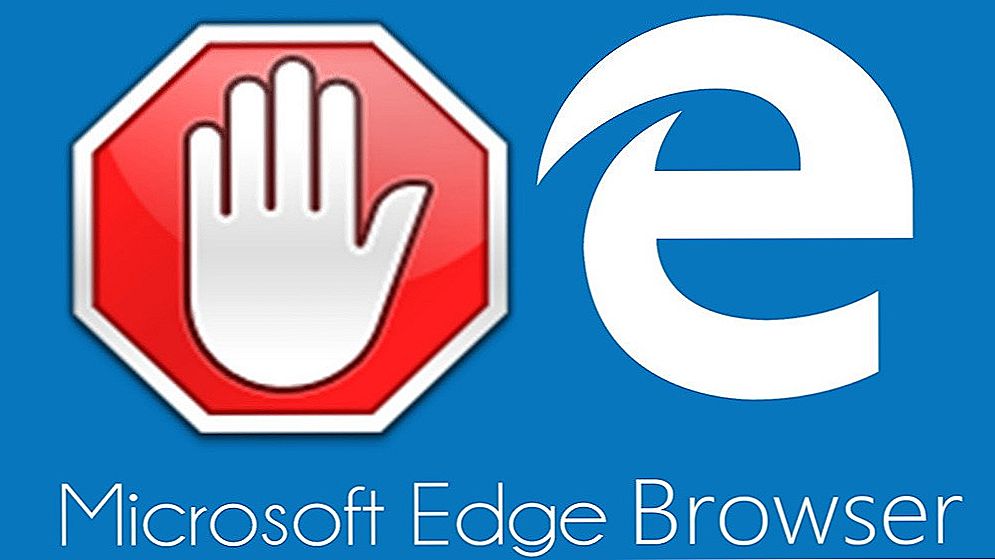System operacyjny Linux pozwala wdrożyć wiele funkcji zarządzania informacjami. Dotyczy to również przechowywania danych zewnętrznych, takich jak pamięć flash. Media można zarządzać zarówno za pomocą interfejsu graficznego, jak i za pomocą wiersza poleceń.

Funkcjonalny system Ubuntu może sformatować dysk.
Treść
- 1 Właściwe formatowanie dysków flash w systemie Ubuntu
- 1.1 Korzystanie z GParted
- 1.2 Korzystanie z wiersza poleceń
- 2 Wniosek
Właściwe formatowanie dysków flash w systemie Ubuntu
Załóżmy, że jeśli chcesz sformatować dysk flash, Ubuntu pozwala to zrobić szybko, jednocześnie ustawiając wszystkie niezbędne ustawienia. Najpierw przyjrzymy się zarządzaniu pamięcią za pomocą programów w GUI, a następnie przejdziemy do bardziej profesjonalnych sposobów robienia tego, co konieczne.
Korzystanie z GParted
Niezbędne i użyteczne narzędzie GParted nie występuje w standardowej dystrybucji Ubuntu. Dlatego najpierw musisz go zainstalować. Na szczęście można go łatwo znaleźć w domyślnym repozytorium.
Otwórz Terminal za pomocą kombinacji klawiszy "Ctrl + Alt + T".
Wprowadź polecenie:
sudo apt-get install gparted
Potwierdź uprawnienia administratora, wprowadzając standardowe hasło.

Poczekaj, aż instalacja się zakończy.
Teraz, aby sformatować dysk flash w Ubuntu, przejdź do programu i wprowadź standardowe hasło.

Zobaczysz strukturę dysków głównych i logicznych w głównym oknie Gparted. Jeśli nie masz pewności, gdzie dokładnie jest dysk flash, porównaj dyski według objętości.
WAŻNE. Bądź ostrożny przy wyborze operatora. Ponownie sprawdź wybór kilka razy. Błąd może kosztować wszystkie informacje na komputerze!Najprawdopodobniej nie będziesz w stanie rozpocząć formatowania od razu - dysk USB jest podłączony do systemu plików. To może mówić ikona klucza na liście jej właściwości. Wywołaj menu kontekstowe napędu prawym przyciskiem myszy, a następnie kliknij "Odmontuj".
Aby kontynuować formatowanie dysku flash, wybierz "Formatuj do ..." w menu kontekstowym. W rozwijanym menu wybierz żądany format. Jeśli chcesz pracować z nośnikami Windows, lepiej zatrzymać wybór na FAT32 (dla plików mniejszych niż 4 GB) lub NTFS.

Potwierdź akcję, klikając znacznik wyboru na pasku narzędzi Gparted. Jeśli program wyświetla komunikat o kasowaniu plików, upewnij się, że sformatowany nośnik nie zawiera potrzebnych danych. Następnie możesz rozpocząć proces.
Zrozumieliśmy, jak po prostu sformatować dysk flash USB z Gparted w Ubuntu.
Korzystanie z wiersza poleceń
Zastosowanie Terminala do pracy z pamięcią zewnętrzną nie jest trudne.Najpierw jednak musisz ustalić, jak rozpoznać dysk w systemie operacyjnym. Jeśli możesz to zrobić "za pomocą" przy pomocy wskaźników głośności, ta metoda będzie niewygodna. Faktem jest, że w systemie Linux Ubunt wszystkie nośniki danych są zdefiniowane jako pliki w określonym katalogu.
Wykonaj następujące polecenie w wierszu poleceń (Terminal):
$ sudo fdisk -l
Wyświetli wszystkie dyski, które system teraz widzi. Teraz możesz łatwo znaleźć swój dysk flash według objętości lub innych parametrów.

A to narzędzie pozwoli ci dowiedzieć się nazwy i innych danych dysków flash USB w systemie:
$ df
Teraz odmontuj:
$ sudo umount storage_dir
Tutaj wystarczy zastąpić katalog odpowiadający zewnętrznemu nośnikowi danych.
W formacie Ubuntu dysk flash USB jest zbyt wcześnie. Najpierw musisz go odmontować. Ten cel jest obsługiwany przez następujące polecenie:
$ sudo umount directory
To wszystko, możesz kontynuować. Używamy narzędzia mkfs.
$ sudo mkfs -t katalog partycji znaczników systemu plików

Jeśli chcesz, aby nośnik danych był obsługiwany w systemie Windows, wybierz system plików vfat. Etykieta partycji jest ustawiana za pomocą polecenia:
-L nazwa_zasobu
Wskazane jest wprowadzenie nazwy w języku angielskim.
Po zakończeniu procedury pamięć flash będzie całkowicie gotowa do użycia.
Wniosek
W tym artykule powiedzieliśmy szczegółowo, jak sformatować dysk flash USB w systemie Ubuntu. Te dwie metody nie stanowią wyjątku - lepiej zrozumieć Linuksa, możesz zastosować swoje techniki. Zawsze należy zachować ostrożność podczas pracy z elementami systemu plików!
Poszukaj przydatnych informacji ze świata oprogramowania i sprzętu na innych stronach naszej witryny. Mamy nadzieję, że spędziłeś czas z korzyścią i zainteresowaniem!