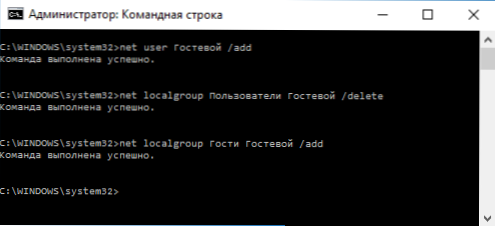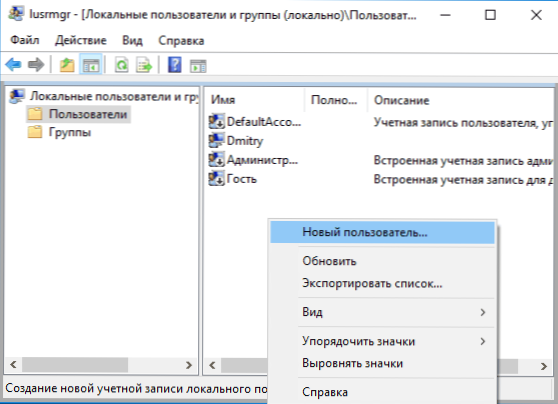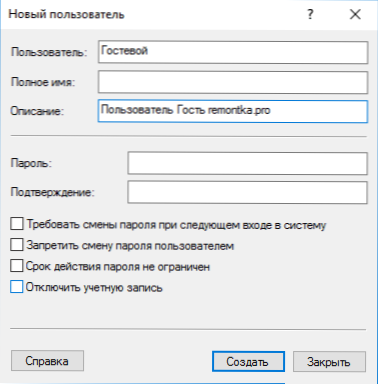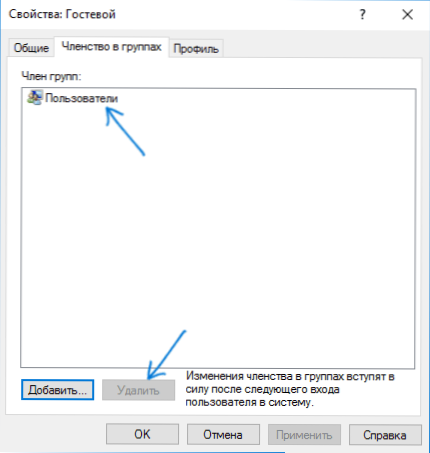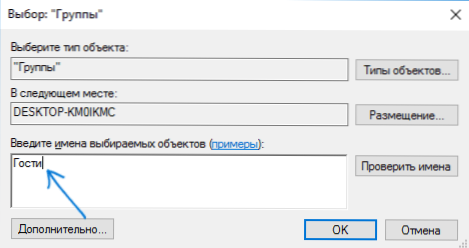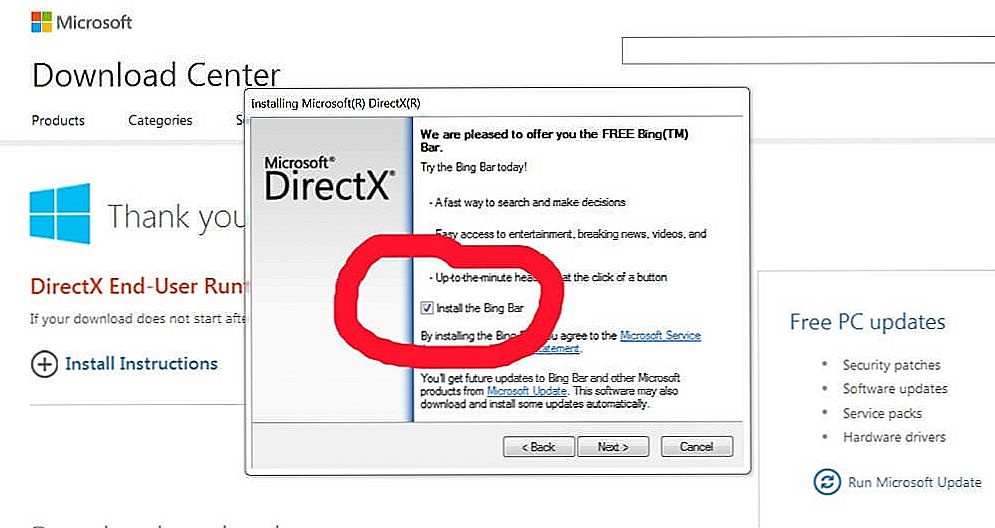Konto "Gość" w systemie Windows pozwala użytkownikom na tymczasowy dostęp do komputera bez możliwości instalowania i usuwania programów, zmiany ustawień, instalowania sprzętu lub otwierania aplikacji ze sklepu Windows 10. Ponadto, gdy użytkownik ma do niego dostęp, użytkownik nie będzie mógł przeglądać plików i folderów znajdujące się w folderach użytkownika (Dokumenty, Obrazy, Muzyka, Pobrania, Pulpit) innych użytkowników lub usuń pliki z folderów systemu Windows i folderów Program Files.
Konto "Gość" w systemie Windows pozwala użytkownikom na tymczasowy dostęp do komputera bez możliwości instalowania i usuwania programów, zmiany ustawień, instalowania sprzętu lub otwierania aplikacji ze sklepu Windows 10. Ponadto, gdy użytkownik ma do niego dostęp, użytkownik nie będzie mógł przeglądać plików i folderów znajdujące się w folderach użytkownika (Dokumenty, Obrazy, Muzyka, Pobrania, Pulpit) innych użytkowników lub usuń pliki z folderów systemu Windows i folderów Program Files.
W tym samouczku opisano w krokach dwa proste sposoby włączenia konta Gość w systemie Windows 10, biorąc pod uwagę fakt, że niedawno wbudowana Gość w systemie Windows 10 przestała działać (począwszy od wersji 10159).
Uwaga: Aby ograniczyć użytkownika do pojedynczej aplikacji, użyj trybu kiosku systemu Windows 10.
Włącz okna gościa użytkownika 10 za pomocą wiersza poleceń
Jak wspomniano powyżej, nieaktywne konto gościa jest obecne w systemie Windows 10, ale nie działa tak, jak było w poprzednich wersjach systemu.
Można go włączyć na kilka sposobów, takich jak gpedit.msc, użytkownicy lokalni i grupy lub polecenie użytkownik sieci Gość / aktywny: tak - jednocześnie nie pojawi się na ekranie logowania, ale będzie obecny przy przełączaniu użytkowników menu startowego innych użytkowników (bez możliwości zalogowania się pod Gość, jeśli spróbujesz to zrobić, powrócisz do ekranu logowania).

Jednak w systemie Windows 10 grupa lokalna "Goście" została zachowana i działa, dzięki czemu można włączyć konto z dostępem dla gości (chociaż nie można go nazwać "Gość", ponieważ nazwa ta jest używana przez wbudowane konto). utwórz nowego użytkownika i dodaj go do grupy Goście.
Najłatwiej to zrobić, korzystając z wiersza poleceń. Czynności umożliwiające włączenie rejestrowania gości będą następujące:
- Uruchom wiersz poleceń jako administrator (zobacz Jak uruchomić wiersz polecenia jako Administrator) i użyj następujących poleceń w kolejności, naciskając klawisz Enter po każdym z nich.
- użytkownik sieciowy Nazwa użytkownika / dodaj (dalej " Nazwa użytkownika - dowolne, z wyjątkiem "Gość", z którego będziesz korzystać w celu uzyskania dostępu dla gości, w moim zrzucie ekranu - "Gość").
- net localgroup Użytkownicy Nazwa użytkownika / usuń (Usuwamy nowo utworzone konto z grupy lokalnej "Użytkownicy".Jeśli początkowo masz angielskojęzyczną wersję systemu Windows 10, to zamiast użytkowników piszemy Użytkownicy).
- net localgroup Goście Nazwa użytkownika / dodaj (dodajemy użytkownika do grupy "Goście", dla wersji angielskiej piszemy Goście).
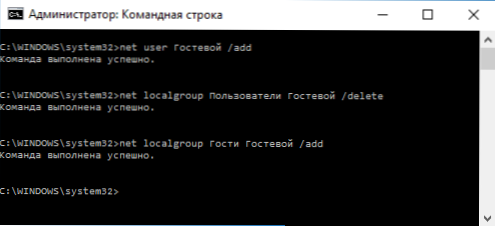
Zrobione, konto Gość (lub raczej konto utworzone za pomocą uprawnień Gościa) zostanie utworzone i będziesz mógł zalogować się do systemu Windows 10 pod nim (przy pierwszym logowaniu się do systemu ustawienia użytkownika będą przez chwilę korygowane).
Jak dodać konto gościa w "Lokalni użytkownicy i grupy"
Innym sposobem na utworzenie użytkownika i włączenie go dla gościa, odpowiedniego tylko dla wersji Windows 10 Professional i Corporate, jest użycie narzędzia Lokalni użytkownicy i grupy.
- Naciśnij klawisze Win + R na klawiaturze, wpisz lusrmgr.msc w celu otwarcia "Lokalnych użytkowników i grup".
- Wybierz folder "Użytkownicy", kliknij prawym przyciskiem myszy w puste miejsce na liście użytkowników i wybierz element menu "Nowy użytkownik" (lub użyj analogicznego elementu w panelu "Dodatkowe akcje" po prawej stronie).
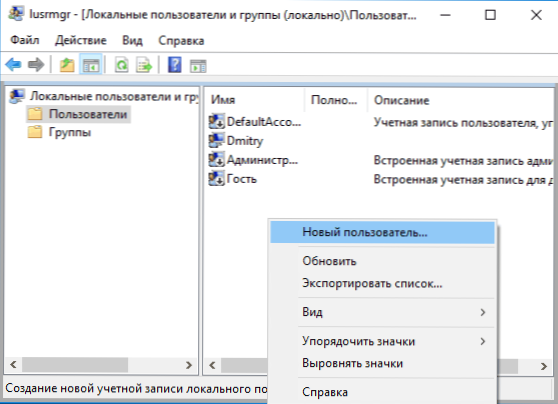
- Podaj nazwę użytkownika-gościa (ale nie gościa), pozostałe pola są opcjonalne, kliknij przycisk "Utwórz", a następnie kliknij "Zamknij".
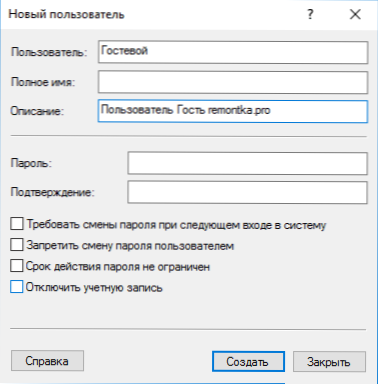
- Na liście użytkowników kliknij dwukrotnie nowo utworzonego użytkownika iw oknie, które zostanie otwarte, wybierz kartę "Członkostwo w grupie".
- Wybierz "Użytkownicy" z listy grup i kliknij "Usuń".
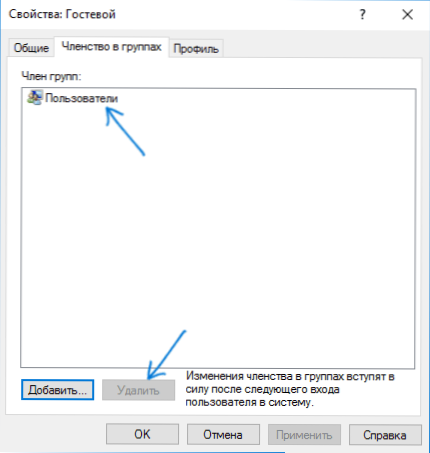
- Kliknij przycisk "Dodaj", a następnie w polu "Wybierz nazwy obiektów do wybrania" wprowadź gości (lub gości w angielskiej wersji systemu Windows 10). Kliknij OK.
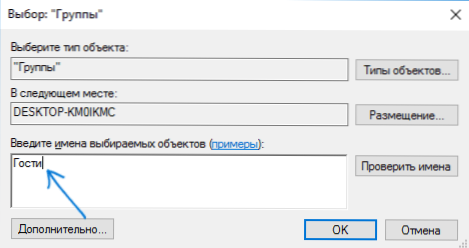
To kończy niezbędne kroki - możesz zamknąć "Lokalnych użytkowników i grupy" i zalogować się pod kontem Gość. Po pierwszym zalogowaniu konfiguracja ustawień dla nowego użytkownika zajmie trochę czasu.
Dodatkowe informacje

Po zalogowaniu się na konto Gość możesz zauważyć dwa niuanse:
- Od czasu do czasu pojawia się komunikat, że usługi OneDrive nie można używać z kontem Gość. Rozwiązaniem jest usunięcie OneDrive z autoloady dla tego użytkownika: kliknij prawym przyciskiem myszy ikonę chmury na pasku zadań - opcje - karta ustawień, usuń znak automatycznego uruchamiania po zalogowaniu się do systemu Windows. Również przydatne: Jak wyłączyć lub usunąć OneDrive w systemie Windows 10.
- Kafelki w menu startowym będą wyglądały jak "strzałki w dół", czasami naprzemiennie z napisem: "Świetna aplikacja zostanie wkrótce udostępniona". Wynika to z niemożności zainstalowania aplikacji ze sklepu "pod Guest". Rozwiązanie: kliknij prawym przyciskiem myszy na każdą taką płytkę - odłącz ją od ekranu początkowego.W rezultacie menu startowe może wydawać się zbyt puste, ale można to naprawić, zmieniając jego rozmiar (krawędzie menu startowego pozwalają zmienić jego rozmiar).
Na tym wszystkim mam nadzieję, że informacje były wystarczające. Jeśli są dodatkowe pytania - możesz poprosić ich w komentarzach poniżej, postaram się odpowiedzieć. Ponadto, w zakresie ograniczania praw użytkownika, przydatny może być artykuł Windows 10 Kontrola rodzicielska.