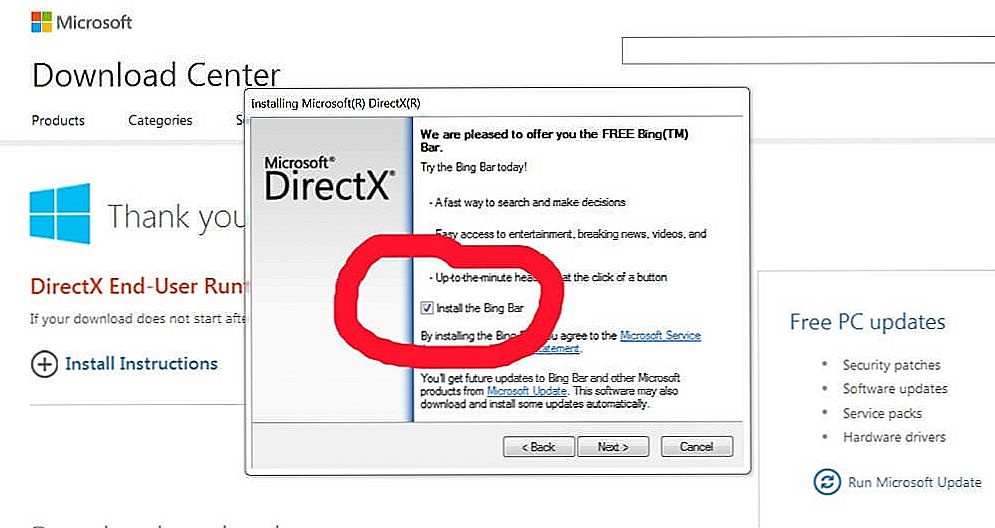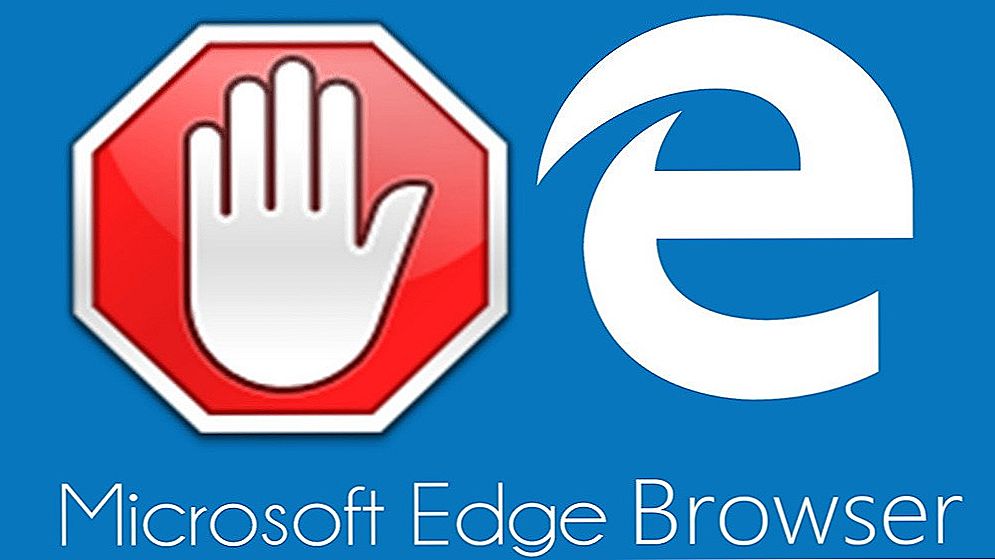Każdy system operacyjny może zawieść z pewnych powodów. W trakcie pracy z systemem instalowane są nowe narzędzia, aktualizacje i różne pliki, co może ostatecznie doprowadzić do konfliktu w systemie operacyjnym. W tym artykule szczegółowo przeanalizujemy, co zrobić, jeśli system Ubuntu się nie uruchomi. Więc zaczynajmy.

Błąd w Ubuntu można łatwo naprawić.
Istnieje sposób na rozwiązanie podobnego problemu w systemie Linux Ubuntu. Więcej na ten temat w dalszej części artykułu.
Pierwszym krokiem jest znalezienie płyty CD Ubuntu, z której wykonano instalację. Włóż dysk i uruchom ponownie komputer, aby otworzyć ekran rozruchowy. W wyświetlonym menu kliknij "Odzyskaj uszkodzony system". Po tym, Ubuntu rozpocznie proces odzyskiwania, na początku możesz pomyśleć, że rozpoczęła się normalna instalacja systemu, ponieważ, podobnie jak podczas instalacji, będziesz musiał wybrać język i określić ustawienia sieciowe. Zwróć uwagę na napis "Tryb ratunkowy" w lewym górnym rogu ekranu.

Kontynuuj, aż dojdziesz do etapu, w którym musisz wybrać urządzenie główne.
Aby wybrać właściwy, musisz znać rozmieszczenie partycji na twardych dyskach komputera.Jeśli nie jest to twoja sprawa, możesz potrzebować kilku prób, jednak jest kilka wskazówek, które pomogą ci dokonać właściwego wyboru:
- Jeśli Ubuntu został zainstalowany jako jedyny system operacyjny, to Ubuntu przepisał całą zawartość bieżącego dysku. Najprawdopodobniej główny system plików jest pierwszą partycją.
- Jeśli system Ubuntu został zainstalowany w konfiguracji podwójnego rozruchu w systemie Windows, wybierz drugą sekcję z listy.
Po wybraniu głównego systemu plików rozpocznie się proces montażu, w przypadku pomyślnego zakończenia, przejdziesz do następnego okna. Jeśli tak się nie stanie, partycja zostanie wybrana niepoprawnie.
Typowy skrypt odzyskiwania
Przechodząc do następnego okna, musisz określić opcję odzyskiwania. Wybór zależy od symptomów pojawiających się podczas rozruchu systemu operacyjnego.
- System nie może przejść dalej niż menu startowe lub występują w nim błędy.
Typowy problem z systemem, który nie może się załadować. Być może powodem jest to, że podczas korzystania z podwójnego rozruchu, przypadkowo ponownie zainstalowano system Windows lub inny system operacyjny. Aby rozwiązać ten problem, musisz ponownie zainstalować GRUB.Aby to zrobić, przejdź do menu wyboru operacji odzyskiwania i wybierz opcję "Zainstaluj ponownie program ładujący GRUB". W następnym kroku musisz wybrać miejsce instalacji GRUB-a, jeśli nie pamiętasz, gdzie dokładnie znajduje się bootloader GRUB-a, najprawdopodobniej zainstalowałeś go na pierwszym dysku twardym. Oznacza to, że najprawdopodobniej jest to "hd0". Po ponownym zainstalowaniu GRUB-a powrócisz do menu opcji. Kliknij "Uruchom ponownie system", aby przejść do menu uruchamiania.

- Systemowi udaje się opuścić menu startowe, ale nadal nie ma dostępu do głównego systemu plików.
Taki objaw jest chyba najbardziej nieoczywisty, ponieważ może być spowodowany wieloma różnymi wadami. Najpierw spróbuj uruchomić ponownie i wybierz boot z innym jądrem. Jeśli wybrane jądro zostanie uruchomione, problem leży w obsłudze sprzętu w ostatnim jądrze. Po uruchomieniu działającego jądra sprawdź aktualizacje nowego jądra. Jeśli podobne problemy pojawiły się na etapie wyboru różnych rdzeni w menu startowym, przejdź do następujących kroków.
W przypadku wystąpienia tego rodzaju problemów, należy rozwiązać problem bezpośrednio z dysku. Aby to zrobić, wybierz "Wykonaj powłokę w środowisku instalatora". Następnie dostaniesz się do powłoki BusyBox, gdzie możesz wykonać określone operacje diagnostyczne i odzyskiwania.
Sprawdź root FS
Przede wszystkim upewnij się, że możesz czytać z głównego systemu plików. W czasie rozruchu tryb odzyskiwania dysku zamontuje ten system plików do / target. Napisz polecenie:
~ # ls / target
Jeśli zainstalowałeś Ubuntu przy użyciu ustawień domyślnych, twój główny system plików powinien być na / dev / discs / disc0 / part1.
Odzyskiwanie systemu plików
Następnie użyj polecenia fsck, aby przywrócić system plików. Musisz najpierw odmontować partycję / target, jeśli jeszcze nie została ona zamontowana. Odbywa się to za pomocą polecenia:
~ # umount / target
W trybie odzyskiwania narzędzia fsck są dostępne wyłącznie dla systemów plików ext2, ext3 i jfs, więc jeśli wybierzesz inny system plików podczas instalacji, będziesz musiał użyć innego dysku instalacyjnego. Domyślnie system Ubuntu używa FS ext3, więc jeśli wykonałeś instalację domyślną, musisz wpisać:
~ # / sbin / fsck.ext3 -f / dev / discs / disc0 / part1
fsck.ext3 zamień na fsck.ext2 lub fsck.jfs, jeśli masz partycje z ext2 lub jfs, a także zmień partycję na konkretną root. Kiedy fsck zakończy, ponownie zamontuj partycję na / target i spróbuj uzyskać do niej dostęp, wpisując polecenie ls:
~ # mount / dev / discs / disc0 / part1 / target
~ # ls / target
Jeśli na ekranie pojawi się kilka plików i katalogów, oznacza to, że urządzenie zostało przywrócone! Użyj polecenia exit, aby opuścić powłokę BusyBox. uruchom ponownie komputer i sprawdź, czy zadziała.

Jeśli system zostanie uruchomiony, ale zawiesza się w dowolnej usłudze, przejdź do powłoki w środowisku głównego systemu plików i wybierz "Wykonaj powłokę w katalogu / dev / discs / disc0 / part1" w menu operacji odzyskiwania. Nazwa ta może się nieznacznie różnić, jeśli wybrano inną partycję jako główny system plików.
Wtedy dostaniesz się do powłoki twojego własnego FS root. Tam będziesz mógł poruszać się po FS, a także wykonywać polecenia, tak jakbyś faktycznie załadował twój system plików. Następnie musisz znaleźć init usługi, który jest przyczyną problemu. Dezaktywuj to. Sekcja "Zarządzanie uruchomieniem usług" zawiera instrukcje dotyczące wyszukiwania i wyłączania usług uruchamianych przy starcie. Jeśli Ubuntu był zainstalowany domyślnie, najprawdopodobniej znajdziesz twoją usługę w /etc/rc2.d, lub w /etc/rcS.d. Po znalezieniu usługi problemowej zmień jej nazwę, zastępując literę "S" literą "D".
Po dezaktywacji skryptu init wpisz polecenie exit i pozostaw powłokę, a następnie uruchom ponownie komputer. Spróbuj ponownie uruchomić system Ubuntu. Dezaktywowany skrypt inicjujący nie będzie już powodować problemów, więc nic nie powinno uniemożliwiać pomyślnego załadowania tego skryptu.
Teraz wiesz, co zrobić, jeśli system Ubuntu nie uruchamia się. Napisz w komentarzach, jeśli poradziłeś sobie z tym zadaniem, podziel się doświadczeniami z innymi użytkownikami w rozwiązywaniu takich problemów i zadawaj pytania dotyczące tematu artykułu, jeśli go posiadasz.