Treść
- 1 Co to jest program ładujący systemu Windows?
- 2 Poprawiamy błąd
- 2.1 Recovery bootloader Windows 7 i 8
- 2.2 Napraw program rozruchowy systemu Windows 10
- 3 Co, jeśli nic nie pomoże?
- 4 Podsumujmy
Co to jest program ładujący systemu Windows?
Drodzy przyjaciele, dzisiaj omówimy proces, taki jak naprawa bootloadera systemu Windows. Ale najpierw musisz dowiedzieć się, co to jest i co jest spożywane. Jest to konieczne, aby w przyszłości nie mieć takich problemów. Program ładujący system operacyjny to narzędzie, które pomaga uruchomić system operacyjny w trybie normalnym do dalszej pracy. W rzeczywistości, jeśli występują z tym problemy, po prostu nie można włączyć komputera lub laptopa z dostępem do pulpitu. Dlatego taki problem powinien zostać natychmiast rozwiązany.

Program ładujący systemu operacyjnego zapewnia, że system operacyjny będzie działać natychmiast po włączeniu komputera
Dlaczego ten błąd w ogóle może wystąpić? Przyczyn w rzeczywistości jest wiele. Na co dokładnie, najprawdopodobniej, może odpowiedzieć tylko Ty. Wynika to głównie z nieprawidłowej obsługi urządzenia, instalacji podejrzanych programów i aplikacji, działania wirusów i złośliwych kodów lub z powodu awarii jakiejkolwiek części komputera. Na przykład w przypadku awarii komponentu.Dlatego jeśli nie możesz poprawić błędu na poziomie oprogramowania, skontaktuj się ze specjalistami z centrum serwisowego.
Poprawiamy błąd
Należy pamiętać, że do przywrócenia bootloadera systemu Windows potrzebny jest dysk instalacyjny lub pamięć flash USB systemu operacyjnego. Jeśli tak nie jest, upewnij się, że nie wystąpiły żadne problemy. Należy zauważyć, że istnieją wymagania dotyczące dysku flash: musi on mieć objętość co najmniej ośmiu gigabajtów. Nie należy również na nim pisać nic. Tylko wtedy możesz przystąpić do dalszych działań. Aby pobrać kopię systemu Windows, musisz mieć aktywne połączenie z Internetem. Pamiętaj, aby sprawdzić ruch do pobrania, jeśli nie korzystasz z abonamentu o nieograniczonej transmisji danych u swojego operatora.

Podczas pracy użyj dysku twardego lub instalacyjnego dysku flash
Recovery bootloader Windows 7 i 8
- Najpierw włóż dysk instalacyjny lub dysk flash USB do komputera lub laptopa i wyłącz komputer.
- Teraz musisz wejść do BIOS-u. Aby to zrobić, po włączeniu komputera lub laptopa, musisz nacisnąć specjalny klawisz, aby wejść. W wielu przypadkach uruchamiany jest klawisz Delete. Lepiej jednak sprawdzić informacje dotyczące urządzenia.Po przejściu do menu Bios należy otworzyć zakładkę Boot i zmienić priorytet nośnika do pobrania na dysk instalacyjny lub pamięć flash USB. W polu 1. urządzenie rozruchowe umieść odpowiednio CDROM lub USB. Zapisz ustawienia i zamknij system BIOS. Aby to zrobić, naciśnij klawisz F10 (lub inny: możesz przeczytać na dole strony BIOS).
- Tak więc przed otwarciem okna instalatora systemu operacyjnego. W lewym dolnym rogu znajdzie się pozycja "Przywracanie systemu", gdzie należy kliknąć.
- Po zakończeniu skanowania, które może zająć trochę czasu, zostanie zaoferowany system operacyjny Windows 7 lub 8 do odzyskania. Kliknij "Dalej". Na ósmym wystarczy kliknąć kafelki.
- Użytkownicy Windows 7 w oknie ustawień muszą wybrać pierwszą pozycję "Odzyskiwanie systemu", a następnie poczekać, aż zakończy się diagnostyka systemu. Jeśli wystąpiły jakiekolwiek problemy, zostaniesz o tym powiadomiony w oknie. Zostaniesz poproszony o poprawienie ich za pomocą przycisku o tej samej nazwie i ponowne uruchomienie systemu. Jeśli to nie rozwiąże problemu, przejdź dalej. W przeciwnym razie wyjmij dysk instalacyjny i zmień priorytet ładowania (jak w drugim akapicie) na dysk twardy.
- Użytkownicy Windows 8 powinni kliknąć na kafelek "Diagnostyka", a następnie otworzyć dodatkowe opcje.Tutaj klikamy już na kafelek "Automatyczne przywracanie". Jeśli masz zapisany punkt przywracania (według daty możesz z grubsza zrozumieć, czy system działa, czy nie), możesz użyć prostego przywracania na pierwszej karcie.
- Jak wspomniano, jeśli metoda nie pomogła lub nie znaleziono żadnych błędów, to w opcjach odzyskiwania (lub w zakładce "Opcje zaawansowane" w Windows 8) uruchom wiersz poleceń. Tutaj najpierw wpisujemy bootrec.exe / FixMbr i klikamy przycisk Enter, następnie polecenie bootrec.exe / FixBoot i ponownie wciskamy Enter. Uruchom ponownie urządzenie i sprawdź jego działanie.
- Jeśli to nie pomoże, powtórz poprzedni akapit, ale wpisując inne polecenie: bootrec.exe / RebuildBcd.
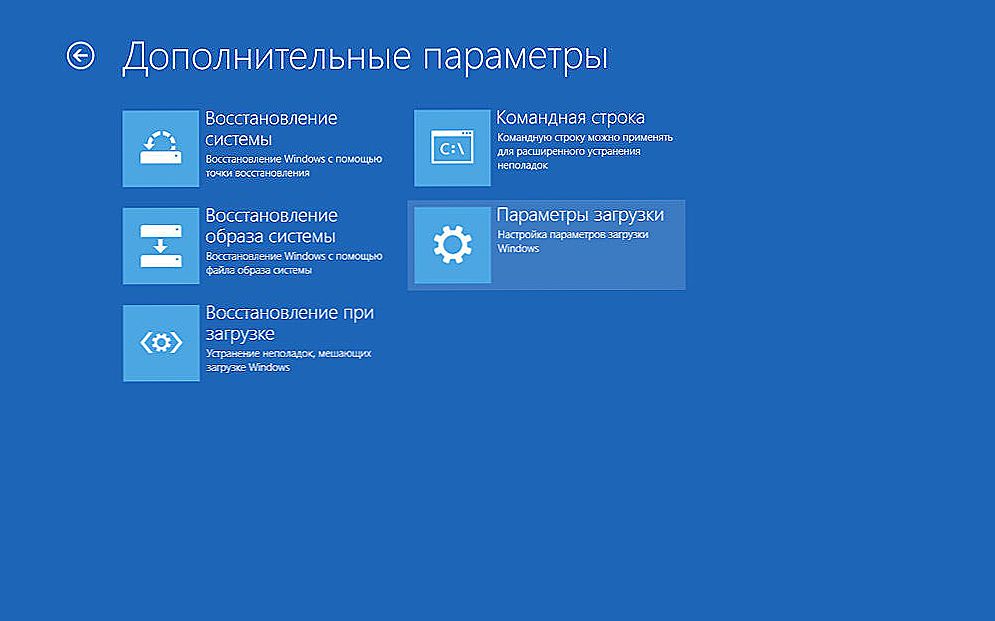
W systemie Windows 8 otwórz kartę Zaawansowane.
Napraw program rozruchowy systemu Windows 10
- W przypadku użytkowników, dziesiątki pierwszych działań będą podobne do pierwszego i drugiego punktu poprzedniej instrukcji: utwórz dysk instalacyjny lub rozruchowy dysk flash USB, zmień priorytet uruchamiania w ustawieniach systemu BIOS.
- W oknie instalacji wybierz pozycję "Przywracanie systemu". Teraz dotknij zakładki "Rozwiązywanie problemów".
- Pojawi się okno z dodatkowymi parametrami.W tym miejscu musisz kliknąć "Recovery on Boot" lub pierwszy kafelek, jak w powyższym akapicie szóstym, jeśli masz punkt przywracania. Jeśli to nie pomoże, kontynuuj.
- Powtórz drugi element, ale teraz uruchom wiersz polecenia, gdzie będziesz musiał najpierw wpisać diskpart i naciśnij Enter, a następnie głośność listy, ponownie Enter. Teraz musisz zwrócić uwagę na nazwę woluminu, na którym zapisywane są pliki systemu Windows. Na koniec wpisz exit i kliknij Wprowadź ostatni raz. Teraz w wierszu polecenia wpisz bcdboot c: \ windows. Tutaj, zamiast C, może być inny list, który zapamiętaliśmy powyżej. Jednak w większości przypadków jest taki sam dla wszystkich.
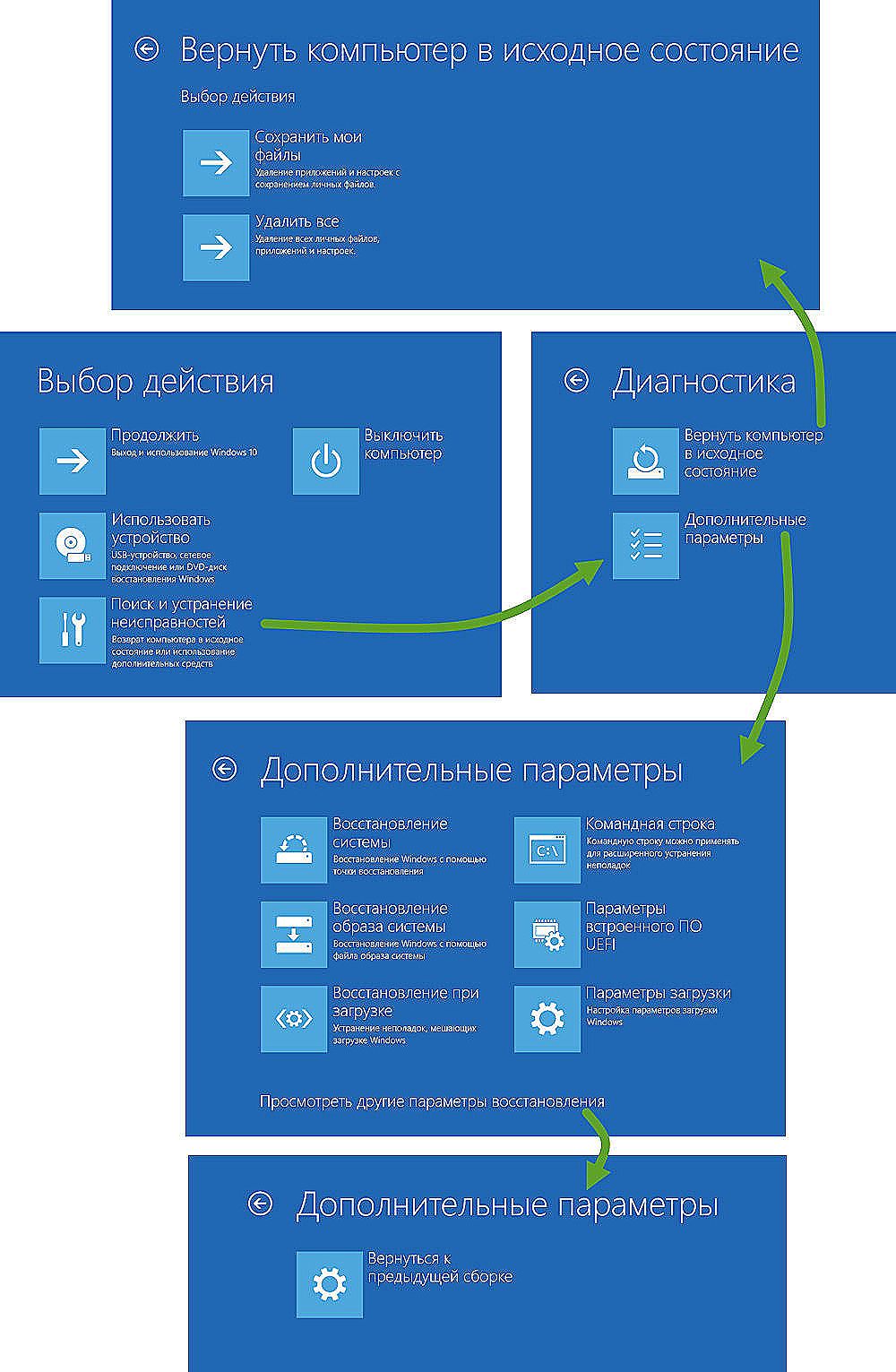
W systemie Windows 10 wybierz kartę Przywracanie systemu.
Co, jeśli nic nie pomoże?
- Sprawdź poprawność wykonanych akcji. Być może opuściłeś przedmiot lub chwilę. Możesz spróbować ponownie, aby te zalecenia zostały odzyskane.
- Jeśli program rozruchowy nie uda się odzyskać, konieczne będzie całkowite przeinstalowanie systemu operacyjnego. Należy pamiętać, że wszystkie dane z lokalnego dysku, na którym zainstalowany jest system Windows, zostaną całkowicie usunięte. Spróbuj uruchomić komputer w trybie awaryjnym i zapisz niezbędne dane na nośniku zewnętrznym.Po ponownej instalacji system może wymagać klucza aktywacyjnego, który można znaleźć na zewnętrznej części obudowy urządzenia, na dysku (jeśli został zakupiony) lub elektronicznej wersji klucza. Koniecznie odszukaj go przed ponowną instalacją systemu operacyjnego.
- Pamiętaj o zdiagnozowaniu komponentów komputera, ponieważ mogą pojawić się problemy z powodu uszkodzenia jakiejkolwiek części. Na przykład, jeśli Twoja płyta główna uległa spaleniu, musisz ją wymienić.
- Jeśli nie pomogły Ci żadne metody i metody, zanieś urządzenie do autoryzowanego centrum serwisowego, w którym pomogą ci specjaliści.
Podsumujmy
Przyjaciele, dziś nauczyliśmy się przywracać bootloader systemu Windows. Okazało się, że jest to dość poważny problem. Jednak jest całkiem możliwe, aby spróbować go rozwiązać: potrzebujesz dysku instalacyjnego lub pamięci flash z systemem operacyjnym, który musisz umieścić na pierwszym miejscu w priorytecie rozruchu w menu BIOS. Następnie za pomocą okien dialogowych wykonaj zalecane operacje w celu rozwiązania problemu. Mamy nadzieję, że udało Ci się rozwiązać ten problem. Powiedz nam w komentarzach, która metoda Ci pomogła.












