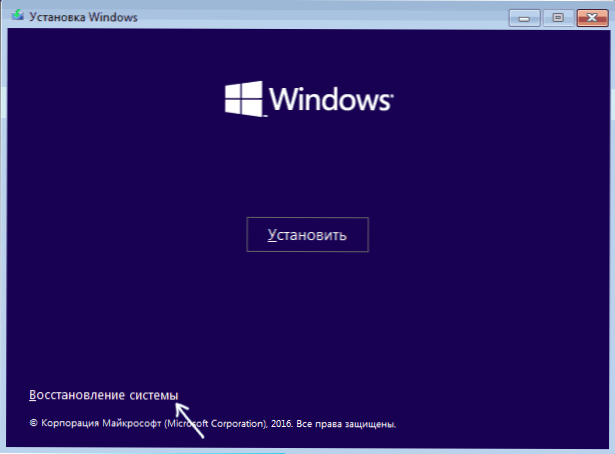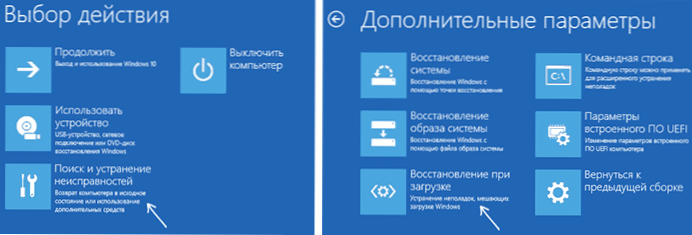Jeśli po zainstalowaniu drugiego systemu operacyjnego spróbujesz wykorzystać wolną przestrzeń na ukrytych partycjach lub sformatować je, w przypadku awarii systemu, podczas eksperymentów z EasyBCD, aw innych przypadkach, staniesz w obliczu faktu, że system Windows 10 nie zostanie załadowany, raportowanie: "System operacyjny nie był found "," Nie znaleziono urządzenia startowego. Włóż dysk startowy i naciśnij dowolny klawisz ", a następnie, być może, musisz przywrócić bootloader systemu Windows 10, co zostanie omówione poniżej.
Jeśli po zainstalowaniu drugiego systemu operacyjnego spróbujesz wykorzystać wolną przestrzeń na ukrytych partycjach lub sformatować je, w przypadku awarii systemu, podczas eksperymentów z EasyBCD, aw innych przypadkach, staniesz w obliczu faktu, że system Windows 10 nie zostanie załadowany, raportowanie: "System operacyjny nie był found "," Nie znaleziono urządzenia startowego. Włóż dysk startowy i naciśnij dowolny klawisz ", a następnie, być może, musisz przywrócić bootloader systemu Windows 10, co zostanie omówione poniżej.
Niezależnie od tego, czy system UEFI lub system BIOS jest zainstalowany, czy system jest zainstalowany na dysku GPT z ukrytą partycją rozruchową EFI FAT32, czy na MBR z partycją Zarezerwowane przez system, działania odzyskiwania będą takie same w większości sytuacji. Jeśli żadna z poniższych pomocy nie pomoże, spróbuj zresetować system Windows 10 z zapisanymi danymi (trzecia droga).
Uwaga: błędy podobne do wymienionych powyżej niekoniecznie są spowodowane przez uszkodzony program ładujący OS. Przyczyną może być wstawiona płyta CD lub podłączony napęd USB (spróbuj usunąć), nowy dodatkowy dysk twardy lub problemy z istniejącym dyskiem twardym (najpierw sprawdź, czy jest on widoczny w systemie BIOS).
Automatyczne odzyskiwanie programu ładującego
Środowisko odzyskiwania systemu Windows 10 oferuje opcję odzyskiwania systemu, która działa zaskakująco dobrze iw większości przypadków jest wystarczająca (ale nie zawsze).Aby przywrócić bootloader w ten sposób, wykonaj następujące czynności.
- Uruchom komputer z dysku odzyskiwania systemu Windows 10 lub rozruchowego dysku flash USB z systemem Windows 10 na tym samym poziomie, co system (dysk). Aby wybrać dysk do rozruchu, możesz użyć menu uruchamiania.
- W przypadku uruchamiania z dysku instalacyjnego, na ekranie po wybraniu języka w lewym dolnym rogu kliknij element Przywracanie systemu.
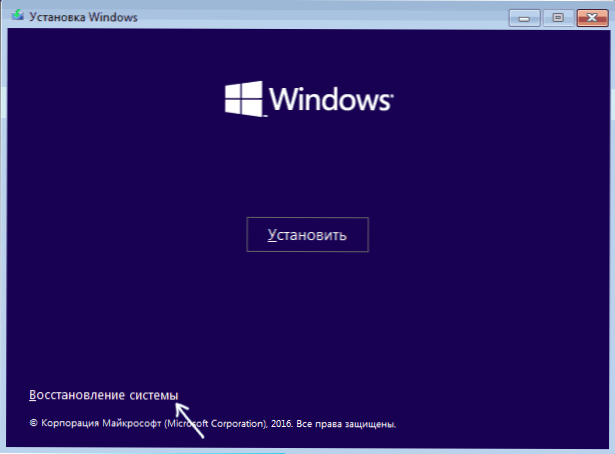
- Wybierz Rozwiązywanie problemów, a następnie Uruchom naprawę. Wybierz docelowy system operacyjny. Dalszy proces zostanie wykonany automatycznie.
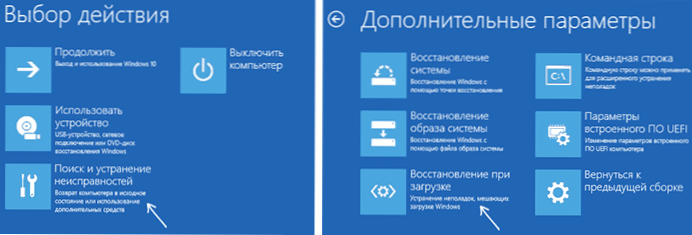
Po zakończeniu pojawi się komunikat, że odzyskiwanie nie powiodło się, lub komputer automatycznie uruchomi się ponownie (nie zapomnij o przywróceniu rozruchu z dysku twardego do BIOS) już do przywróconego systemu (ale nie zawsze).
Jeśli opisana metoda nie rozwiązała problemu, przejdź do bardziej wydajnej, ręcznej metody.
Ręczna procedura odzyskiwania
Aby przywrócić bootloader, potrzebujesz albo dystrybucji Windows 10 (bootowalnego dysku flash lub dysku) albo dysku odzyskiwania Windows 10. Jeśli ich nie dostaniesz, będziesz musiał użyć innego komputera, aby je utworzyć. Więcej informacji na temat tworzenia dysku odzyskiwania można znaleźć w artykule Przywracanie systemu Windows 10.
Następnym etapem jest uruchomienie z określonego nośnika poprzez załadowanie go z systemu BIOS do systemu BIOS (UEFI) lub użycie menu rozruchowego. Po załadowaniu, jeśli jest to dysk flash lub dysk instalacyjny, na ekranie wyboru języka naciśnij Shift + F10 (otworzy się wiersz poleceń). Jeśli jest to dysk przywracania w menu, wybierz Diagnostyka - Ustawienia zaawansowane - Wiersz poleceń.
W wierszu poleceń wpisz kolejno trzy polecenia (po każdym naciśnięciu klawisza Enter):
- diskpart
- lista głośności
- wyjść

W wyniku polecenia lista głośności, zobaczysz listę połączonych woluminów. Zapamiętaj literę woluminu, na którym znajdują się pliki systemu Windows 10 (w procesie odzyskiwania może to nie być partycja C, ale partycja pod inną literą).
W większości przypadków (na komputerze jest tylko jeden system operacyjny Windows 10, ukryta partycja EFI lub MBR jest dostępny), aby przywrócić bootloader, wystarczy wykonać jedno polecenie po tym:
bcdboot c: \ windows (gdzie zamiast C może być konieczne podanie innej litery, jak wspomniano powyżej).
Uwaga: jeśli na komputerze jest kilka systemów operacyjnych, na przykład Windows 10 i 8.1, możesz wykonać tę komendę dwa razy, w pierwszym przypadku określając ścieżkę do plików jednego systemu operacyjnego, w drugim - drugą (nie działa dla systemów Linux i XP. Dla 7, zależy od konfiguracja).

Po wykonaniu tego polecenia zobaczysz komunikat, że pliki do pobrania zostały pomyślnie utworzone. Możesz spróbować ponownie uruchomić komputer w trybie normalnym (usunięcie bootowalnego dysku flash USB lub dysku) i sprawdzić, czy system jest uruchamiany (po pewnych niepowodzeniach rozruch nie następuje natychmiast po przywróceniu programu rozruchowego, ale po sprawdzeniu dysku twardego lub dysku SSD i ponownym uruchomieniu komputera może pojawić się błąd 0xc0000001, który jest przypadek jest zwykle korygowany przez prosty restart).
Drugi sposób na odzyskanie bootloadera z systemu Windows 10
Jeśli powyższa metoda nie zadziałała, wracamy do linii poleceń w taki sam sposób, jak poprzednio. Wprowadź polecenia diskparti wtedy lista głośności. I badamy połączone partycje dyskowe.
Jeśli masz system z UEFI i GPT, powinieneś zobaczyć na liście ukrytą partycję z systemem plików FAT32 i rozmiar 99-300 MB. Jeśli system BIOS i MBR, należy znaleźć partycję 500 MB (po czystej instalacji systemu Windows 10) lub mniej w systemie plików NTFS. Potrzebujesz numeru tej sekcji N (Volume 0, Volume 1, etc.). Zwróć także uwagę na literę odpowiadającą sekcji, w której przechowywane są pliki systemu Windows.

Wprowadź następujące polecenia w kolejności:
- wybierz głośność N
- format fs = fat32 lub format fs = ntfs (w zależności od systemu plików na partycji).
- przypisz literę = Z (przypisz literę Z do tej sekcji).
- wyjść (exit Diskpart)
- bcdboot C: \ Windows / s Z: / f ALL (gdzie C: jest dyskiem z plikami Windows, Z: jest literą przypisaną do ukrytej partycji).
- Jeśli masz kilka systemów operacyjnych Windows, powtórz polecenie dla drugiej kopii (z nową lokalizacją pliku).
- diskpart
- lista głośności
- wybierz głośność N (numer ukrytej objętości, do której przypisaliśmy literę)
- usuń literę = Z (usuń literę tak, aby głośność nie była wyświetlana w systemie po ponownym uruchomieniu).
- wyjść
Po zakończeniu zamykamy okno wiersza poleceń i ponownie uruchamiamy komputer z zewnętrznego źródła ładowania, sprawdź, czy uruchomiono system Windows 10.
Mam nadzieję, że podane informacje mogą ci pomóc. Przy okazji możesz również wypróbować "Recovery on Boot" w zaawansowanych parametrach startowych lub z dysku odzyskiwania systemu Windows 10. Niestety, nie wszystko działa sprawnie i problem jest łatwo rozwiązany: często (w przypadku braku uszkodzenia dysku twardego, który może być również) musisz aby ponownie zainstalować system operacyjny.
Aktualizacja (pojawił się w komentarzach, ale zapomniałem napisać coś o metodzie w tym artykule): możesz też wypróbować proste polecenie bootrec.exe / fixboot(patrz Użycie bootrec.exe do naprawy wpisów rozruchowych).