Każdy z nas stanął w obliczu sytuacji, w której na zdjęciu znajdował się zupełnie niechciany przedmiot, który psuje widok całego obrazu. Ktoś, kto jest w trakcie robienia zdjęć, po prostu nie zauważa obcych przedmiotów, ktoś je ignoruje, a w niektórych przypadkach po prostu niemożliwe jest zrobienie zdjęcia, tak aby osoba postronna nie pasowała do zdjęcia. Ponadto, w przypadku korzystania z lustrzanki, drobinek kurzu lub drobinek, które dostają się na soczewkę, mogą znacznie pogorszyć wygląd obrazu. Podobne problemy są łatwo rozwiązywane przez Adobe Photoshop. To nie jest przerażające, jeśli wcześniej go nie używałeś, artykuł ten wyraźnie i tanio powie ci, jak usunąć dodatkowy obiekt w Photoshopie. Zrozummy to. Chodźmy!

Rozważ różne sposoby
Uruchamiając program, otwórz zdjęcie, które chcesz naprawić. Aby to zrobić, przejdź do menu "Plik" i kliknij "Otwórz". Najpierw należy rozważyć przypadek, gdy na zdjęciu pojawił się spot lub inny mały obiekt. Użyj narzędzia Lupka, aby powiększyć problematyczny obszar obrazu. Następnie wybierz na pasku narzędzi Lasso. Zwróć uwagę, że konieczne jest użycie standardowego lasso, a nie innych jego odmian.Okrąg niewielki obszar wokół miejsca z lasso. Jeśli tło jest jednolite, wskazane jest przechwycenie jego większej ilości, ale jeśli nie, krąg tak blisko obszaru problemowego, jak to możliwe. Po wybraniu obiektu kliknij "Usuń" na klawiaturze. W wyświetlonym oknie dialogowym wybierz kolor, w którym zostanie zamalowany obszar w kółku. W sekcji "Treść" ustaw "Oparte na zawartości", aby Photoshop kontynuował tło obrazu tak płynnie, jak to tylko możliwe. Kliknij OK. Następnie przejdź do sekcji "Podświetl" i wybierz "Odznacz". Zrobione.

Zdarza się, że piękno krajobrazu psuje obce impregnacje

Wykorzystujemy zestaw narzędzi Photoshop do wyboru

Okno dialogowe do wypełnienia wybranego obszaru

Pożądany efekt osiąga się dość szybko.
Miejsce lub drobina to jedno, ale cały obiekt to inny. Ale można to również naprawić. Pierwsze kroki będą takie same jak w poprzednim przypadku. Otwórz zdjęcie, powiększ wybraną część obrazu i wybierz obiekt za pomocą lasso. Następnie kliknij "Usuń" i zainstaluj "Na podstawie zawartości". Aby usunąć zaznaczenie, użyj kombinacji klawiszy Ctrl + D. Jeśli jakakolwiek część obiektu nadal pozostaje, możesz usunąć je za pomocą pędzla.Powiększ obraz do 400%, aby piksele były widoczne, a następnie wybierz narzędzie Kroplomierz. Kliknij obszar z odpowiednim kolorem. Następnie wybierz pędzel i ostrożnie pomaluj dodatkowe obszary. Zwróć uwagę, że ta metoda działa tylko na małych obiektach.
Aby usunąć większe obiekty, możesz pozbyć się "Stempla". Po wybraniu narzędzia ustaw 100% w Opacity i Press options. Wybierz kształt z niewyraźnymi krawędziami, aby wprowadzone zmiany były możliwie najmniej widoczne. Zwiększ pożądany obszar obrazu. Naciśnij Alt na klawiaturze, aby skopiować część tła, a następnie zacznij malować nad obiektem. Jeśli tło nie jest jednolite, naciśnij klawisz Alt i skopiuj niezbędne części tła. Wybierz żądaną średnicę dziurkowania, nie powinna być zbyt duża. Przy dość czystej wydajności zmiany będą całkowicie niewidoczne.
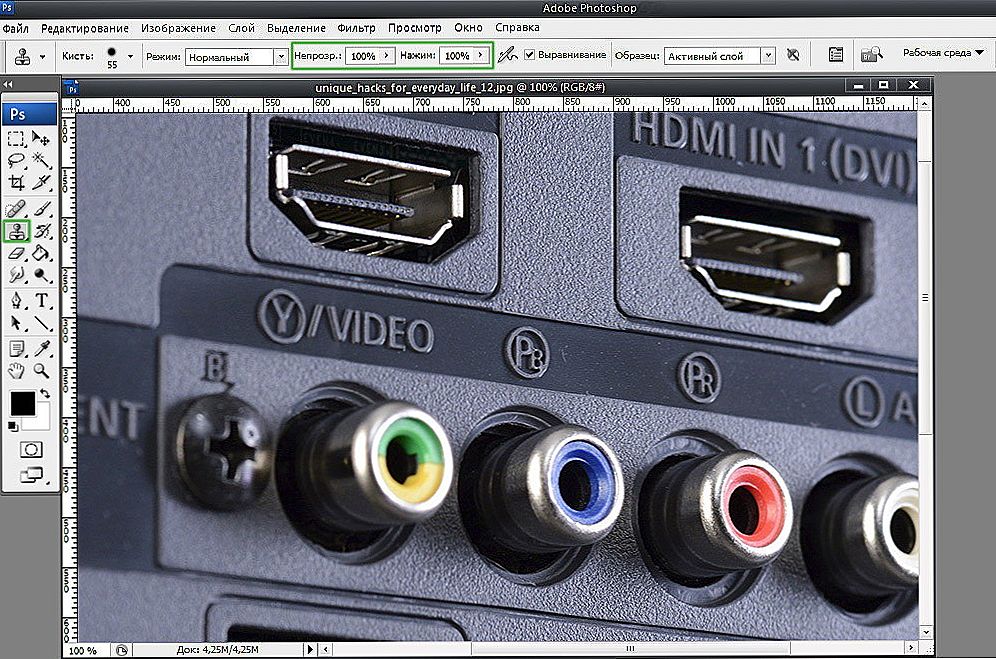
Na przykład musimy usunąć ikonę PB.
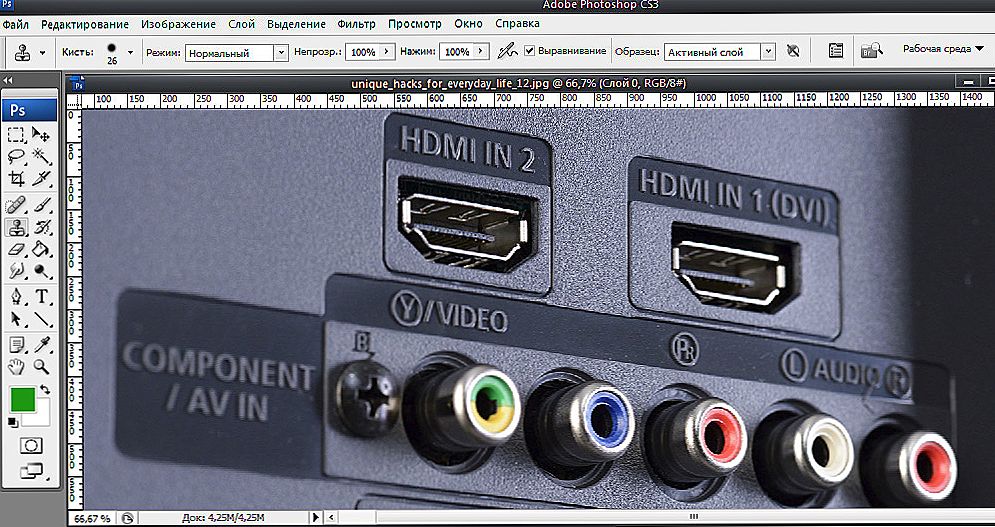
Wynik narzędzia
Przechodzimy do trudniejszego przypadku. Zastanów się, jak usunąć osobę ze zdjęcia w programie Photoshop. Aby to zrobić, możesz użyć już znanego narzędzia "Stempel" lub zastosować wypełnienie. Najpierw wybierz osobę lub jego część (w zależności od tła) i kliknij "Wypełnij (wypełnij)", w wyświetlonym oknie wybierz pozycję "Biorąc pod uwagę zawartość".Następnie Photoshop wypełni zaznaczony obszar pikselami zbliżonymi do sąsiednich. Jeśli tło nie jest całkowicie jednorodne, niektóre obszary można poprawić za pomocą stempla lub pędzla. Dzięki takiemu połączeniu narzędzi można osiągnąć doskonałe wyniki nawet na złożonym tle. Najważniejsze jest, aby pracować w trybie pikselowym i wyrzucać pędzel o małej średnicy. To jest dobra robota, ale wynik jest tego wart.

Wypełnianie pod kątem treści
Teraz spójrzmy, jak usunąć napis z obrazu w Photoshopie. Wielu użytkowników często szuka odpowiedzi na to pytanie. Ten problem można rozwiązać za pomocą dwóch narzędzi: "Pipeta" i "Pędzel". Po powiększeniu fragmentu obrazu niepotrzebnym napisem, wybierz kolor tła za pomocą pipety, a następnie pomaluj litery za pomocą pędzla. Aby zmiany były maksymalnie niepozorne, pracuj w trybie pikselowym, wybierając średnicę pędzla, przezroczystość i kolor tła. Najprostszą opcją jest kadrowanie obrazu podstawowego. Wybierz narzędzie "Przytnij" i wybierz obraz, aby niepotrzebny napis pozostawał wyraźnie za linią wyboru.
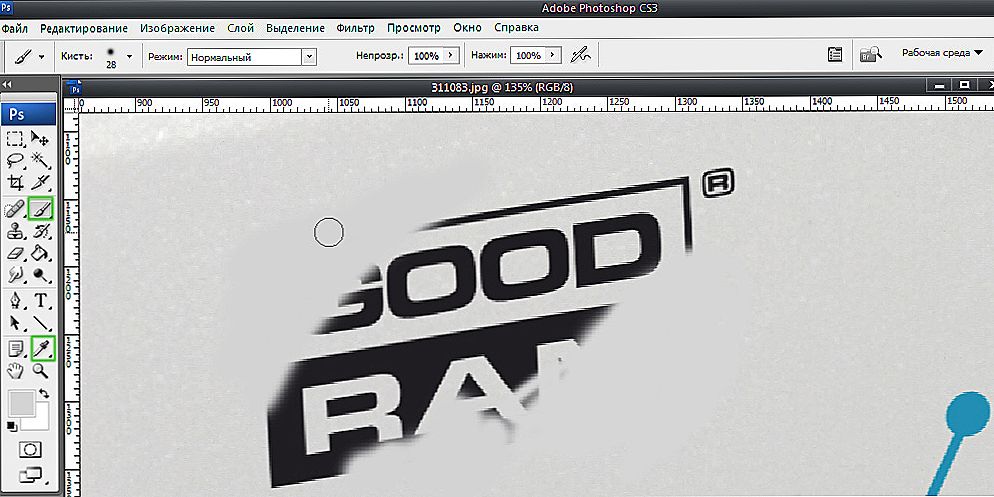
Naprzemiennie "Pędzel" i "Pipeta", naciskając klawisz Alt, zamaluj napis
W ten sposób możesz pozbyć się dodatkowych elementów ze zdjęcia. Teraz możesz niezależnie zrobić doskonałe zdjęcie. Napisz w komentarzach, czy ten artykuł pomógł ci i podziel się opinią z innymi użytkownikami na temat tego, która metoda jest dla Ciebie najbardziej skuteczna i wygodna.












