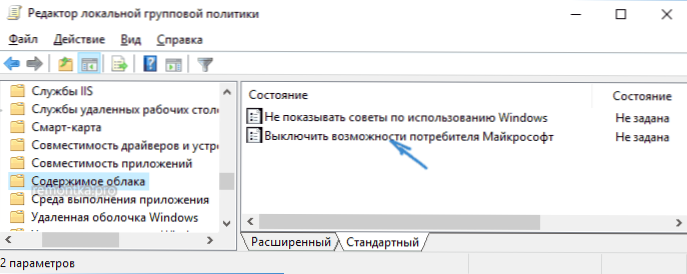Użytkownicy systemu Windows 10 mogą zauważyć, że z menu Start reklamy zalecanych aplikacji pojawiają się od czasu do czasu, zarówno po lewej, jak i po prawej stronie z kaflami. Aplikacje takie jak Candy Crush Soda Saga, Bubble Witch 3 Saga, Autodesk Sketchbook i inne mogą być również automatycznie instalowane przez cały czas. A po ich usunięciu instalacja znowu się rozpocznie. Ta "opcja" pojawiła się po jednej z pierwszych dużych aktualizacji systemu Windows 10 i działa w ramach funkcji Microsoft Consumer Experience.
Użytkownicy systemu Windows 10 mogą zauważyć, że z menu Start reklamy zalecanych aplikacji pojawiają się od czasu do czasu, zarówno po lewej, jak i po prawej stronie z kaflami. Aplikacje takie jak Candy Crush Soda Saga, Bubble Witch 3 Saga, Autodesk Sketchbook i inne mogą być również automatycznie instalowane przez cały czas. A po ich usunięciu instalacja znowu się rozpocznie. Ta "opcja" pojawiła się po jednej z pierwszych dużych aktualizacji systemu Windows 10 i działa w ramach funkcji Microsoft Consumer Experience.
W tym przewodniku opisano, jak wyłączyć zalecane aplikacje w menu Start, a także upewnić się, że Candy Sush Saga Saga, Bubble Witch 3 Saga i inne śmieci nie są ponownie instalowane po odinstalowaniu w systemie Windows 10.
Wyłącz zalecenia menu Start w parametrach
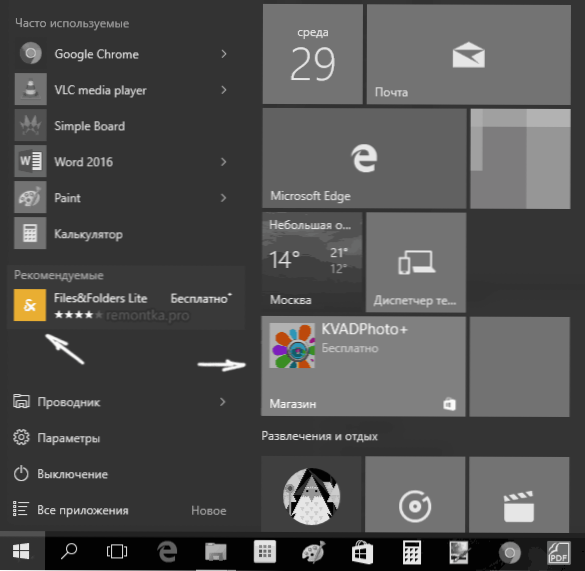
Wyłączanie zalecanych aplikacji (takich jak zrzut ekranu) jest stosunkowo proste - za pomocą odpowiednich opcji personalizacji w menu Start. Procedura będzie następująca.
- Wybierz Ustawienia - Personalizacja - Start.
- Wyłącz opcję Czasami wyświetl zalecenia w menu Start i zamknij ustawienia.

Po zmianie określonych ustawień pozycja "Zalecane" po lewej stronie menu Start nie będzie wyświetlana.Jednak sugestie w postaci kafelków po prawej stronie menu będą nadal wyświetlane. Aby się tego pozbyć, będziesz musiał całkowicie wyłączyć wyżej wymienione "Możliwości konsumentów Microsoft".
Jak wyłączyć automatyczną reinstalację Candy Crush Soda Saga, Bubble Witch 3 Saga i innych niepotrzebnych aplikacji w menu Start
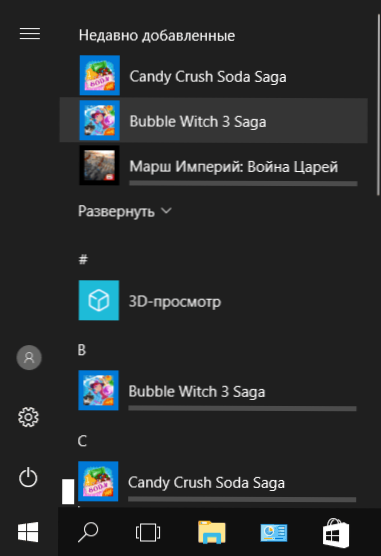
Wyłączenie automatycznej instalacji niepotrzebnych aplikacji nawet po ich usunięciu jest nieco trudniejsze, ale również możliwe. Aby to zrobić, musisz wyłączyć usługę Microsoft Consumer Experience w systemie Windows 10.
Wyłącz usługę Microsoft Consumer Experience w systemie Windows 10
Można wyłączyć funkcje Microsoft Consumer Experience (Microsoft Customer Experience), które zostały zaprojektowane w celu dostarczania ofert promocyjnych w interfejsie systemu Windows 10 przy użyciu edytora rejestru systemu Windows 10.
- Naciśnij klawisze Win + R i wpisz polecenie regedit, a następnie naciśnij klawisz Enter (lub wpisz regedit w wyszukiwarce systemu Windows 10 i uruchom stamtąd).
- W edytorze rejestru przejdź do sekcji (foldery po lewej)
HKEY_LOCAL_MACHINE \ SOFTWARE \ Policies \ Microsoft \ Windows \
a następnie kliknij prawym przyciskiem myszy sekcję "Windows" i wybierz "Utwórz" - "Sekcja" w menu kontekstowym. Określ nazwę sekcji "CloudContent" (bez cudzysłowów). - Po prawej stronie edytora rejestru z wybraną sekcją CloudContent kliknij prawym przyciskiem myszy i wybierz Nowy - wartość DWORD (32 bity, nawet dla 64-bitowego systemu operacyjnego) z menu i ustaw nazwę parametru DisableWindowsConsumerFeatures następnie dwukrotnie kliknij i określ wartość 1 dla parametru. Utwórz także parametr DisableSoftLanding a także ustaw dla niego wartość 1. W rezultacie wszystko powinno się włączyć jak na zrzucie ekranu.

- Przejdź do klucza HKEY_CURRENT_USER kluczu rejestru \ Software \ Microsoft \ Windows \ CurrentVersion \ ContentDeliveryManager i stworzyć tam DWORD32 parametr nazwany SilentInstalledAppsEnabled i ustawiony na 0 dla niego.
- Zamknij edytor rejestru i uruchom ponownie Eksploratora lub uruchom ponownie komputer, aby zmiany zaczęły obowiązywać.
Ważna uwaga:po restarcie niechciane aplikacje w menu Start może być uruchomiony ponownie (jeśli dodać do systemu został zainicjowany przed wprowadzeniem zmian ustawień). Chwila, gdy są one „ładowany” i usuń je (w menu prawego przycisku myszy jest opcja do tego) - po tym, że nie pojawi się ponownie.
Wszystko opisane powyżej można zrobić, tworząc i wykonując prosty plik nietoperza z zawartością (zobacz Jak utworzyć plik nietoperza w systemie Windows):
reg add "HKEY_LOCAL_MACHINE \ SOFTWARE \ Policies \ Microsoft \ Windows \ CloudContent" / v "DisableWindowsConsumerFeatures" / t REG_DWORD / d 1 / f reg add "HKEY_LOCAL_MACHINE \ SOFTWARE \ Policies \ Microsoft \ Windows \ CloudContent" / v "DisableSoftLanding" / t REG_DWORD / d 1 / f reg add "HKEY_CURRENT_USER \ Software \ Microsoft \ Windows \ CurrentVersion \ ContentDeliveryManager" / v "SilentInstalledAppsEnabled" / t REG_DWORD / d 0 / f
Ponadto, jeśli masz system Windows 10 Pro i nowszy, możesz użyć lokalnego edytora zasad grupy, aby wyłączyć funkcje konsumenckie.
- Kliknij Win + R i wprowadź gpedit.msc uruchomić edytor strategii grupy lokalnej.
- Przejdź do Konfiguracja komputera - Szablony administracyjne - Składniki systemu Windows - Zawartość chmury.
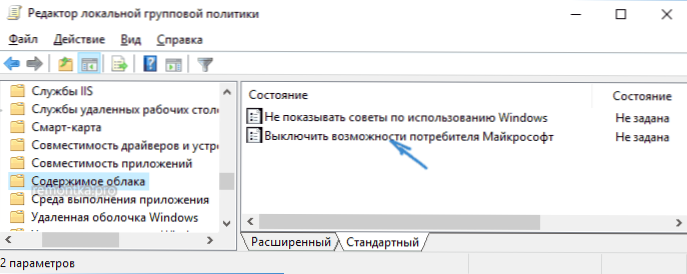
- W prawym okienku kliknij dwukrotnie opcję "Wyłącz możliwości klienta Microsoft" i ustaw "Włączone" dla określonego parametru.
Następnie uruchom ponownie komputer lub eksploratora. W przyszłości (jeśli Microsoft nie wdroży czegoś nowego), zalecane aplikacje w menu startowym systemu Windows 10 nie będą Ci przeszkadzać.
Aktualizacja 2017: to samo można zrobić nie ręcznie, ale za pomocą programów innych producentów, na przykład w Winaero Tweaker (opcja znajduje się w sekcji Zachowanie).