Treść
- 1 Wprowadzenie
- 2 Konfiguracja sygnatur Mozilli
- 2.1 Zmień
- 2.2 Dodawanie zdjęć
- 3 Wniosek
Wprowadzenie
Ludzie, którzy regularnie korzystają z poczty e-mail, chcą zobaczyć w niej nie tylko pudełko z różnymi śmieciami internetowymi, które przechowuje tylko biuletyny interesujących stron i spam. W przypadku, gdy poczta jest wykorzystywana głównie do komunikacji ze współpracownikami, pracownikami firmy lub innymi organizacjami (prowadzącymi wyłącznie korespondencję biznesową), akceptuje się pozostawienie osobistego podpisu pod każdym wysłanym listem. Ten niewielki dodatek stanie się nie tylko wyznacznikiem dobrego tonu, ale także potwierdzi powiązanie tekstu konkretnej firmy. Lepiej jest stworzyć taki podpis, który mógłby automatycznie pojawić się na końcu litery.

Jak dodać swój podpis do Mozilli Thunderbird w poniższym artykule
Wraz z innymi popularnymi klientami poczty e-mail, szczególnie popularnymi wśród Rosjan, pojawia się Thunderbird. W tym artykule przyjrzymy się sposobowi, którego wykonanie pozwala na skonfigurowanie specjalistycznego sygnatury notyfikacyjnej w Mozilli z możliwością dodania zastrzeżonego obrazu.
Konfiguracja sygnatur Mozilli
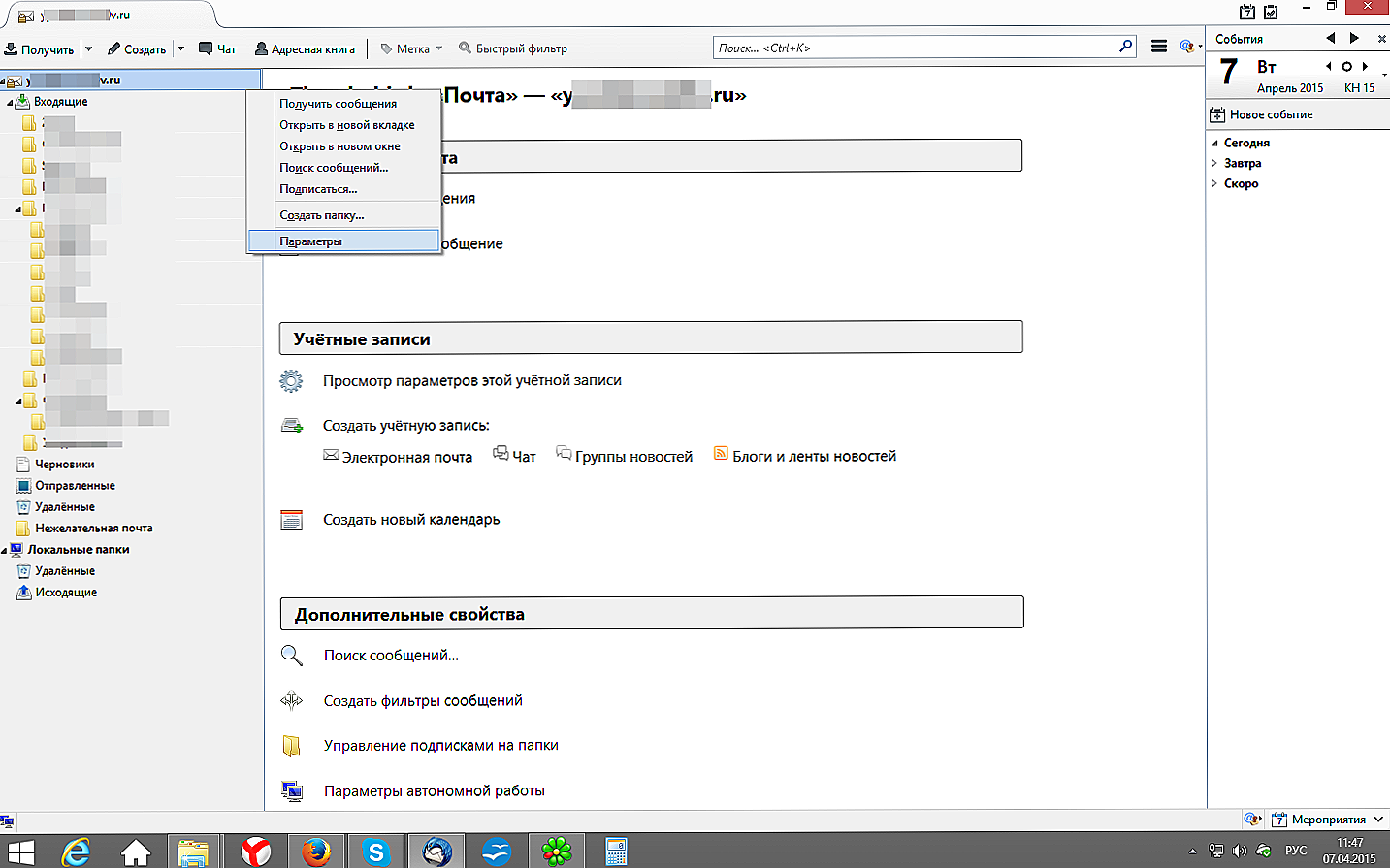
W menu kontekstowym wybierz Opcje.
Dodanie sygnatury do Thunderbirda w Mozilli jest bardzo łatwe, szczególnie jeśli mówimy o prostej linii informacyjnej. Będąc bezpośrednio w Thunderbirdzie, powinieneś kliknąć na nazwę konta, z rozwijanej listy powinieneś skupić się na podkategorii "Parametry". W oknie tej właściwości znajduje się wiersz "Tekst podpisu", w polu poniżej należy podać informacje, które użytkownik chce widzieć jako podpis dla liter. W rezultacie wystarczy potwierdzić manipulację za pomocą przycisku "OK". Możesz sprawdzić poprawność działań i tekst pisany, tworząc nową literę.
Zmień
W przypadku literówki lub innego powodu, dla którego trzeba sformatować informacje, można uciec się do ustawiania danych w trybie HTML, dzięki czemu poprawny podpis w ten sposób pomoże zaznaczyć, który powinien zostać zainstalowany naprzeciwko sekcji "Użyj HTML", zapisanej w ustawieniach konta użytkownika. Nie zapominaj, że po sformatowaniu danych musisz dodać odpowiednie znaczniki do tekstu.
Dodawanie zdjęć
Wydajny zestaw narzędzi Thunderbirda pomoże ci stworzyć piękny obraz ze zdjęciem w przeglądarce Mozilla.
Dodawanie obrazu lub logo firmy do istniejącego podpisu w Thunderbirdzie jest tworzone przez wstępne utworzenie niezależnego pliku HTML, w którym będą przechowywane informacje o subskrypcji.
Jeśli użytkownik nie ma wyspecjalizowanego wykształcenia i nie jest w stanie samodzielnie pisać kodu w notatniku, musisz napisać wiadomość w Thunderbirdzie, którego treść będzie zawierać informacje, które powinny być wyświetlane jako podpis.

We wstępnie wpisanym tekście wstaw wybrany obraz za pomocą polecenia Wklej na pasku narzędzi, dostosuj sam obraz.
Po tym, jak użytkownik wykonał wszystkie poprzednie czynności, a zdjęcie znajduje się w tekście, w oknie "Właściwości obrazu" konieczne jest sprawdzenie poprawności wstawionego obrazu, innymi słowy, użytkownik musi upewnić się, że logo lub obraz jest wyświetlany w sposób, w jaki jego preferencje wymagają . Aby wszystko wyglądało pięknie i schludnie, należy wziąć pod uwagę jeden niuans: ścieżka do pliku i jego nazwa musi zawierać tylko litery łacińskie.
Dalsze działania w Thunderbirdzie polegają na zapisaniu wiadomości jako pliku HTML, w tym celu w kategorii "Plik" wybierz polecenie "Zapisz jako" i przechwyć literę jako plik.
Nie ma potrzeby zapisywania wpisanego komunikatu, przechodząc do parametrów konta osobistego, umieszcza się znak "Wstaw podpis z pliku". Następnie użytkownik musi skonfigurować (podać) ścieżkę do pliku, który zawiera niezbędne informacje z obrazem, i kliknąć "OK".
Wniosek
Proste akcje sekwencyjne pozwolą użytkownikowi ustawić piękny podpis ze zdjęciem w przeglądarce Mozilla w ciągu kilku minut. Właściciel konta w Thunderbird nie może już ręcznie dodawać informacji, które potwierdzą, że list należy do nadawcy.












