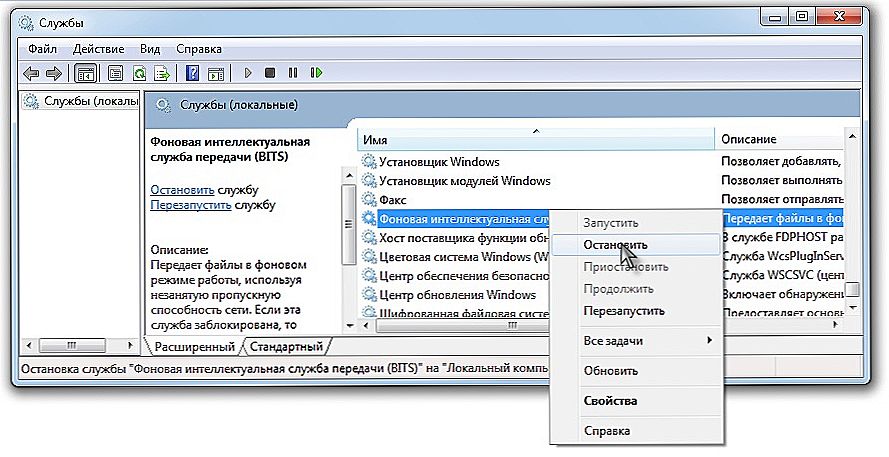Użytkownicy TrustedInstaller napotykają system Windows 10, a także wszystkie inne wersje, począwszy od wersji 7. Zdarza się to podczas edycji niektórych plików systemowych i próby ich usunięcia. System zgłasza, że musisz zażądać pozwolenia od TrustedInstaller na te działania, nawet jeśli Twoje konto jest administratorem. Dowiedz się, co to jest, dlaczego tego potrzebujesz i czy możesz go wyłączyć.

Treść
- 1 TrustedInstaller - co to jest?
- 2 Wyłącz TrustedInstaller
- 2.1 Dostajemy prawa do folderu
- 2.2 Zwracamy prawa TrustedInstaller
- 3 Wyłącz proces TrustedInstaller.exe
TrustedInstaller - co to jest?
Jest to specjalna usługa wbudowana w system operacyjny. Zabrania on edycji większości folderów systemowych i plików, określając się jako ich właściciel.
Po co to jest? Taki zakaz zmian chroni komputer przed niepoprawnymi lub nieprzyjaznymi interwencjami z zewnątrz, w tym wirusami. Z reguły użytkownik ma do czynienia z tą usługą, gdy nie pozwala mu usunąć żadnego folderu.
Wyłącz TrustedInstaller
Aby edytować lub usunąć folder, który nie pozwala na zmianę tej usługi, musisz ją wyłączyć i odebrać uprawnienia samemu, czyli administratorowi. Oferujemy instrukcje krok po kroku dotyczące rozłączania.
- Znajdź żądany folder, kliknij go prawym przyciskiem myszy.
- Kolejno wybierz: "Właściwości", "Zabezpieczenia", "Zaawansowane".
- Widzimy zakładkę "Właściciel" i wybierz "Edytuj".
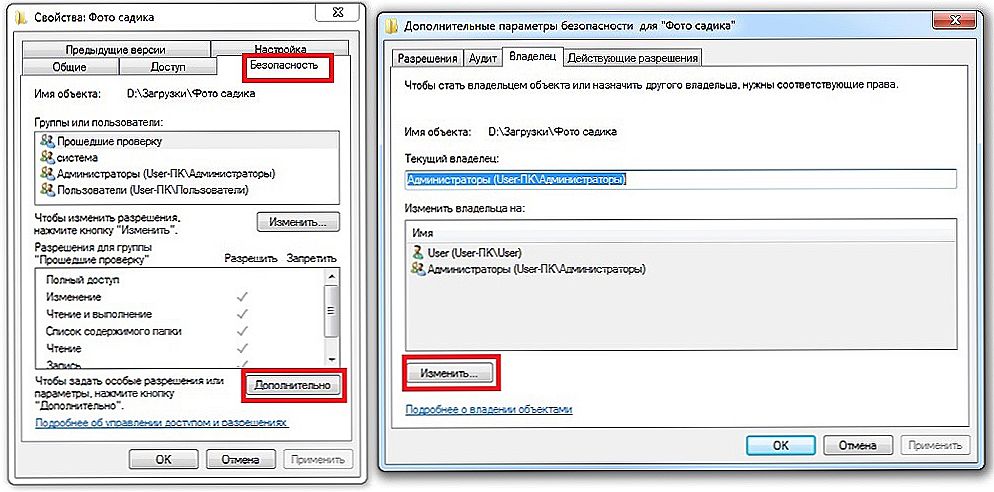
Zmienianie właściciela folderu w systemie Windows
- Kliknij "Zaawansowane" i kliknij "Szukaj".
- Na liście wybierz administratora i potwierdź.
- Widzimy napis "Wymień właściciela podkontenerów i obiektów", zaznacz zaznaczenie i ponownie potwierdź.
To wszystko, poradziliśmy sobie z odłączeniem i sami wzięliśmy te prawa. Jednak usunięcie lub zmiana tego folderu nie powiedzie się, dopóki nie otrzymamy pełnego dostępu do niego.
Dostajemy prawa do folderu
- Znowu idziemy w kierunku "Właściwości", "Bezpieczeństwo", "Zaawansowane".
- Wybierz swój profil z listy (jeśli go nie ma - dodamy go za pomocą przycisku "Dodaj").
- Zaznaczamy w wierszu "Pełny dostęp", a następnie "OK".
- Kolejny znacznik "Zastąp wszystkie wpisy ..." ponownie "OK".
- W następnym oknie dwukrotnie potwierdzamy nasze działania. Wszystko jest gotowe.
Zwracamy prawa TrustedInstaller
Na bieżąco najlepiej jest zachować prawa nie w domu, ale w systemie Windows - aby komputer był lepiej chroniony. Dlatego powinieneś wiedzieć, jak je odzyskać.
- Zaczynamy od tych samych działań co ostatnio: "Właściwości", "Bezpieczeństwo", "Zaawansowane".
- Obok "Właściciel" kliknij "Edytuj".
- W polu "Wprowadź nazwiska ..." wpisujemy następujący tekst: "NT SERVICE \ TrustedInstaller". Potwierdzamy kilkakrotnie zgodnie z wymaganiami systemu.
Teraz nie będziemy mogli niczego tutaj edytować ani usuwać, ale system jest bezpieczniejszy.
Wyłącz proces TrustedInstaller.exe
Konieczne jest wyłączenie tego procesu, jeśli procesor ładuje się zbyt mocno.
Aby rozpocząć, przejdź do Menedżera zadań na karcie Procesy. Rzut oka na ile pamięci zjada ten proces i spójrz na kolumnę "Użytkownik". Aplikacje usług systemu Windows działają z poziomu "System", więc jeśli masz inną nazwę, możesz stwierdzić, że ten plik jest zainfekowany wirusem. W takim przypadku dokładnie sprawdź system za pomocą programu antywirusowego.
A teraz bezpośrednio.
- Kliknij "Start", "Panel sterowania", "Administracja", "Usługi".
- Przejdź do "Windows Update" i kliknij "Stop".
- Podobne działania są przeprowadzane za pomocą "Usługi kontekstualnej inteligencji".
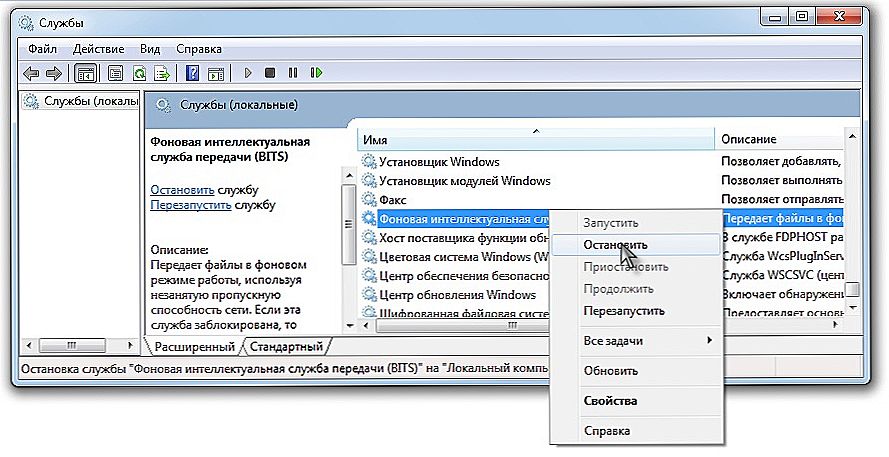
Wyłączenie "usługi tła intelektualnego"
- Przytrzymaj kombinację Ctrl + Shift + Esc i przejdź do "Usług".
- Znajdziemy tam wiersz z żądaną nazwą, kliknij go prawym przyciskiem i wybierz "Stop". Proces jest wyłączony.
Po takich działaniach aplikacja serwisowa nie powinna już ładować procesora.Jeśli wpływ na procesor nadal trwa, jest to z pewnością wirus.
Zrozumieliśmy, czym jest TrustedInstaller i jak sobie z nim radzić. Jeśli artykuł Ci pomógł lub zostawił kilka pytań, napisz w komentarzach!