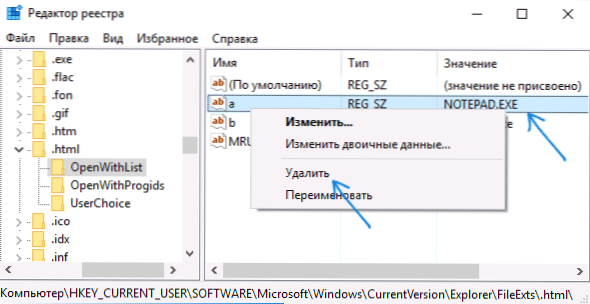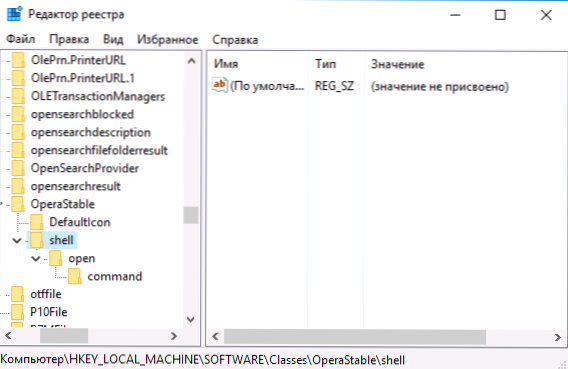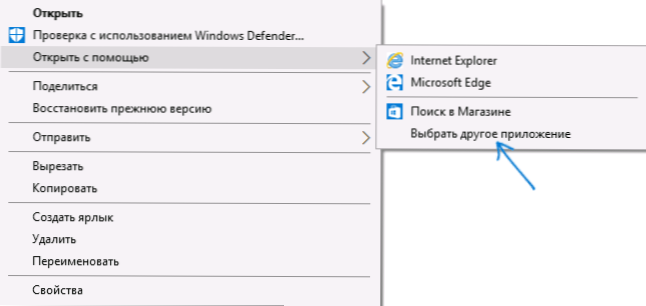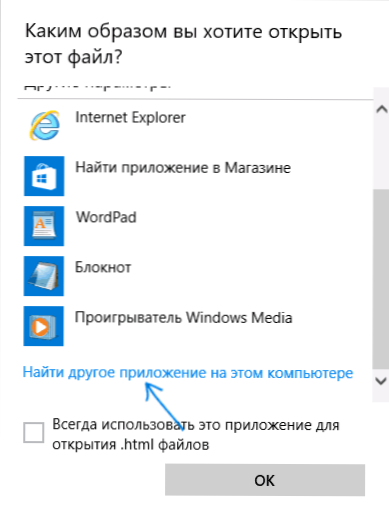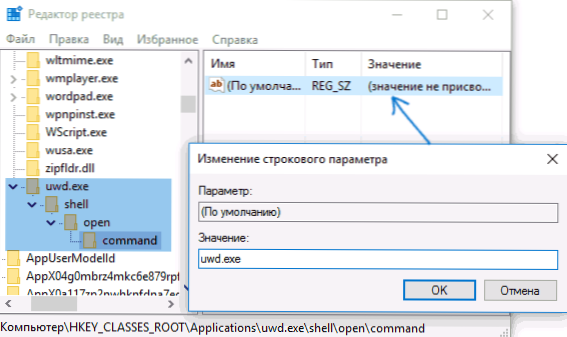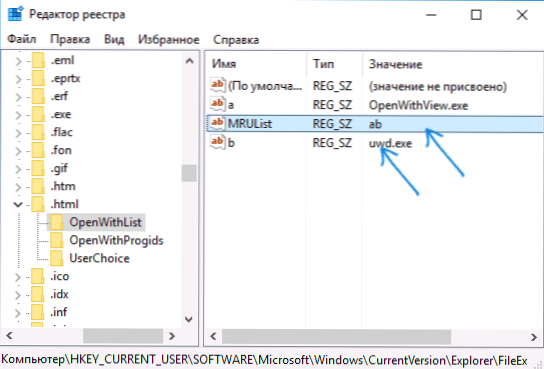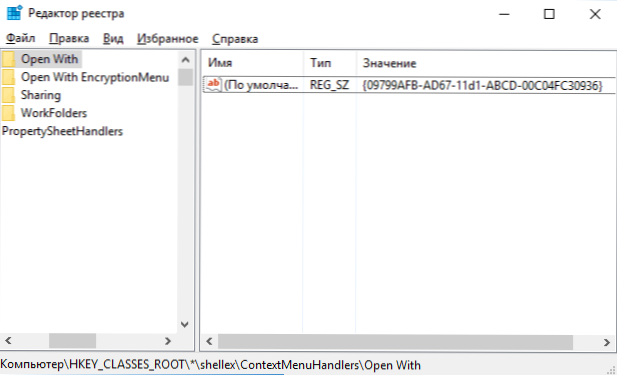Po kliknięciu prawym przyciskiem myszy na plikach Windows 10, 8 i Windows 7, pojawi się menu kontekstowe z podstawowymi akcjami dla tego elementu, w tym z pozycją Otwarte z i opcją wyboru programu innego niż domyślnie wybrany. Lista jest wygodna, ale może zawierać zbędne elementy lub może nie zawierać wymaganej (na przykład wygodnie jest dla mnie, aby pozycja "Notatnik" była w "Otwórz za" dla wszystkich typów plików).
Po kliknięciu prawym przyciskiem myszy na plikach Windows 10, 8 i Windows 7, pojawi się menu kontekstowe z podstawowymi akcjami dla tego elementu, w tym z pozycją Otwarte z i opcją wyboru programu innego niż domyślnie wybrany. Lista jest wygodna, ale może zawierać zbędne elementy lub może nie zawierać wymaganej (na przykład wygodnie jest dla mnie, aby pozycja "Notatnik" była w "Otwórz za" dla wszystkich typów plików).
Ten samouczek zawiera szczegółowe informacje na temat usuwania elementów z tej sekcji menu kontekstowego systemu Windows, jak również dodawania programów do "Otwieranie za pomocą". Również osobno o tym, co zrobić, jeśli "Otwórz za pomocą" nie ma w menu (taki błąd występuje w systemie Windows 10). Zobacz także: Jak przywrócić panel sterowania do menu kontekstowego przycisku Start w systemie Windows 10.
Jak usunąć elementy z sekcji "Otwórz za pomocą"
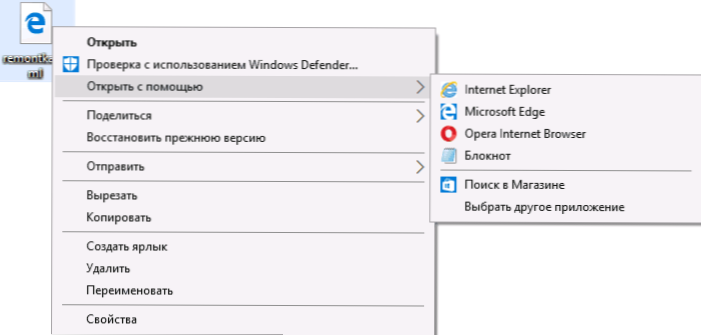
Jeśli chcesz usunąć dowolny program z elementu menu kontekstowego "Otwórz za pomocą", możesz to zrobić w edytorze rejestru systemu Windows lub przy użyciu programów innych firm.
Niestety, niektóre elementy nie mogą być usunięte przy użyciu tej metody w Windows 10 - 7 (na przykład te, które są związane z niektórymi typami plików przez sam system operacyjny).
- Otwórz edytor rejestru.Najprościej to zrobić, naciskając klawisze Win + R na klawiaturze (Win to klucz z logo OS), wprowadź regedit i naciśnij Enter.
- W edytorze rejestru przejdź do sekcji (foldery po lewej) HKEY_CURRENT_USER \ SOFTWARE \ Microsoft \ Windows \ CurrentVersion \ Explorer \ FileExts \ File Extension \ OpenWithList
- W prawej części edytora rejestru kliknij element, w którym pole "Wartość" zawiera ścieżkę do programu, który musi zostać usunięty z listy. Wybierz "Usuń" i zaakceptuj usunięcie.
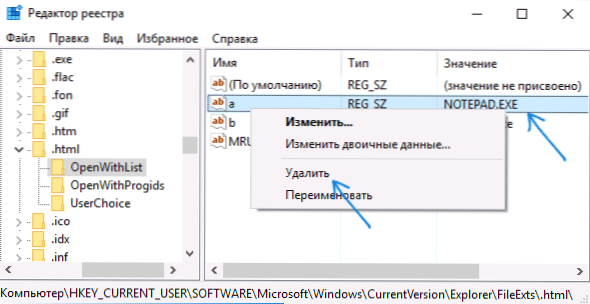
Zazwyczaj przedmiot znika natychmiast. Jeśli tak się nie stanie, uruchom ponownie komputer lub uruchom ponownie Eksploratora Windows.
Uwaga: jeśli wymagany program nie jest wymieniony w powyższej sekcji rejestru, sprawdź i nie ma go tutaj: HKEY_CLASSES_ROOT \ Rozszerzenie pliku \ OpenWithList (w tym w podrozdziałach). Jeśli go tam nie ma, zostaną podane dalsze informacje o tym, jak nadal można usunąć program z listy.
Wyłącz elementy menu "Otwórz za pomocą" w wolnym programie OpenWithView
Jednym z programów, które umożliwiają dostosowanie elementów wyświetlanych w menu "Otwórz za pomocą" jest bezpłatny OpenWithView dostępny na oficjalnej stronie internetowej. www.nirsoft.net/utils/open_with_view.html (niektóre antywirusy nie lubią oprogramowania systemu nirsfot, ale nie zostały zauważone w żadnych "złych" rzeczach.Na tej stronie znajduje się również plik z językiem rosyjskim dla tego programu, musi on być zapisany w tym samym folderze co OpenWithView).
Po uruchomieniu programu zobaczysz listę elementów, które mogą być wyświetlane w menu kontekstowym dla różnych typów plików.

Aby usunąć program z przycisku "Otwórz za pomocą", kliknij go i wyłącz go za pomocą czerwonego przycisku w menu u góry lub w menu kontekstowym.
Sądząc po recenzjach, program działa w systemie Windows 7, ale: kiedy testowałem w systemie Windows 10, nie mogłem usunąć Opery z menu kontekstowego z jego pomocą, jednak program okazał się przydatny:
- Po dwukrotnym kliknięciu niepotrzebnego elementu wyświetlone zostaną informacje o jego rejestracji w rejestrze.
- Następnie możesz przeszukać rejestr i usunąć te klucze. W moim przypadku okazało się to 4 różnymi lokalizacjami, po oczyszczeniu których udało nam się pozbyć Opery dla plików HTML.
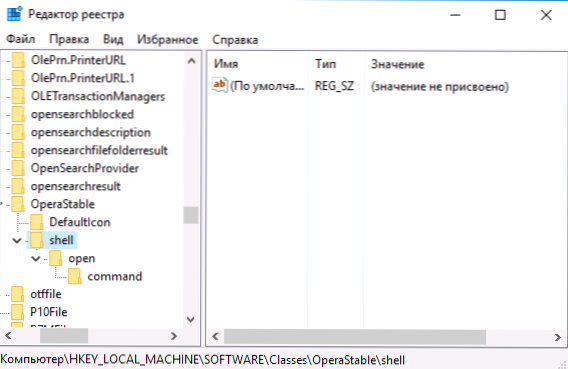
Przykład lokalizacji rejestrów z punktu 2, których usunięcie może pomóc w usunięciu niepotrzebnego elementu z "Otwórz za pomocą" (podobnie może być w przypadku innych programów):
- HKEY_CURRENT_USER \ SOFTWARE \ Classes \ Nazwa programu \ Shell \ Open (usunięto całą sekcję "Otwórz").
- HKEY_LOCAL_MACHINE \ SOFTWARE \ Classes \ Applications \ Nazwa programu \ Shell \ Open
- HKEY_LOCAL_MACHINE \ SOFTWARE \ Classes \ Nazwa programu \ Shell \ Open
- HKEY_LOCAL_MACHINE \ SOFTWARE \ Clients \ StartMenuInternet \ Nazwa programu \ Shell \ Open (ta pozycja wydaje się dotyczyć tylko przeglądarek).
Wygląda na to, że chodzi o usuwanie elementów. Zwracamy się do ich dodania.
Jak dodać program do "Otwórz za pomocą" w Windows
Jeśli chcesz dodać dodatkowy element w menu "Otwórz za pomocą", najprościej zrobić to za pomocą standardowych narzędzi systemu Windows:
- Kliknij prawym przyciskiem myszy typ pliku, dla którego chcesz dodać nowy element.
- W menu "Otwórz za pomocą" wybierz "Wybierz inną aplikację" (w systemie Windows 10 taki tekst, w systemie Windows 7 wyglądał inaczej, podobnie jak w następnym kroku, ale esencja jest taka sama).
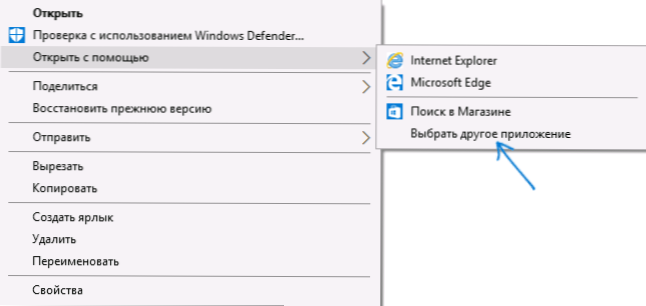
- Wybierz program z listy lub kliknij "Znajdź inną aplikację na tym komputerze" i określ ścieżkę do programu, który chcesz dodać do menu.
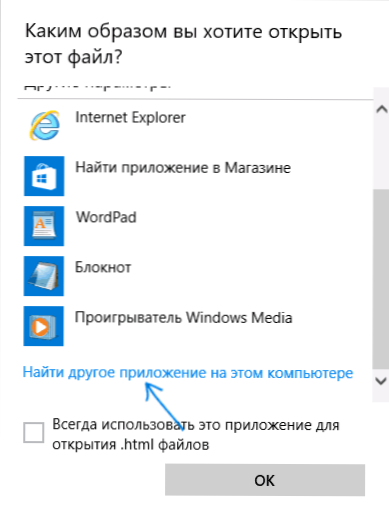
- Kliknij OK.
Po otwarciu pliku raz z wybranym programem, zawsze pojawi się on na liście "Otwórz za" dla tego typu pliku.
Wszystko to można zrobić za pomocą edytora rejestru, ale ścieżka nie jest najłatwiejsza:
- W edytorze rejestru HKEY_CLASSES_ROOT \ Applications \ utwórz podsekcję z nazwą pliku wykonywalnego programu, aw nim strukturę podsekcji shell \ open \ command (zobacznastępujący zrzut ekranu).
- Kliknij dwukrotnie wartość "Default" w sekcji poleceń, aw polu "Value" podaj pełną ścieżkę do żądanego programu.
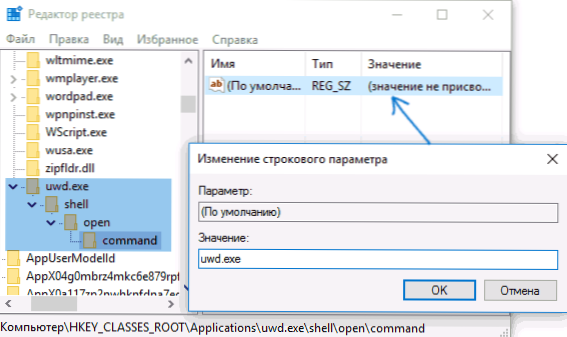
- W sekcji HKEY_CURRENT_USER \ SOFTWARE \ Microsoft \ Windows \ CurrentVersion \ Explorer \ FileExts \ File Extension \ OpenWithList utwórz nowy parametr ciągu o nazwie składającej się z jednej litery alfabetu łacińskiego, stojącej w następnym miejscu po istniejących już nazwach parametrów (tj. jeśli masz już a, b, c, ustaw nazwę d).
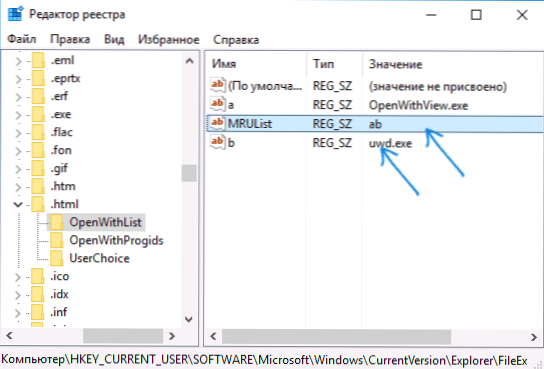
- Dwukrotnie kliknij parametr i określ wartość, która jest zgodna z nazwą pliku wykonywalnego programu i utworzoną w sekcji 1 sekcji.
- Kliknij dwukrotnie parametr MRUList oraz w kolejce liter, podaj literę (nazwę parametru) utworzoną w kroku 3 (kolejność liter jest dowolna, kolejność pozycji w menu "Otwórz za pomocą" zależy od nich.
Zamknij Edytor rejestru. Zwykle, aby zmiany zaczęły obowiązywać, nie trzeba ponownie uruchamiać komputera.
Co zrobić, jeśli w menu kontekstowym nie ma "Otwórz za pomocą"
Niektórzy użytkownicy systemu Windows 10 mają do czynienia z faktem, że pozycja "Otwórz za pomocą" nie znajduje się w menu kontekstowym. Jeśli masz problem, możesz go naprawić za pomocą Edytora rejestru:
- Otwórz edytor rejestru (Win + R, wprowadź regedit).
- Przejdź do sekcji HKEY_CLASSES_ROOT \ * \ shellex \ ContextMenuHandlers
- W tej sekcji utwórz podsekcję o nazwie "Otwórz za pomocą".
- Kliknij dwukrotnie domyślną wartość ciągu wewnątrz utworzonej sekcji i wprowadź {09799AFB-AD67-11d1-ABCD-00C04FC30936} w polu "Wartość".
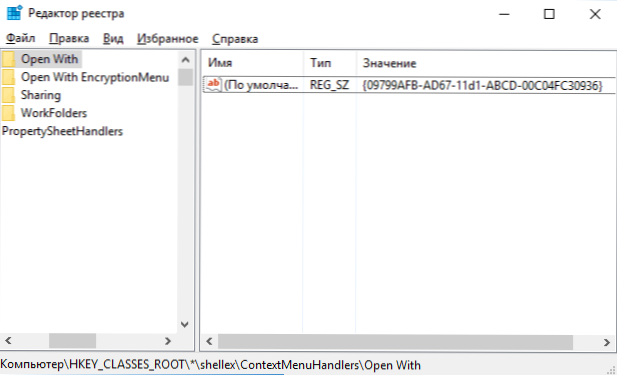
Kliknij OK i zamknij edytor rejestru - element "Otwórz za pomocą" powinien pojawić się tam, gdzie powinien być.
Na tym wszystkim mam nadzieję, że wszystko działa zgodnie z oczekiwaniami i wymaga. Jeśli nie, lub są dodatkowe pytania na temat - zostaw komentarze, postaram się odpowiedzieć.