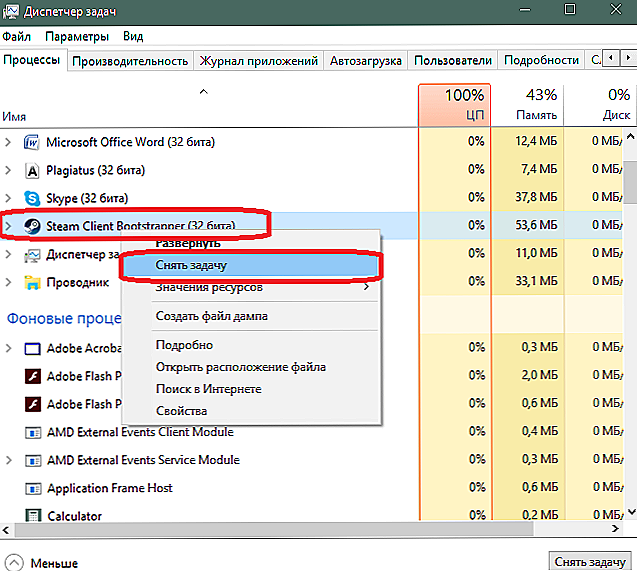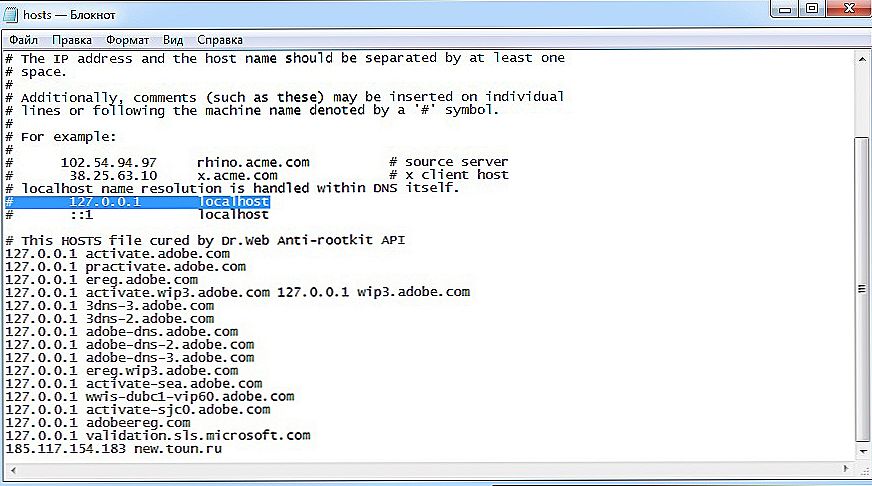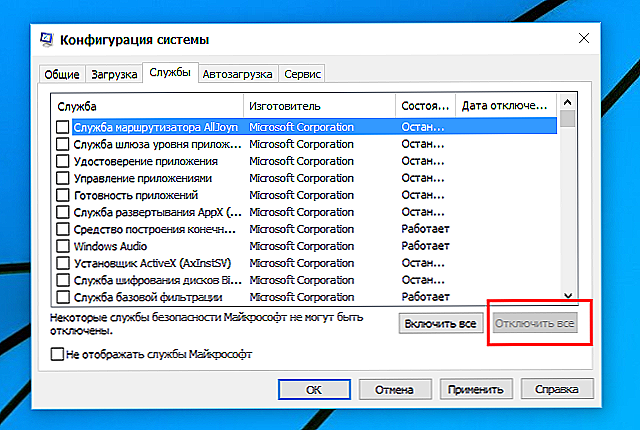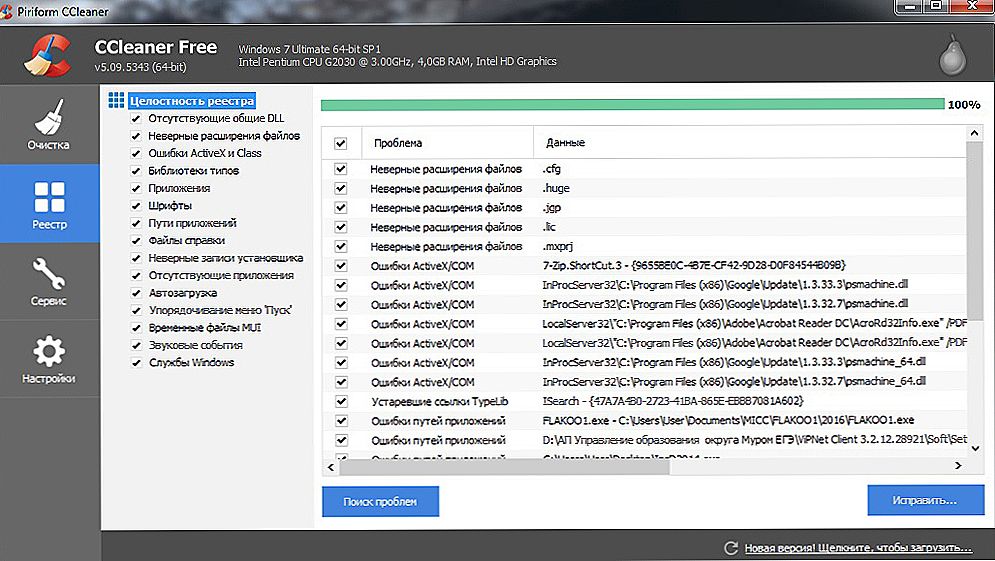Steam to potężna platforma do gier używana przez graczy na całym świecie. Jak każdy inny projekt na dużą skalę, Steam nie jest pozbawiony wad i wad. Często, w pośpiechu, aby wydać tak szybko, jak to możliwe aktualizacje, niektórzy nie są brani pod uwagę przez programistów. Wszystko to prowadzi do różnych błędów. Takich jak niemożność połączenia się z serwerem, problemy z uruchomieniem gry lub sam program.

Powody, dla których Steam się nie uruchamia, mogą być bardzo różne:
- zawieszenie dowolnego procesu;
- uszkodzenie pliku;
- blokowanie przez jakiś program;
- problemy z łączeniem się z serwerem;
- uszkodzenie plików systemowych.
Zastanówmy się, co zrobić, jeśli Steam się nie uruchomi. Po pierwsze, wykonaj działania, które są uniwersalne, gdy jakikolwiek program się zawiesza. Mianowicie:
- uruchom ponownie komputer;
- uruchom ponownie program;
- wyłącz oprogramowanie antywirusowe;
- zrestartuj router;
- zaktualizować sterowniki do komputera;
- jeśli niedawno zainstalowałeś aktualizację, wycofaj system.
Nie podamy tutaj, jak to zrobić, dotkniemy tylko konkretnych działań, które są specyficzne dla problemu, gdy Steam się nie otwiera.
Kluczowe decyzje
Najczęściej w sytuacji, gdy Steam nie działa, ukończenie procesów za pomocą Menedżera zadań pomaga:
- Uruchom Menedżera zadań i otwórz kartę Procesy.
- W oknie, które się otworzy, znajdź wszystkie, w których słowo "para" pojawia się w takiej czy innej formie.
- Ukończ wszystkie takie procesy.
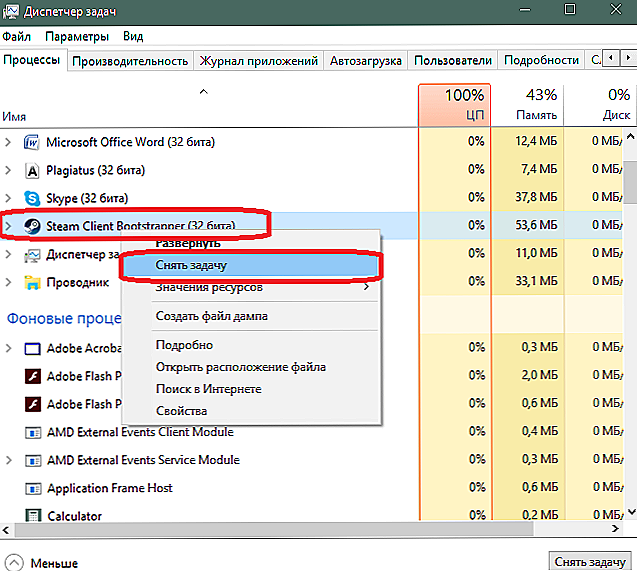
Kończenie procesu parowego w Menedżerze zadań
- Następnie spróbuj ponownie uruchomić program.
Innym powodem, dla którego Steam się nie uruchamia, może być uszkodzenie plików programu:
- Zaloguj się na dysk lokalny w plikach programu.
- W nim otwórz folder Steam.
- Zlokalizuj pliki blob i steam.dll.
- Usuń je i uruchom klienta.
- Jeśli to nie pomoże, możesz usunąć pliki ier0_s64.dll i tier0_s.dll.
- Jeśli Steam odmawia włączenia, spróbuj wyczyścić cały folder, pozostawiając tylko steam.exe. Podczas próby uruchomienia klient pobierze i zainstaluje aktualizacje oraz przywróci usunięte pliki w stanie roboczym.
Jeśli Steam nie uruchomi się nawet po tym, może zostać zablokowany przez oprogramowanie antywirusowe. Często zdarza się to w przypadku Avast Antivirus. Aby go rozwiązać, po prostu dodaj usługę do wyjątku bezpieczeństwa. Nie powinno być żadnych ograniczeń w wykonywaniu następujących plików:
- teaminstall.exe;
- steam.exe;
- hl.exe;
- hl2.exe;
- steamTmp.exe.
Ponadto niektóre programy użytkownika działające w tle mogą powodować konflikt ze Steam:
- Klienci P2P;
- menedżerowie pobierania;
- Edytory tematów systemu Windows;
- Oprogramowanie VPN;
- Programy ukrywania adresów IP.
Na stronie pomocy technicznej dostępne są nazwy programów, które mogą uniemożliwić uruchomienie klienta. Musisz je całkowicie wyłączyć przed uruchomieniem Steam.
Być może Steam nie jest dołączony ze względu na zmiany w pliku hosts. Zdarza się to często po pobraniu uszkodzonych gier z wątpliwych witryn. Co w tym przypadku:
- Otwórz folder Windows na dysku C.
- Przejdź do System32, Drivers i w nim itp.
- Znajdź i uruchom plik hosts.
- Usuwa wszystko poniżej linii 127.0.0.1 localhost. Jeśli nie ma takiego zapisu, będziesz musiał pobrać tekst z Internetu, który był w oryginalnej wersji pliku i skopiować go do dokumentu zamiast nowego.
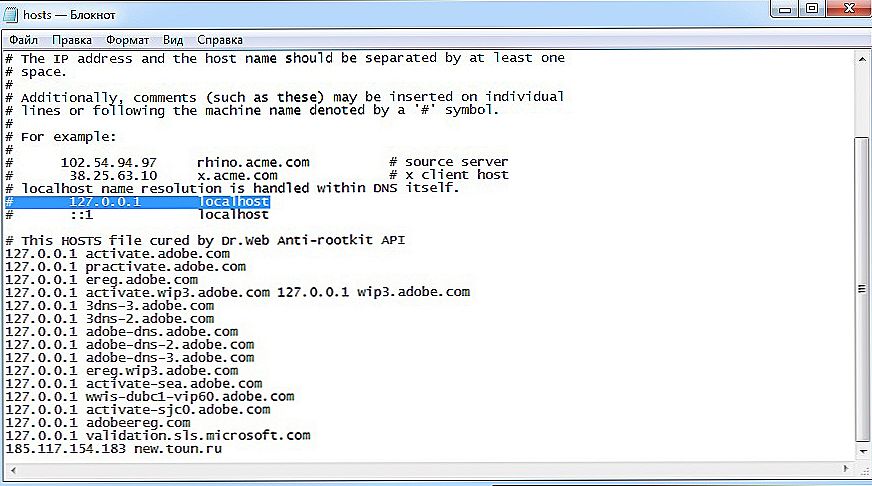
Dokument Windows Hosts
- Po pomyślnym zapisaniu, ponownie uruchamiamy usługę gier.
Czasami, gdy próbujesz uruchomić Steam, wyświetla się komunikat "timeout expired". W takim przypadku rozwiązanie jest następujące:
- Uruchom "Uruchom" z menu Start.
- Wprowadź polecenie msconfig.
- Przejdź do sekcji "Usługi".
- Zaznacz pole "Nie wyświetlaj usług Microsoft".
- Następnie kliknij "Wyłącz wszystkie".
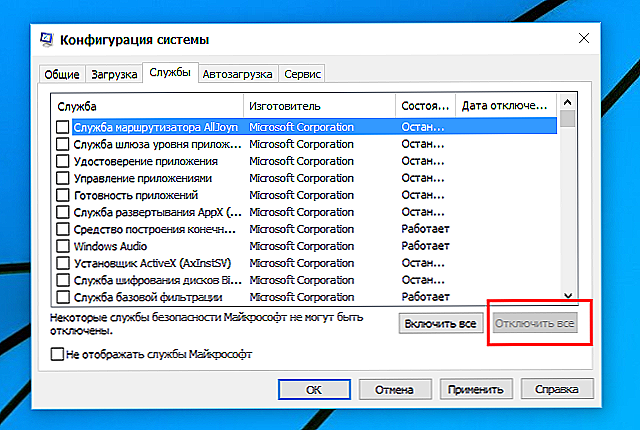
Wyłącz usługi w systemie Windows
- Zapisz zmiany i uruchom ponownie.
Inne sposoby
Istnieje również wiele nieczęsto występujących przyczyn i odpowiednie sposoby rozwiązania problemu:
- Jeśli program nie zostanie załadowany po kliknięciu skrótu na pulpicie, może to oznaczać, że jego parametry:
- Kliknij prawym przyciskiem myszy.
- Kliknij "Lokalizacja pliku".

Otwieranie folderu za pomocą plików Steam
- Spróbuj uruchomić bezpośrednio z folderu Steam.
- Jeśli wszystko się uda, usuń skrót i utwórz nowy.
- Problemy z rejestrem. Bardzo mało prawdopodobne, ale czasem się zdarza:
- Pobierz i zainstaluj dowolną aplikację do pracy z rejestrem, na przykład CCleaner. Możesz użyć standardowego regedit, ale jest to zalecane dla zaawansowanych użytkowników. Ponieważ manipulowanie rejestrem może prowadzić do utraty wydajności komputera.
- Otwórz program i przejdź do sekcji "Czyszczenie rejestru".
- Uruchom wyszukiwanie błędów. Po znalezieniu programu kliknij "Napraw wszystko".
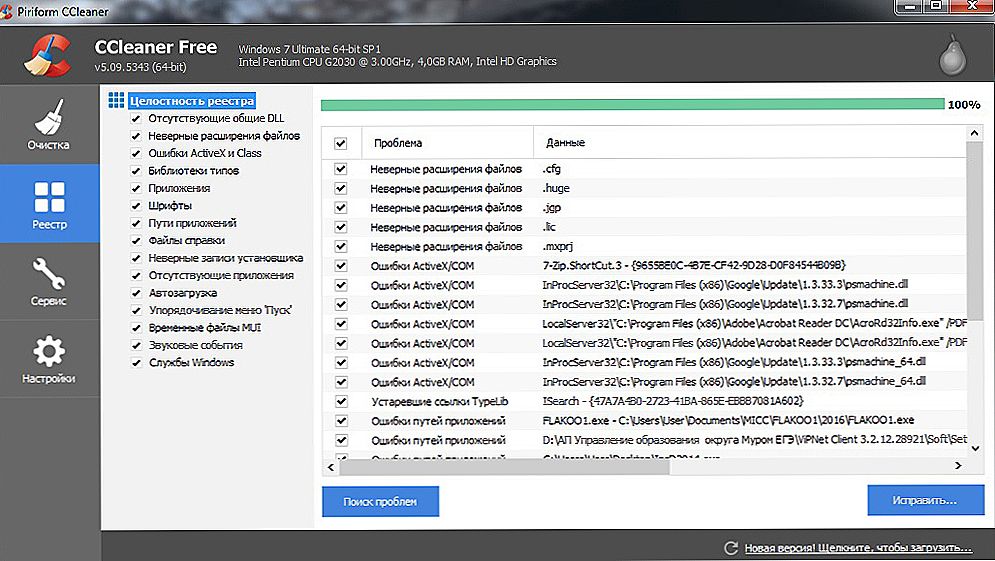
Czyszczenie rejestru w CCleaner
- Zapchana pamięć podręczna. Charakterystyczną cechą tego błędu jest to, że sam Steam się uruchomi, ale nie ma w nim ani jednej gry:
- Przejdź do Steam, później w "Ustawieniach".
- Przejdź do "Pobrania".
- Kliknij przycisk "Wyczyść pamięć podręczną".
- Kliknij OK, a na końcu będziesz musiał się ponownie zalogować.
- Jeśli żadna z metod nie pomogła, należy ponownie zainstalować aplikację, zanim całkowicie ją usuniesz.Aby zachować gry, lub raczej nie musisz ich ponownie pobierać, skopiuj folder gry na inny dysk. Nazywa się Steamapps i jest w tej samej wersji Steam w Program Files.
- Również na każdym etapie możesz skontaktować się z obsługą klienta, która może udzielić indywidualnej porady w zależności od Twojej sytuacji. Będziesz potrzebował:
- Zrób pełnowymiarowy zrzut ekranu błędu.
- Zapisz raport o błędach wydany przez system operacyjny.
- Lista zainstalowanych programów, które mogą mieć wpływ na pracę Steam. To znaczy te, które są zaznaczone na oficjalnej stronie jako konflikt.
Są to zalecenia, jak postępować, jeśli platforma Steam nie chce działać. Zaleca się stosowanie kilku różnych zaleceń, poczynając od najprostszych. Jeśli nie masz pewności co do swoich możliwości i przyczyn problemów, skontaktuj się z pomocą techniczną, która szczegółowo rozważy, w jaki sposób mogą być spowodowane. Napisz w komentarzach, jeśli wiesz, co możesz zrobić, aby uruchomić klienta Steam i jak uniknąć błędów.