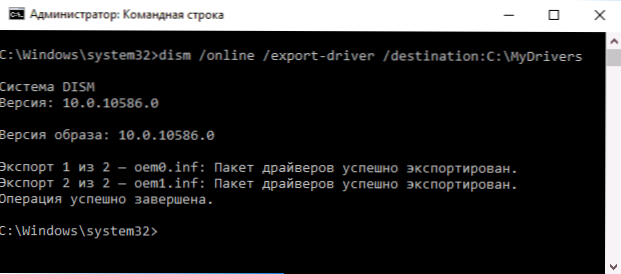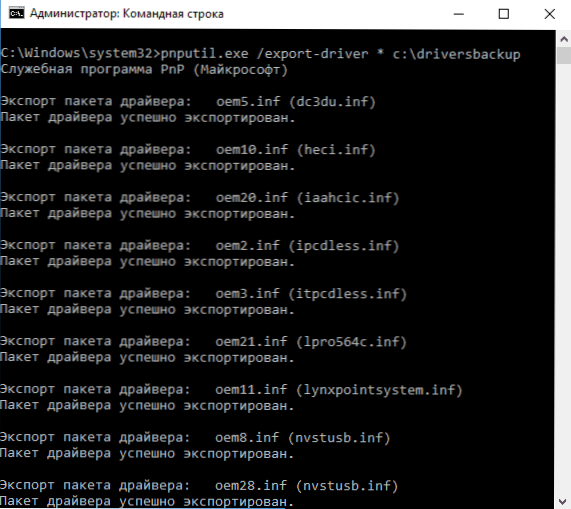Znaczna część problemów związanych z działaniem systemu Windows 10 po instalacji jest związana ze sterownikami urządzeń, a gdy takie problemy zostaną rozwiązane, a niezbędne i "prawidłowe" sterowniki są zainstalowane, warto je wykonać, aby umożliwić ich szybkie przywrócenie po ponownym zainstalowaniu lub zresetowaniu systemu Windows 10. O tym problemie jak zapisać wszystkie zainstalowane sterowniki, a następnie zainstalować je i zostaną omówione w tym podręczniku. Może być także przydatny: Utwórz kopię zapasową systemu Windows 10.
Znaczna część problemów związanych z działaniem systemu Windows 10 po instalacji jest związana ze sterownikami urządzeń, a gdy takie problemy zostaną rozwiązane, a niezbędne i "prawidłowe" sterowniki są zainstalowane, warto je wykonać, aby umożliwić ich szybkie przywrócenie po ponownym zainstalowaniu lub zresetowaniu systemu Windows 10. O tym problemie jak zapisać wszystkie zainstalowane sterowniki, a następnie zainstalować je i zostaną omówione w tym podręczniku. Może być także przydatny: Utwórz kopię zapasową systemu Windows 10.
Uwaga: istnieje wiele darmowych programów do tworzenia kopii zapasowych sterowników, takich jak DriverMax, SlimDrivers, Double Driver i inne Driver Backup. W tym artykule opiszę jednak sposób, w jaki można obejść się bez programów innych firm, a jedynie wbudowany system Windows 10.
Zapisywanie zainstalowanych sterowników za pomocą DISM.exe
Narzędzie wiersza polecenia DISM.exe (Deployment Image Servicing and Management) zapewnia użytkownikowi najbardziej rozbudowane opcje - od sprawdzania i przywracania plików systemowych Windows 10 (i nie tylko) po zainstalowanie systemu na komputerze.
W tym przewodniku użyjemy DISM.exe do zapisania wszystkich zainstalowanych sterowników.
Kroki w celu zapisania zainstalowanych sterowników będą wyglądały następująco.
- Uruchom wiersz polecenia jako administrator (można to zrobić poprzez menu prawym przyciskiem myszy na przycisk „Start”, jeśli nie widzisz takiego elementu, wpisać „Wiersz polecenia” w wyszukiwarce na pasku zadań, a następnie kliknij prawym przyciskiem myszy na znalezionej pozycji i wybierz "Uruchom jako administrator")

- Wprowadź polecenie dism / online / export-driver / destination: C: \ MyDrivers (gdzie C: \ MyDrivers folder do zapisywania kopii zapasowych sterowników, folder musi zostać utworzony wcześniej ręcznie, na przykład za pomocą polecenia md C: \ MyDrivers) i naciśnij Enter. Uwaga: do zapisania można użyć dowolnego innego dysku lub nawet dysku flash, niekoniecznie napęd C.
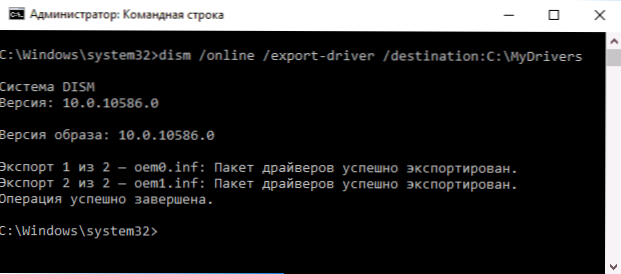
- Zaczekaj, aż proces zapisu zostanie zakończony (uwaga: nie przywiązuj wagi do tego, że mam tylko dwa sterowniki na zrzucie ekranu - na prawdziwym komputerze, a nie na maszynie wirtualnej, będzie ich więcej). Sterowniki są zapisywane w oddzielnych folderach z nazwami. oem.inf pod różnymi numerami i towarzyszącymi im plikami.
Teraz wszystkie zainstalowane sterowniki firm trzecich, jak również te, które zostały pobrane z systemu Windows 10, zapisane w określonym folderze i aktualizacje mogą być wykorzystane, aby ręcznie ustawić poprzez Device Manager lub, na przykład, do integracji z obrazem systemu Windows 10 przy użyciu tego samego DISM.exe
Tworzenie kopii zapasowych sterowników za pomocą pnputil
Innym sposobem na tworzenie kopii zapasowych sterowników jest użycie narzędzia PnP wbudowanego w Windows 7, 8 i Windows 10.
Aby zapisać kopię wszystkich używanych sterowników, wykonaj następujące kroki:
- Uruchom wiersz polecenia jako administrator i użyj tego polecenia
- pnputil.exe / export-driver * c: \ driversbackup (W tym przykładzie wszystkie sterowniki są zapisywane w folderze driversbackup na dysku C. Określony folder musi zostać utworzony wcześniej).
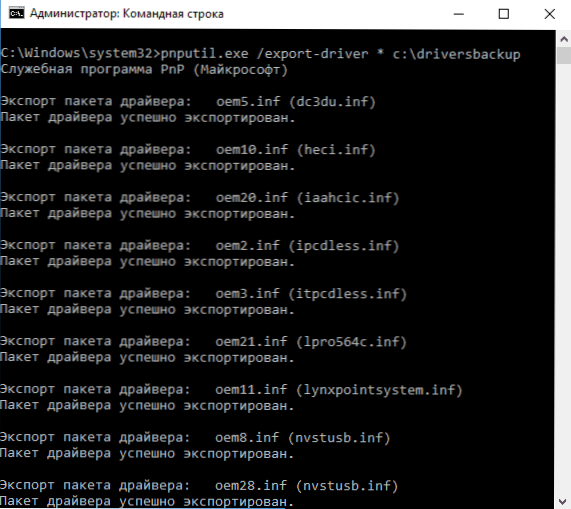
Po wykonaniu polecenia kopia zapasowa sterowników zostanie utworzona w określonym folderze, dokładnie tak samo jak przy użyciu pierwszej opisanej metody.
Użyj PowerShell, aby zapisać kopię sterowników
I jeszcze jednym sposobem na to samo jest Windows PowerShell.
- Uruchom program PowerShell jako administrator (na przykład, używając wyszukiwania na pasku zadań, a następnie kliknij prawym przyciskiem myszy PowerShell i element menu kontekstowego "Uruchom jako administrator").
- Wprowadź polecenie EksportujWindowsDriver -Online -Miejsce docelowe C: \DriversBackup (gdzie C: \ DriversBackup jest folderem kopii zapasowej, należy go utworzyć przed użyciem tego polecenia).

Podczas korzystania z wszystkich trzech metod kopia zapasowa będzie taka sama, jednak wiedza, że więcej niż jedna z tych metod może być przydatna, jeśli ustawienie domyślne nie działa.
Przywróć sterowniki systemu Windows 10 z kopii zapasowej
Aby ponownie zainstalować wszystkie zapisane w ten sposób sterowniki, na przykład po czystej instalacji systemu Windows 10 lub ponownym zainstalowaniu go, przejdź do menedżera urządzeń (można to również zrobić, klikając prawym przyciskiem myszy przycisk "Start"), wybierz urządzenie, dla którego chcesz zainstalować sterownik, kliknij prawym przyciskiem myszy i kliknij "Aktualizuj sterownik".

Następnie wybierz "Uruchom wyszukiwanie sterowników na tym komputerze" i określ folder, w którym została utworzona kopia zapasowa sterowników, następnie kliknij "Dalej" i zainstaluj odpowiedni sterownik z listy.

Można także zintegrować zapisane sterowniki z obrazem systemu Windows 10 przy użyciu narzędzia DISM.exe. Nie opiszę szczegółowo tego procesu w tym artykule, ale wszystkie informacje są dostępne na oficjalnej stronie Microsoftu, ale w języku angielskim: https://technet.microsoft.com/en-us/library/hh825070.aspx
Może to być również przydatny materiał: Jak wyłączyć automatyczną aktualizację sterowników systemu Windows 10.