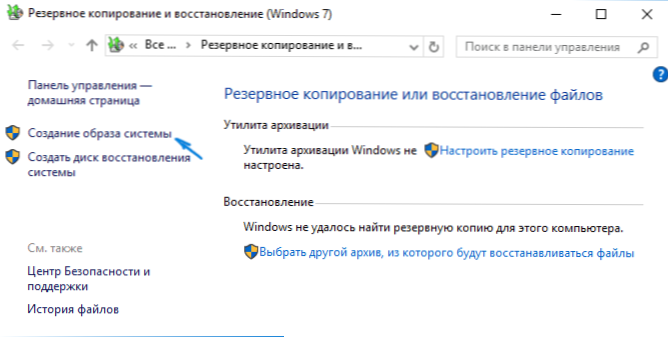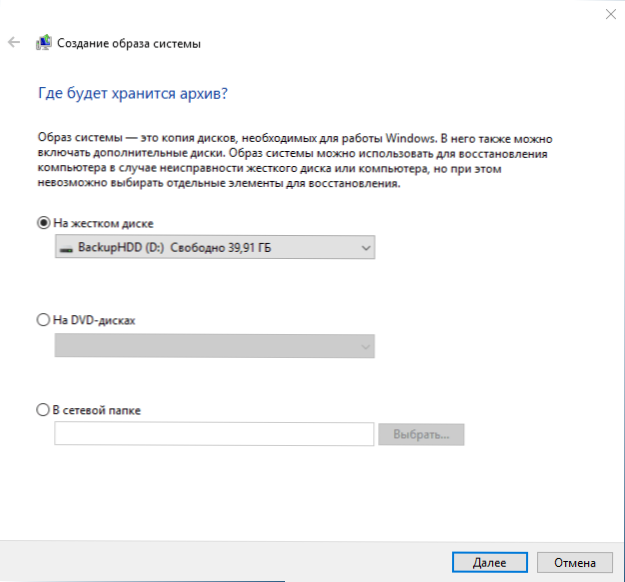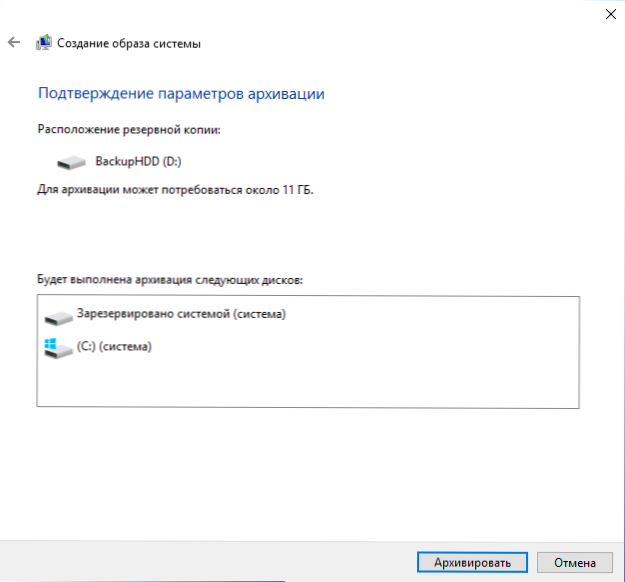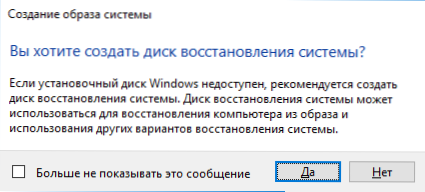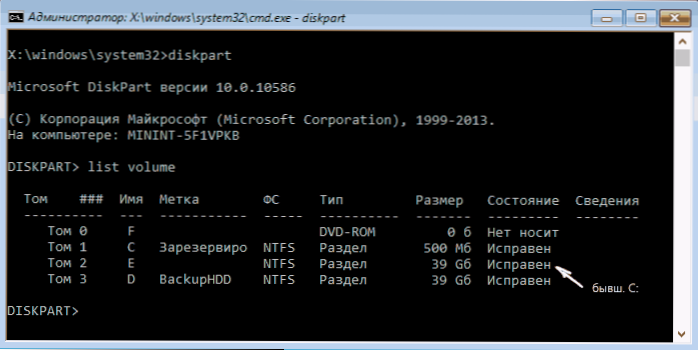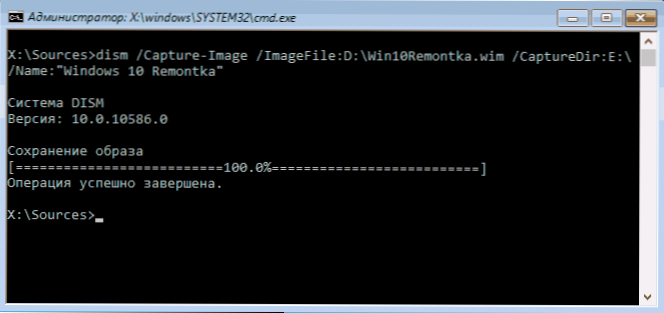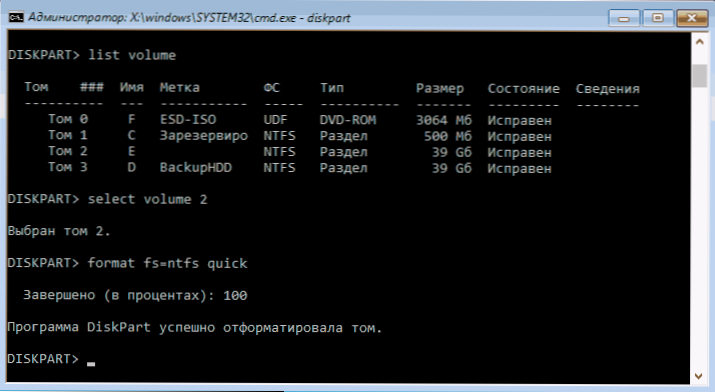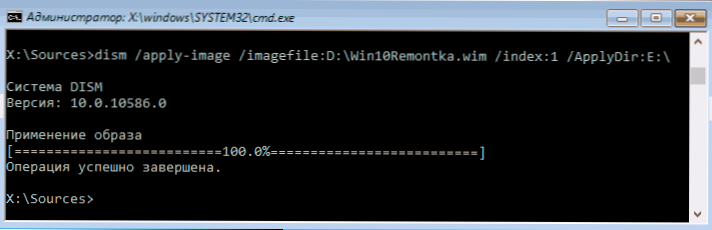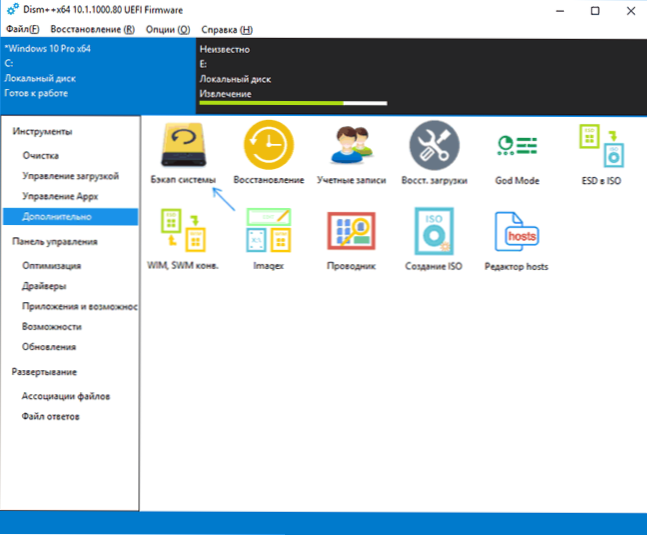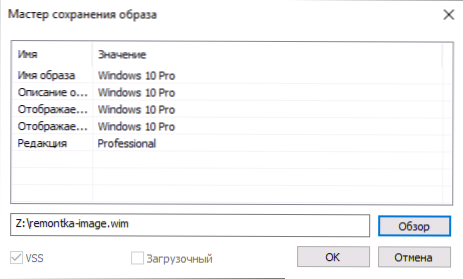W tym samouczku opisano krok po kroku 5 sposobów tworzenia kopii zapasowej systemu Windows 10 przy użyciu zarówno wbudowanych narzędzi, jak i bezpłatnych programów innych firm. Plus, jak w przyszłości, gdy pojawią się problemy, użyj kopii zapasowej, aby przywrócić system Windows 10. Zobacz też: Kopia zapasowa sterowników systemu Windows 10
W tym samouczku opisano krok po kroku 5 sposobów tworzenia kopii zapasowej systemu Windows 10 przy użyciu zarówno wbudowanych narzędzi, jak i bezpłatnych programów innych firm. Plus, jak w przyszłości, gdy pojawią się problemy, użyj kopii zapasowej, aby przywrócić system Windows 10. Zobacz też: Kopia zapasowa sterowników systemu Windows 10
Kopia zapasowa w tym przypadku jest pełnym obrazem systemu Windows 10 zawierającym wszystkie aktualnie zainstalowane programy, użytkowników, ustawienia i inne rzeczy (tj. Nie są to Punkty Odzyskiwania systemu Windows 10 zawierające tylko informacje o zmianach w plikach systemowych). Dlatego przy korzystaniu z kopii zapasowej w celu przywrócenia komputera lub laptopa uzyskujesz status systemu operacyjnego i programy, które były w czasie tworzenia kopii zapasowej.
Po co to jest? - przede wszystkim, aby w razie potrzeby szybko przywrócić system do wcześniej zapisanego stanu. Przywracanie z kopii zapasowej zajmuje znacznie mniej czasu niż ponowna instalacja systemu Windows 10 i konfigurowanie systemu i urządzeń. Ponadto jest to łatwiejsze dla początkujących. Zaleca się tworzenie takich obrazów systemu natychmiast po czystej instalacji i początkowej konfiguracji (instalacja sterowników urządzeń) - dzięki czemu kopia zajmuje mniej miejsca,szybciej tworzone i stosowane w razie potrzeby. Możesz być także zainteresowany: przechowywanie plików kopii zapasowych przy użyciu historii plików systemu Windows 10.
Jak wykonać kopię zapasową systemu Windows 10 za pomocą wbudowanych narzędzi systemu operacyjnego
System Windows 10 zawiera kilka opcji tworzenia kopii zapasowych systemu. Najłatwiejszy do zrozumienia i wykorzystania, a w pełni działający sposób polega na stworzeniu obrazu systemu za pomocą funkcji tworzenia kopii zapasowych i przywracania panelu sterowania.
Aby znaleźć te funkcje, możesz przejść do Panelu sterowania systemu Windows 10 (Rozpocznij wpisywanie "Panel sterowania" w polu wyszukiwania na pasku zadań Po otwarciu panelu sterowania, w widoku pola w prawym górnym rogu kliknij "Ikony") - Historia plików, a następnie w lewym dolnym rogu W rogu wybierz "Backup System Image".
Poniższe kroki są dość proste.

- W oknie, które zostanie otwarte, po lewej stronie kliknij "Utwórz obraz systemu".
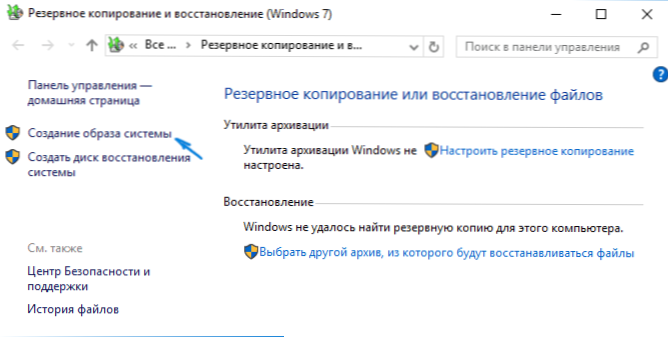
- Określ, gdzie chcesz zapisać obraz systemu. Musi to być osobny dysk twardy (zewnętrzny, oddzielny fizyczny dysk twardy w komputerze) lub dyski DVD lub folder sieciowy.
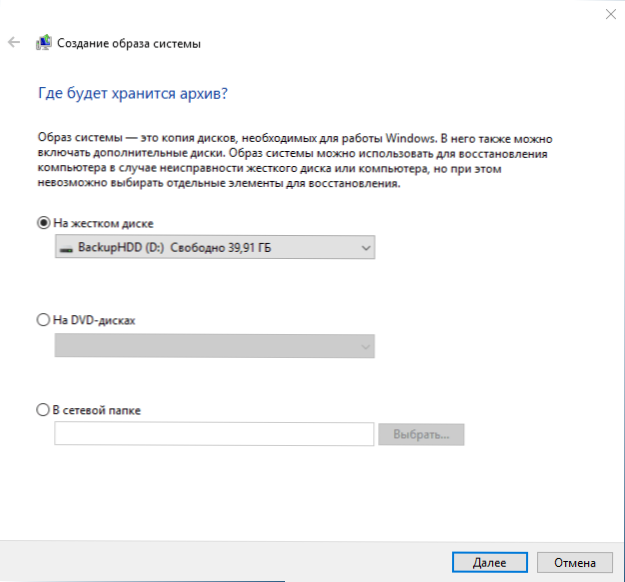
- Określ, które dyski zostaną zarchiwizowane przy użyciu kopii zapasowej.Domyślnie partycja zarezerwowana i systemowa jest zawsze archiwizowana (dysk C).
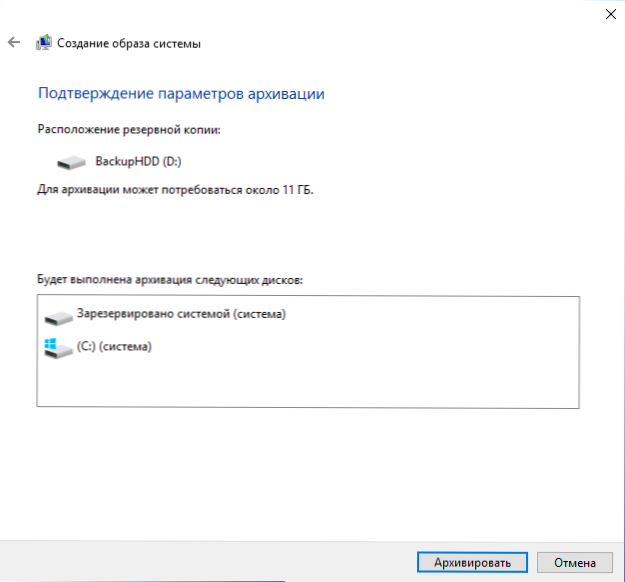
- Kliknij "Archiwizuj" i poczekaj na zakończenie procedury. W czystym systemie zajmuje to trochę czasu, w ciągu 20 minut.
- Po zakończeniu pojawi się monit o utworzenie dysku odzyskiwania systemu. Jeśli nie masz napędu flash lub dysku z systemem Windows 10, a także dostęp do innych komputerów z systemem Windows 10, gdzie możesz szybko zrobić to w razie potrzeby, zalecamy utworzenie takiego dysku. Jest to przydatne, aby nadal korzystać z utworzonego systemu tworzenia kopii zapasowych.
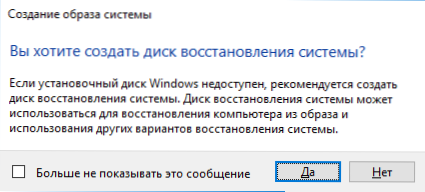
To wszystko. Masz teraz kopię zapasową systemu Windows 10 do odzyskiwania systemu.
Przywróć system Windows 10 z kopii zapasowej
Odzyskiwanie odbywa się w środowisku odzyskiwania systemu Windows 10, do którego można uzyskać dostęp z działającego systemu operacyjnego (w tym przypadku trzeba być administratorem systemu) oraz z dysku odzyskiwania (utworzonego wcześniej przez narzędzia systemowe, patrz Tworzenie dysku odzyskiwania systemu Windows 10) lub rozruchowego dysku flash USB ( dysk) z Windows 10. Opiszę każdą opcję.
- Z działającego systemu operacyjnego - przejdź do Start - Ustawienia. Wybierz "Aktualizuj i zabezpieczenia" - "Odzyskiwanie i bezpieczeństwo". Następnie w sekcji "Specjalne opcje pobierania" kliknij przycisk "Uruchom ponownie teraz".Jeśli nie ma takiej sekcji (co jest możliwe), istnieje druga opcja: wyloguj się i na ekranie blokady naciśnij przycisk zasilania w prawym dolnym rogu. Następnie przytrzymując Shift, kliknij "Uruchom ponownie".
- Z dysku instalacyjnego lub dysku flash USB systemu Windows 10 - rozruch z tego dysku, na przykład przy użyciu menu rozruchowego. W następnym po wybraniu okna językowego w lewym dolnym rogu kliknij "Przywracanie systemu".
- Po uruchomieniu komputera lub laptopa z dysku odzyskiwania, środowisko odzyskiwania otwiera się natychmiast.
W środowisku przywracania wybierz następujące elementy: "Rozwiązywanie problemów" - "Ustawienia zaawansowane" - "Naprawa obrazu systemu".

Jeśli system znajdzie obraz systemu na podłączonym dysku twardym lub dysku DVD, natychmiast wyświetli monit o wykonanie naprawy. Możesz również ręcznie określić obraz systemu.

W drugim etapie, w zależności od konfiguracji dysków i partycji, zostanie zaproponowane lub nie zaoferowane wybranie partycji na dysku, które zostaną nadpisane danymi z kopii zapasowej systemu Windows 10. W tym samym czasie, jeśli zrobiłeś obraz tylko dysku C i nie zmieniłeś struktury partycji, ponieważ nie powinieneś martwić się integralnością danych na D i innych dyskach.
Po potwierdzeniu operacji odzyskiwania systemu z obrazu rozpocznie się sam proces odzyskiwania.Na koniec, jeśli wszystko poszło dobrze, załaduj BIOS z twardego dysku komputera (jeśli został zmieniony) i uruchom Windows 10 w stanie, w którym został zapisany w kopii zapasowej.
Tworzenie obrazu systemu Windows 10 za pomocą narzędzia DISM.exe
System ma domyślne narzędzie wiersza poleceń o nazwie DISM, które pozwala zarówno utworzyć obraz systemu Windows 10, jak i przywrócić go z kopii zapasowej. Podobnie jak w poprzednim przypadku, wynikiem poniższych kroków będzie kompletna kopia systemu operacyjnego i zawartość partycji systemowej w jej bieżącym stanie.
Przede wszystkim, aby wykonać kopię zapasową za pomocą DISM.exe, będziesz musiał uruchomić się w środowisku odzyskiwania Windows 10 (jak opisano w poprzedniej sekcji, w opisie procesu odzyskiwania), ale nie uruchamiać "System Image Recovery", ale "Linia poleceń".
W wierszu polecenia wprowadź kolejno następujące polecenia (i wykonaj następujące kroki):
- diskpart
- lista głośności (w wyniku tego polecenia zapamiętaj literę dysku systemowego, w środowisku przywracania może to nie być C, możesz określić właściwy dysk według rozmiaru lub etykiety dysku). Zwróć także uwagę na literę dysku, na której zapiszesz zdjęcie.
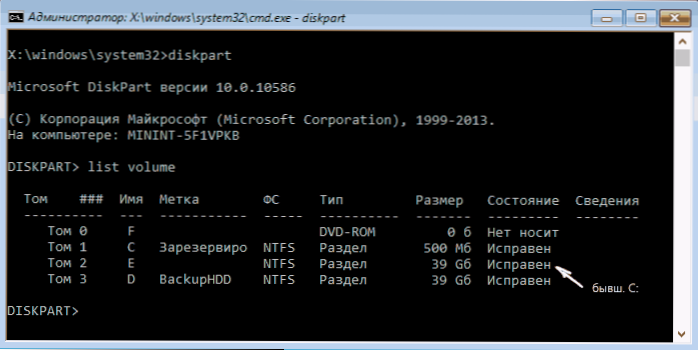
- wyjść
- dism / Capture-Image /ImageFile:D:\Win10Image.wim / CaptureDir: E: \ / Name: "Windows 10"
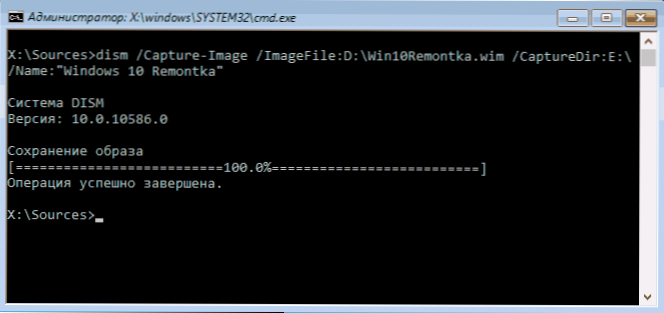
W powyższym poleceniu dysk D: jest tym, w którym jest zapisywana kopia zapasowa systemu o nazwie Win10Image.wim, a sam system znajduje się na dysku E. Po uruchomieniu polecenia należy poczekać chwilę, aż kopia zapasowa będzie gotowa, w wyniku czego pojawi się komunikat o że operacja zakończyła się pomyślnie. Teraz możesz wyjść ze środowiska przywracania i kontynuować korzystanie z systemu operacyjnego.
Odzyskaj z obrazu utworzonego w DISM.exe
Kopia zapasowa utworzona w DISM.exe jest również używana w środowisku odzyskiwania systemu Windows 10 (w wierszu poleceń). W takim przypadku, w zależności od sytuacji, w której pojawia się potrzeba przywrócenia systemu, działania mogą się nieznacznie różnić. We wszystkich przypadkach partycja systemowa dysku zostanie wstępnie sformatowana (więc zajmij się danymi na niej).
Pierwszy scenariusz dotyczy zachowania struktury partycji na dysku twardym (jest dysk C, partycja zarezerwowana przez system i ewentualnie inne partycje). Uruchom następujące polecenia w wierszu poleceń:
- diskpart
- lista głośności - po wykonaniu tego polecenia zwróć uwagę na litery stref, w których przechowywany jest obraz odzyskiwania, sekcję "zarezerwowaną" i jej system plików (NTFS lub FAT32), literę partycji systemowej.
- wybierz głośność N - w tym poleceniu N jest numerem woluminu odpowiadającym partycji systemowej.
- formatuj szybko fs = ntfs (sekcja jest sformatowana).
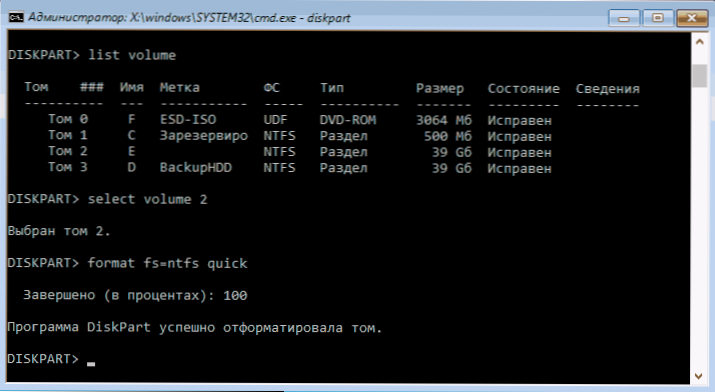
- Jeśli istnieje powód, aby sądzić, że bootloader systemu Windows 10 jest uszkodzony, a następnie uruchom polecenia z kroków 6-8. Jeśli chcesz przywrócić system operacyjny, który stał się zły z kopii zapasowej, możesz pominąć te kroki.
- wybierz głośność M - gdzie M to numer woluminu "zarezerwowany".
- formatuj szybko fs = FS - gdzie FS jest bieżącym systemem plików partycji (FAT32 lub NTFS).
- przypisz literę = Z (Przypisanie litery Z do sekcji, będzie wymagane później).
- wyjść
- dism / apply-image /imagefile:D:\Win10Image.wim / index: 1 / ApplyDir: E: \ - w tym poleceniu obraz systemu Win10Image.wim znajduje się na partycji D, a partycja systemowa (gdzie przywracamy system operacyjny) to E.
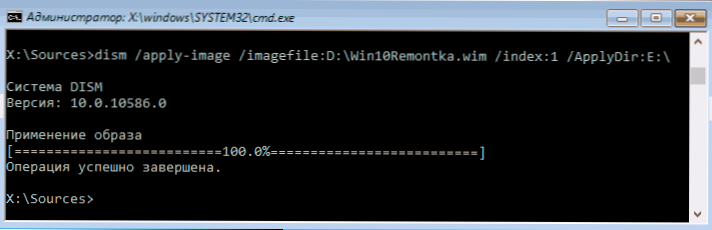
Po zakończeniu tworzenia kopii zapasowej na partycji systemowej dysku, pod warunkiem, że nie ma żadnych uszkodzeń ani zmian w bootloaderze (patrz punkt 5), można po prostu opuścić środowisko odzyskiwania i uruchomić system w przywróconym systemie operacyjnym. Jeśli wykonałeś kroki od 6 do 8, uruchom dodatkowo następujące polecenia:
- bcdboot E: \ Windows / s Z: - tutaj E jest partycją systemową, a Z jest sekcją "Zarezerwowane".
- diskpart
- wybierz głośność M (numer woluminu jest zarezerwowany, czego nauczyliśmy się wcześniej).
- usuń literę = Z (usuń literę zarezerwowanej sekcji).
- wyjść
Zamknij środowisko odzyskiwania i uruchom ponownie komputer - system Windows 10 powinien uruchomić się do wcześniej zapisanego stanu.Jest jeszcze jedna opcja: nie masz partycji z bootloaderem na dysku, w tym przypadku pre-create it using diskpart (około 300 MB, w FAT32 dla UEFI i GPT, w NTFS dla MBR i BIOS).
Używanie Dism ++ do tworzenia kopii zapasowych i przywracania z niego
Powyższe kroki tworzenia kopii zapasowej można wykonać w prostszy sposób: korzystając z interfejsu graficznego w darmowym programie Dism ++.
Kroki będą następujące:
- W głównym oknie programu wybierz Narzędzia - Zaawansowane - System kopii zapasowych.
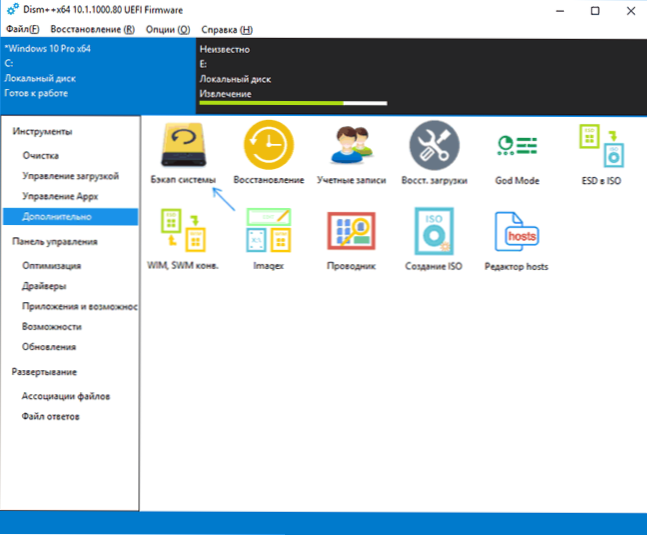
- Określ, gdzie zapisać obraz. Inne parametry nie są konieczne do zmiany.
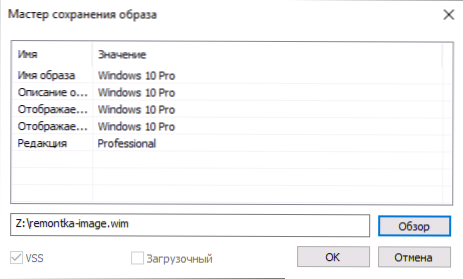
- Zaczekaj, aż obraz systemu zostanie zapisany (może to zająć dużo czasu).
W rezultacie otrzymujesz obraz wim systemu z wszystkimi ustawieniami, użytkownikami, zainstalowanymi programami.
W przyszłości możesz odzyskać z niego dostęp za pomocą wiersza poleceń, jak opisano powyżej lub nadal używając Dism ++, ale będziesz musiał pobrać go z dysku flash USB (lub w środowisku odzyskiwania, w każdym razie program nie powinien znajdować się na tym samym dysku, którego zawartość jest odtwarzana) . Można to zrobić w ten sposób:
- Utwórz bootowalny dysk flash USB w systemie Windows i skopiuj plik z obrazem systemowym i folderem z Dism ++ do niego.
- Uruchom z tego napędu flash i naciśnij Shift + F10, otworzy się wiersz poleceń. W wierszu polecenia wprowadź ścieżkę do pliku Dism ++.
- Po uruchomieniu Dism ++ ze środowiska przywracania zostanie uruchomiona uproszczona wersja okna programu, w której wystarczy kliknąć "Przywróć" i określić ścieżkę do pliku obrazu systemu.

- Należy pamiętać, że po przywróceniu zawartość partycji systemowej zostanie usunięta.
Więcej informacji o programie, jego możliwościach i miejscu pobierania: Konfigurowanie, czyszczenie i przywracanie systemu Windows 10 w Dism ++
Utwórz kopię zapasową systemu Windows 10 na standard Aomei Backupper Standard
Inną opcją tworzenia kopii zapasowych systemu jest prosty darmowy program Aomei Backupper Standard. Być może korzystanie z niego przez wielu użytkowników będzie najłatwiejsze. Jeśli interesuje Cię bardziej złożona, ale również bardziej zaawansowana, darmowa wersja, polecam przeczytanie instrukcji: Kopie zapasowe za pomocą agenta Veeam dla systemu Microsoft Windows Free.

Po uruchomieniu programu przejdź do zakładki "Kopia zapasowa" i wybierz rodzaj kopii zapasowej, którą chcesz utworzyć. W ramach tej instrukcji będzie to obraz systemu - System Backup (tworzy obraz partycji za pomocą bootloadera i obrazu dysku systemowego).

Podaj nazwę kopii zapasowej, a także lokalizację zapisu obrazu (w kroku 2) - może to być dowolny folder, dysk lub lokalizacja sieciowa.Ponadto, jeśli chcesz, możesz ustawić opcje w opcji "Opcje kopii zapasowej", ale domyślne ustawienia są całkowicie odpowiednie dla początkujących. Kliknij "Rozpocznij tworzenie kopii zapasowej" i poczekaj, aż proces tworzenia obrazu systemu zostanie zakończony.
Możesz później przywrócić komputer do stanu zapisanego bezpośrednio z poziomu interfejsu programu, ale lepiej jest najpierw utworzyć dysk rozruchowy lub dysk flash USB z Aomei Backupper, aby w razie problemów z uruchomieniem systemu operacyjnego można było uruchomić z niego i przywrócić system z istniejącego obrazu. Utworzenie takiego napędu odbywa się za pomocą elementu programu "Utilities" - "Create Bootable Media" (w tym przypadku dysk można utworzyć zarówno na WinPE, jak i Linuxie).
Podczas startu z bootowalnego dysku USB lub Aomei Backupper Standard, zobaczysz zwykłe okno programu. Na karcie "Przywróć" w sekcji "Ścieżka" określ ścieżkę do zapisanej kopii zapasowej (jeśli lokalizacje nie zostały określone automatycznie), wybierz ją z listy i kliknij "Dalej".

Upewnij się, że system Windows 10 został przywrócony do prawidłowych lokalizacji i kliknij przycisk "Rozpocznij przywracanie", aby rozpocząć stosowanie systemu kopii zapasowych.
Możesz pobrać bezpłatny Aomei Backupper Standard z oficjalnej strony. http://www.backup-utility.com/ (Z jakiegoś powodu filtr SmartScreen w Microsoft Edge blokuje program po załadowaniu. Virustotal.com nie pokazuje wykrycia czegoś złośliwego.)
Macrium Reflect Free - kolejny darmowy program do tworzenia kopii zapasowych systemu
Pisałem już o Macrium Reflect w artykule o tym, jak przenieść Windows na SSD - doskonały, darmowy i stosunkowo prosty program do tworzenia kopii zapasowych, tworzenia obrazów dysków twardych i podobnych zadań.
Używanie programu jest podobne do poprzedniej wersji, z nieco innym interfejsem. W głównym menu pozycji "Kopia zapasowa" wybierz pozycję "Kopie zapasowe Windows", w następnym oknie - partycje na dyskach, które zostaną umieszczone na obrazie (domyślnie - partycja z bootloaderem i Windows 10), a także określ lokalizację zapisu.

Możesz odzyskać obraz za pomocą samego programu lub startowego dysku flash USB utworzonego w tym programie lub dysku utworzonego w punkcie menu "Inne zadania" - "Utwórz nośnik ratunkowy". Domyślnie dysk jest tworzony na podstawie systemu Windows 10, a pliki do niego pobierane są z Internetu (około 500 MB, podczas gdy dane są oferowane do pobrania podczas instalacji i do utworzenia takiego dysku przy pierwszym uruchomieniu).
W Macrium Reflect istnieje znaczna ilość ustawień i opcji, ale dla podstawowej wersji systemu Windows 10 przez początkującego, ustawienia domyślne są całkiem odpowiednie. Pobierz Macrium Reflect Free, możesz pobrać z oficjalnej strony http://www.macrium.com/reflectfree.aspx
Tworzenie kompletnego obrazu systemu Windows 10 - wideo
Dodatkowe informacje
To nie wszystkie sposoby tworzenia obrazów i tworzenia kopii zapasowych systemu. Istnieje wiele programów, które pozwalają to zrobić, na przykład wiele dobrze znanych produktów Acronis. Istnieją narzędzia wiersza poleceń, takie jak imagex.exe (i recimg zniknął w Windows 10), ale myślę, że jest już sporo opcji opisanych w tym artykule.
Przy okazji, nie zapominaj, że w systemie Windows 10 istnieje "wbudowany" obraz przywracania, który pozwala na automatyczne ponowne zainstalowanie systemu (w Opcje - Aktualizuj i Zabezpieczenia - Przywróć lub w środowisku przywracania), więcej informacji na ten temat, a nie tylko w artykule Przywróć system Windows 10.