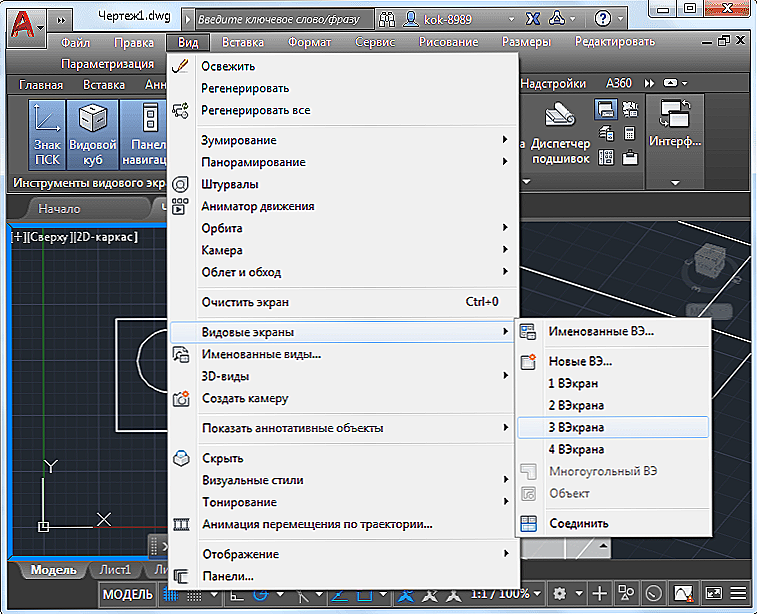Utwórz rzutnię w programie AutoCAD - aby naprawdę poczuć i korzystać z tego programu do rysowania projektu, zrozumieć go i wykorzystać wszystkie jego możliwości. Ten wniosek jest prawdziwy dla wszystkich 100, szczególnie jeśli używasz i rozumiesz istotę tego narzędzia nie tylko w trybie "Model", ale także w trybie "Arkusz". A esencja ekranów gatunków (VE) leży na powierzchni.

Tworzysz rysunek z zupełnie różnych obiektów i rozmiarów. Od czasu do czasu trzeba pracować z dużymi obiektami, czasem z małymi, co oznacza ciągłe przesuwanie się do ustawienia skali, zmiana punktu pracy rysunku, obszar jego wizualnego wyjścia. W tym samym czasie, pracując z jednym dużym obszarem, byłoby miło mieć przed oczami i duży obraz. Zadanie to rozwiązuje również rzutnia Autocad.
W ten sposób program za pomocą VE pozwala podzielić obszar roboczy monitora na kilka niezależnych pól, w których można wyświetlić swoją część całego rysunku w swojej skali.
VE można utworzyć zarówno w trybie "Tryb", jak iw trybie "Arkusz". Ale w "Modelu", VE nie są zmienne i nie nakładają się, ich lokalizacja jest stała i nie mogą się nakładać na siebie. Ponadto w modelu "VE" ma ściśle prostokątny kształt.
W trybie "Arkusz" deweloper może przenieść FE w dowolne miejsce na arkuszu, może przeciąć jeden widok przez inny. Tutaj można utworzyć VE dowolnej postaci.
AutoCAD pozwala tworzyć VE osobno dla projektowania 2D i oddzielnie dla 3D - tutaj instalacja również jest nieco inna.
Zwróć uwagę, że obiekty, o których mowa, nie mają nic wspólnego z widokiem ogólnego widoku dostępnym w menu "Widok" / "Widok z lotu ptaka". To okno jest wyświetlane na górze rysunku, ekranuje je (na małych monitorach stanowi to znaczną wadę), a co najważniejsze, służy tylko do oglądania pracy, niemożliwe jest tutaj narysowanie rysunku. VE zapewnia wszystkie możliwości pracy z rysunkiem - jest jak kilka "monitorów" w jednym.
Aby rozwiązać problem z tworzeniem rzutni, używany jest cały pasek narzędzi - Rzutnie (początkowo nie jest wyświetlany) lub polecenia menu "Widok" - "Nazwane widoki" i "Rzutnie".
Treść
- 1 Praca z rzutniami 2D w "Modelach"
- 2 Praca z rzutniami 3D w "Modelach"
- 3 Praca z rzutniami w trybie arkusza
- 4 Niuanse pracy, w zależności od wersji Avtokada
Praca z rzutniami 2D w "Modelach"
W rzeczywistości, zgodnie z terminologią AutoCAD, po uruchomieniu programu i przełączeniu go do jego czarnego pola rozwoju w trybie "Tryb", otrzymałeś już EC, podczas gdy jeden jest pełnowymiarowy.
Następnie możesz przejść do menu "Widok" / "Rzutnie" iw otwartym podmenu wybrać następujące polecenia:
- Nazwane rzutnie - przejdź do okna tworzenia nowego ekranu, podając swoje imię i nazwisko. Każdy ma swoją nazwę, domyślnie jest taki sam dla wszystkich - "Bieżący" ("Bieżący"). Istnieje jednak możliwość tworzenia gatunków pod własnymi nazwami, co ułatwia im, w przyszłości, pracę dla siebie (zwykle nie ma dużej potrzeby, ale fakt, że istnieje taka możliwość, nie przeszkadza w zapamiętywaniu).
- Nowe rzutnie - przejdź do okna tworzenia kilku elementów RE.
- 1 Viewport - wyjście na monitorze tylko jednego CE.
- 2 rzutnie - podział działającego VE na dwa poziomy lub pionowy - uważnie monitorujemy polecenia w oknie poleceń, pojawia się zapytanie "Wprowadź opcję konfiguracji [Poziomo / pionowo]
: "Domyślnie oferuje podział pionowy na dwie wartości WE równej wielkości, ale wpisując literę" H "można wybrać podział poziomy. - 3 Rzutnie - podział pracy VE na trzy - znowu okno poleceń jest niezbędne. Zostaniesz poproszony o skonfigurowanie nowych trzech niezależnych obszarów wyświetlania "Wprowadź opcję konfiguracji [Poziomo / Pionowo / Powyżej / Poniżej / Lewej / Prawej]
„- poziomo, pionowo, jedna wielka góra - dolna dwa małe, jeden duży dolny - góra dwa małe, jeden duży lewy - prawy dwa małe jedna wielka prawda - dwa małe lewo.Domyślny układ to "Right" - duży po prawej, ale wpisując litery "H", "V", "A", "B" lub "L" możesz wybrać inny podział. 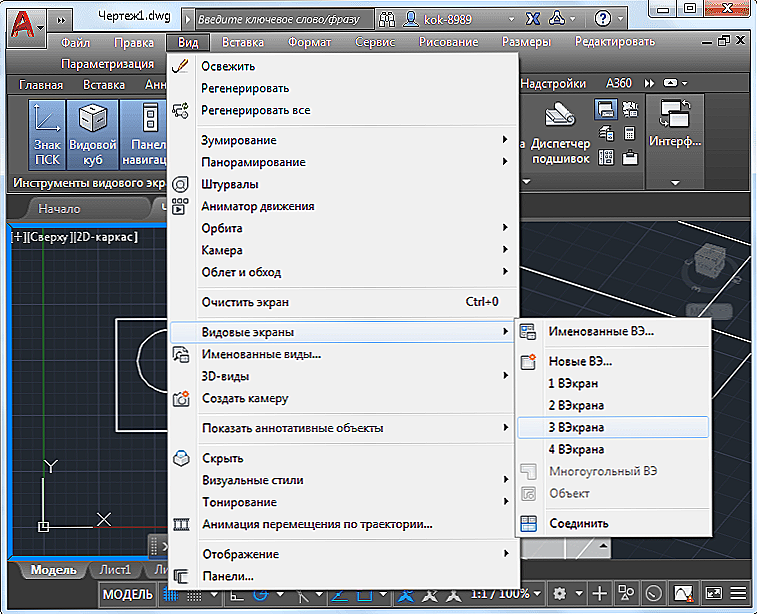
Podział działającej rzutni na trzy w programie AutoCAD
- 4 Rzutnie - podział roboczego VE na cztery. To polecenie tworzy cztery WE o jednakowej wielkości, które dzielą obszar roboczy ściśle w połowie poziomo i pionowo. To polecenie nie ma opcji wyboru w oknie poleceń.
- Wielokątne rzutnie - tworząc wielokątny obszar dowolnego kształtu, to polecenie (i obszary wyświetlania wyników rozwoju) są dostępne tylko w trybie "Arkusz".
- Obiekt - tworzenie regionu z dowolnego obiektu o dowolnym kształcie, to polecenie jest również dostępne tylko w trybie "Arkusz".
- Dołącz - połączenie dwóch sąsiednich VE w jeden. Podczas pracy z tym poleceniem należy pamiętać, że dwa obiekty muszą być ze sobą w kontakcie, a po połączeniu muszą również utworzyć nowy prostokątny kształt. W przeciwnym razie w oknie poleceń pojawi się komunikat o błędzie "Wybrane rzutnie nie tworzą prostokąta" z sugestią ponownego wyboru pierwszego okna - "Wybierz dominujący rzutnię
:".
Podczas tworzenia nowej konfiguracji rzutni (polecenie "Nowe rzutnie") programista ma 12 standardowych konfiguracji i wszystko, co zostało już utworzone samodzielnie (zakładka "Nowe rzutnie"). Nowa konfiguracja może zostać utworzona natychmiast poprzez przypisanie jej nazwy.Wszystkie utworzone konfiguracje są dostępne w oknie, które otwiera się po wybraniu zakładki "Nazwane rzutnie".
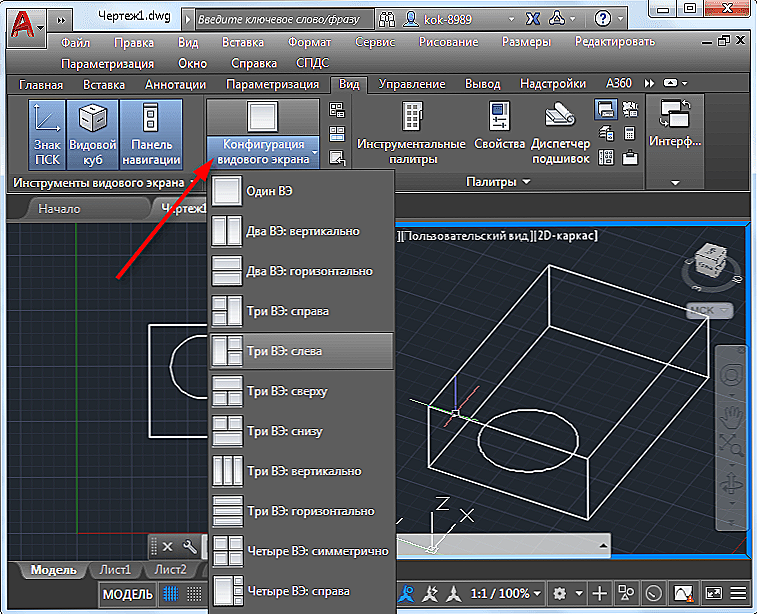
Konfiguracja rzutni w programie AutoCAD
Jeśli wybrano konfigurację z więcej niż jedną VE, każdemu z nich przypisano domyślnie nazwę "Current". Ale z rozwijanej listy "Zmień widok na" możesz wybrać dowolne z wcześniej utworzonych. Tworzenie nazwanych widoków odbywa się za pomocą polecenia "Nazwany widok". Oto dwie zakładki - osobno dla 2D i osobno dla prac 3D.
Każda RE jest niezależną stroną do projektowania, każda może mieć własną skalę i własny punkt wycofania. Obszar, w którym obecnie odbywa się praca, jest podkreślony grubą białą obwódką. Zadanie polegające na tym, jak wyjść z widoku, rozwiązuje się bardzo prosto - klikając myszą w obszarze innego znaku CE. Biorąc pod uwagę, że brak energii odnawialnej jest obecnością tylko jednego, to przejdź do konfiguracji "Single" - rozwiąże to problem, jak wyjść z pracy z energią odnawialną.
Praca z rzutniami 3D w "Modelach"
Praca w przestrzeni 3D z rzutniami nie różni się od pracy w 2D, tylko tutaj możliwości są dostosowane do nowej przestrzeni:
- Dodano (do "Bieżącego" i stworzonego przez użytkownika) 10 nowych standardowych nazw VE: 6 "płaski" - "Górny", "Dolny", "Przód", "Wstecz", "Lewy" i "Jest" i 4 izometryczny - "SW Izometryczny "," SE izometryczny "," NE izometryczny "i" NW izometryczny ".
- Aby przejść do 3D VE, wybierz parametr "Setup" w oknie "New Viewports". Domyślnie używa się 2D.
- Wybrany widok każdej z VE można w przyszłości zmienić w zwykły sposób, wybierając dowolny z 10 dostępnych widoków w menu "Widok" / "Widoki 3D".
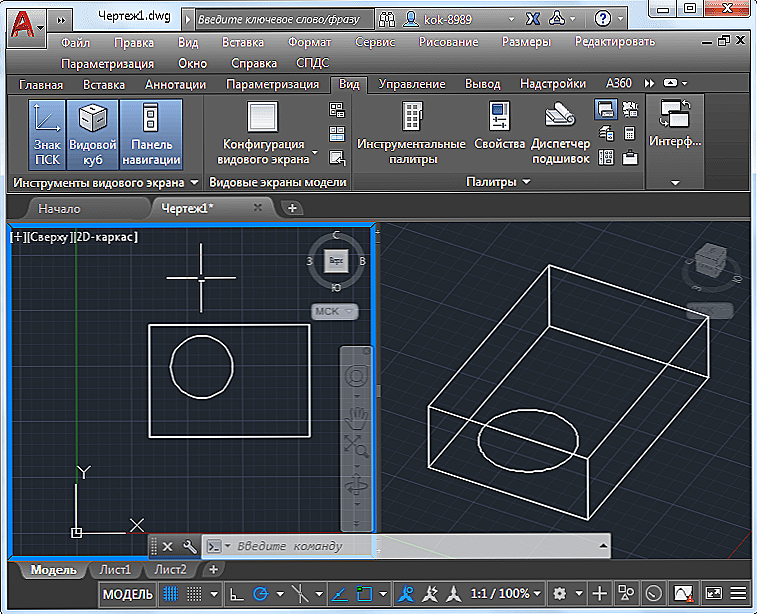
Ustawianie zawartości rzutni rzutni w programie AutoCAD
Praca z rzutniami w trybie arkusza
VE są bardzo przydatne w trybie "Tryb". Ale są one po prostu niezastąpione w trybie "Arkusz". Bierzemy pod uwagę, że w obiektach tworzonych "Arkusz":
- pływające, po ich utworzeniu możesz poruszać się po arkuszu;
- zmienne, po stworzeniu, ich rozmiary można dowolnie zmieniać;
- zachodzące na siebie, mogą się nakładać na siebie.
Ponadto VE w "Arkuszu":
- może mieć dowolny kształt;
- można tworzyć z wcześniej utworzonych obiektów, a także dowolnych konturów.
Również tutaj, na początku, programista otrzymuje pewną ilość energii odnawialnej na arkusz, w którym wyświetlany jest cały rysunek. Ale:
- Rozmiar i położenie tego obszaru (lub raczej już w tym trybie, obiekty te można nazywać obszarami wydruku, dokładniej odzwierciedla ich istotę) można zmienić, klikając raz myszą (to ważne, nie myli się!) Wewnątrz obszaru. W tym samym czasie obramowanie obszaru zostanie wykropkowane, a na rogach pojawią się ogólne znaczniki, przy pomocy których można przeciągnąć samo okno.
- Zwróć uwagę, że jeśli zajdzie konieczność zmiany punktu widzenia rysunku w takim oknie, musisz przejść do pracy z nim. Wtedy klikamy dwa razy "wewnątrz" - granica przybiera postać grubej linii. Teraz, używając zwykłego narzędzia ruchu - "Pan Realtime", możesz przesunąć rysunek w oknie.
- Aby zmienić skalę rysunku wyjściowego w oknie, możesz użyć polecenia "Skaluj" na panelu "Rzutnie" (jest już aktywne w tym trybie).
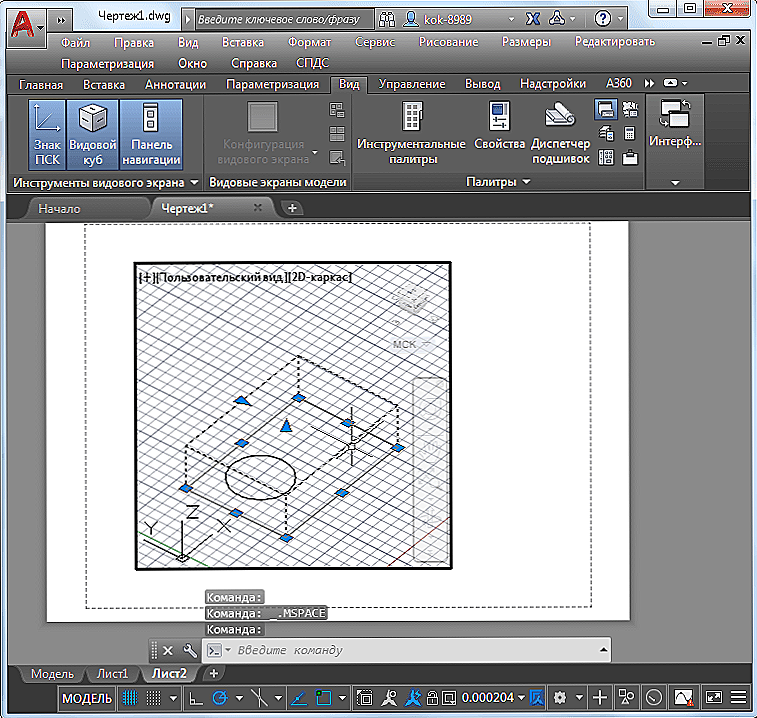
Praca z rzutniami w trybie arkusza
Praca z VE w "Arkuszu" oznacza, że:
- Istnieje dowolna liczba rzutni - każdy z nich dodaje po prostu jeden, dwa, trzy lub nawet cztery nowe.
- Za pomocą polecenia "Wieloboczny rzut" na panelu "Rzutnie" można tworzyć obszary widoku o dowolnym kształcie, najważniejsze jest to, że kontur nowej sekcji jest zamknięty.
- Używając polecenia "Przekształć obiekt na rzutnię", możesz utworzyć VE z dowolnego wcześniej utworzonego obiektu z zamkniętym konturem - z elipsy, koła, wielościanu itp. Techniki i narzędzia do tworzenia tych obiektów w "Arkuszu" są podobne do tych w "Modelu" .
- Usuwanie VE (ponownie, dokładniej, obszar rysunku do drukowania) odbywa się poprzez wybranie go i naciśnięcie klawisza Del - zwykłej metody pracy z obiektami w programie AutoCAD.
Zwracamy uwagę, jeśli konieczne jest przystąpienie do pracy z arkuszem jako całością, wówczas konieczne jest opuszczenie działającego CE - anulowanie jego grubej granicy. Aby to zrobić, kliknij dwukrotnie myszą poza działającym znakiem CE.
Niuanse pracy, w zależności od wersji Avtokada
VE to narzędzie programisty, które jest nieustannie modyfikowane przez twórców programu. Na przykład najnowsze wersje dają każdemu tak zwany "sześcian gatunkowy". Pozwala szybko dostosować kierunek patrzenia - w prawo, w lewo, w górę, w dół, izometryczny.
Niektóre wersje dają każdemu obiektowi narzędzie do panoramowania i operowania powiększaniem - "koło".
Idea rzutni jest po prostu niezastąpiona przy projektowaniu złożonych rysunków. Im więcej wejdziesz w kontakt z tym pomysłem, tym bardziej Ci się spodoba. Jest tylko jedna rzecz, która może zepsuć nastrój podczas robienia tego - niewielki rozmiar monitora. Na "17-calowym" użyciu ekranów gatunków w pełnej krasie jest już bardzo trudno, po prostu monitor "nie gumowy" i wszystko nie pasuje. Ale nic nie możesz zrobić. Od dawna zaobserwowano, że AutoCAD to monitor dla 21 cali i więcej!